Po zainstalowaniu najnowszych aktualizacji systemu Windows 10 wielu użytkowników systemu Windows zgłosiło, że nie może wyłączyć hasła chronionego udostępniania.
Udostępnianie chronione hasłem to funkcja systemu Windows 10, która uniemożliwia innym użytkownikom dostęp do udostępnionych plików, drukarek lub folderów publicznych.
Niektórzy użytkownicy zgłosili, że Poza przycisk nie trzymał się przy próbie użycia tej funkcji.
Inni użytkownicy mogli przenieść przycisk do Poza pozycję, ale zgłosił, że ustawienia nie zmieniły się po ponownym uruchomieniu komputera.
Oto seria rozwiązań, które powinny pomóc rozwiązać ten problem raz na zawsze.
Jak wyłączyć udostępnianie chronione hasłem?
- Wyłącz Udostępnianie chronione hasłem z Panelu sterowania
- Usuń hasło do konta gościa
- Usuń udostępnianie chronione hasłem z kont użytkowników
- Zmodyfikuj wpisy rejestru za pomocą Edytora rejestru
- Sprawdź, czy hasło nigdy nie wygasa właściwości
1. Wyłącz Udostępnianie chronione hasłem w Panelu sterowania
Najpierw możesz spróbować wyłączyć Udostępnianie chronione hasłem z Panelu sterowania i sprawdź, czy działa on poprawnie dla Ciebie.
Jeśli wypróbowałeś już tę metodę, przejdź od razu do następnego rozwiązania.
Aby to zrobić, musisz wykonać następujące kroki:
- Kliknij na Początek przycisk i otwórz Panel sterowania
- Kliknij na Centrum sieci i udostępniania

- Kliknij Zmień zaawansowane ustawienia udostępniania które można znaleźć po lewej stronie

- Kliknij strzałkę obok Wszystkie sieci aby rozwinąć sekcję

- Wybierz Wyłącz udostępnianie chronione hasłem opcja pod Udostępnianie chronione hasłem

- Kliknij Zapisz zmiany.
Zabezpiecz swoje konta online dzięki tym wspaniałym aplikacjom do zarządzania hasłami!
2. Usuń hasło do konta gościa
Jeśli metoda 1 nie działa, może być konieczne usunięcie hasła do konta gościa. Aby to zrobić, wykonaj następujące kroki:
- Otwórz pole Uruchom, naciskając Klawisz Windows + R. na klawiaturze> wpisz lusrmgr.msc w polu i naciśnij Wchodzić.
- w Lokalni użytkownicy i grupy kliknij przycisk Użytkownicy w lewym panelu> kliknij prawym przyciskiem myszy Gość i naciśnij Ustaw hasło…

- w Ustaw hasło dla gościa wyskakujące okienko, musisz opuścić nowe hasło i Potwierdź hasło puste pola> kliknij dobrze
3. Usuń udostępnianie chronione hasłem z kont użytkowników
Możesz też spróbować usunąć hasło za pomocą Edytora rejestru.
Postępuj zgodnie z poniższym przewodnikiem:
- Otwórz pole Uruchom przez Klawisz Windows + R. na klawiaturze> wpisz kontroluj hasła użytkownika 2 w polu i naciśnij Wchodzić
- Otworzy się okno Konta użytkowników

- Pod Użytkownicy dla tej sekcji komputera, Wybierz Gość > kliknij Zresetuj hasło…
- Zostawić nowe hasło i Potwierdź hasło puste pola> kliknij dobrze
4. Zmodyfikuj wpisy rejestru za pomocą Edytora rejestru
Zalecamy ręczne modyfikowanie wpisów rejestru, zachowując ostrożność podczas wprowadzania tych zmian. Prosty błąd może mieć dramatyczny wpływ na system.
Aby zmodyfikować wpisy rejestru, wykonaj następujące kroki:
- Otwórz pole Uruchom, naciskając klawisze R + Windows na klawiaturze> wpisz regedit w polu i naciśnij Enter
- Pojawi się okno Edytora rejestru> znajdź tę lokalizację w lewym okienku:
HKEY_LOCAL_MACHINE \ SYSTEM \ CurrentControlSet \ Control \ Lsa
- W prawym okienku znajdź REG_DWORD wpisz rejestr o nazwie wszyscy nieuznani

- Kliknij dwukrotnie rejestr> pojawi się okno edycji DWORD> zmień wartość w Dane wartości pole od 0 do 1
- Kliknij dobrze > przejdź do następnej lokalizacji rejestru:
HKEY_LOCAL_MACHINE \ SYSTEM \ CurrentControlSet \ Services \ LanmanServer \ Parameters
- Kliknij folder parametrów> znajdź REG_DWORD wpisz rejestr o nazwie ograniczony dostęp

- Kliknij dwukrotnie rejestr> pojawi się okno edycji DWORD> zmień wartość w Dane wartości pole od 1 do 0
- Zamknij okno i uruchom ponownie komputer> sprawdź, czy hasło jest wyłączone.
Chcesz zobaczyć wszystkie zmiany w rejestrze? Oto najlepsze narzędzia do monitorowania rejestru!
5. Sprawdź, czy hasło nigdy nie wygasa właściwości
Alternatywnym rozwiązaniem byłaby zmiana statusu wygaśnięcia hasła. Poniższe kroki pomogą w wykonaniu tego zadania:
- Otwórz pole Uruchom przez Klawisz Windows + R. przyciski na klawiaturze> wpisz lusrmgr.msc w polu i naciśnij Wchodzić
- Wybierz Użytkownicy w lokalnych użytkownikach i grupach okno> kliknij prawym przyciskiem myszy Gość > Nieruchomości
- W wyskakującym oknie Właściwości gościa zaznacz pole wyboru obok Hasło nigdy nie wygasa

- Kliknij Zastosuj> OK> uruchom ponownie komputer i sprawdź, czy hasło zostało usunięte
Jeśli możesz usunąć hasło bezpieczeństwa udostępniania, pamiętaj, że foldery publiczne i drukarki są teraz dostępne dla innych urządzeń. Daj nam znać, czy te metody pomogły ci. Komentarz poniżej.

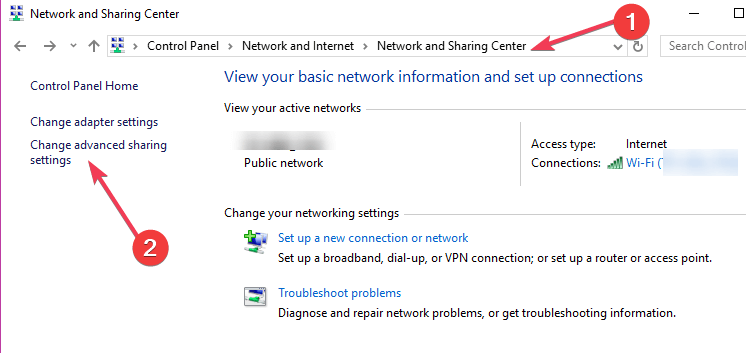
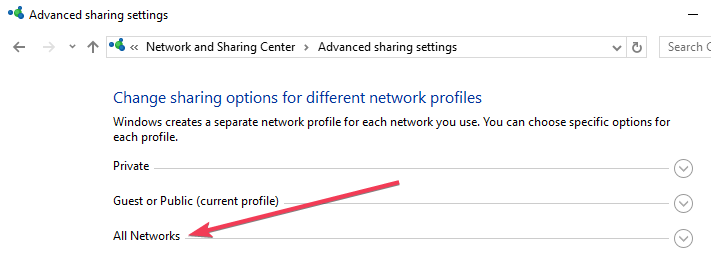
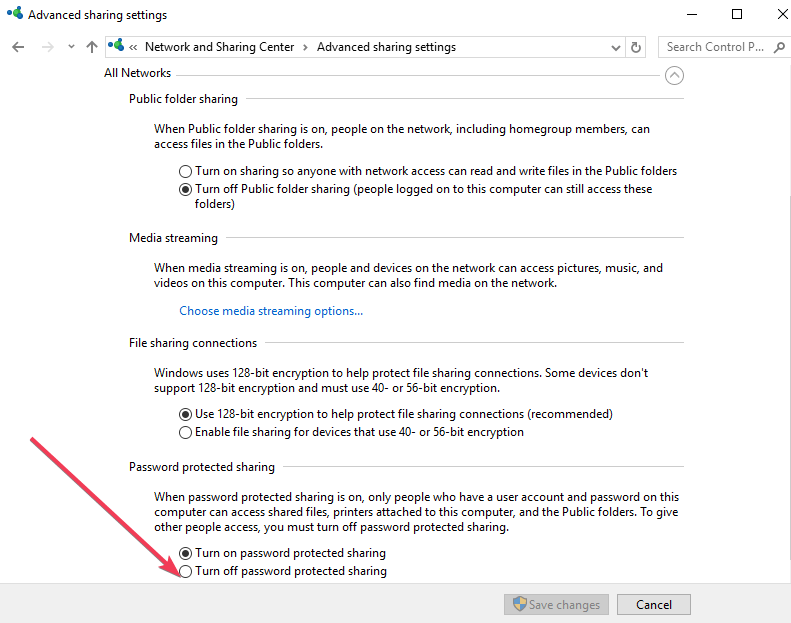
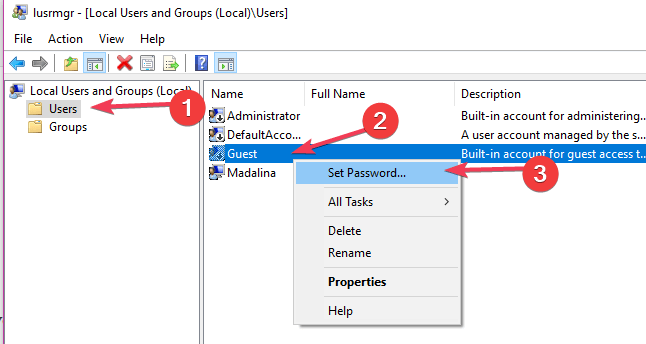
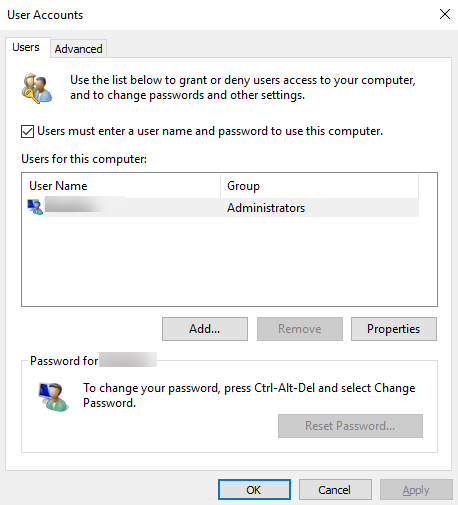
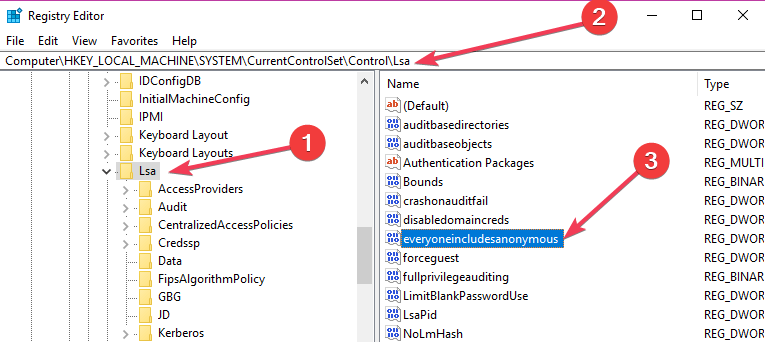
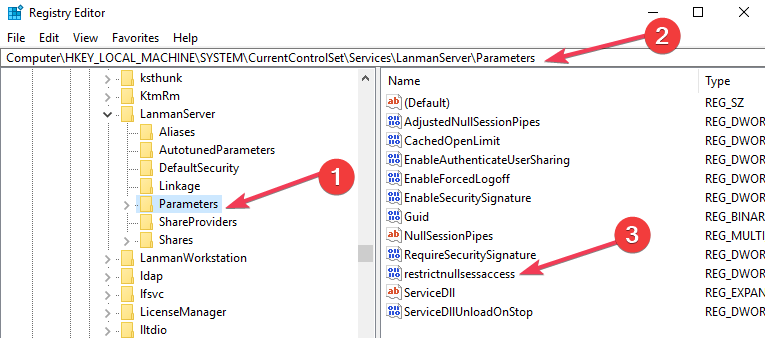
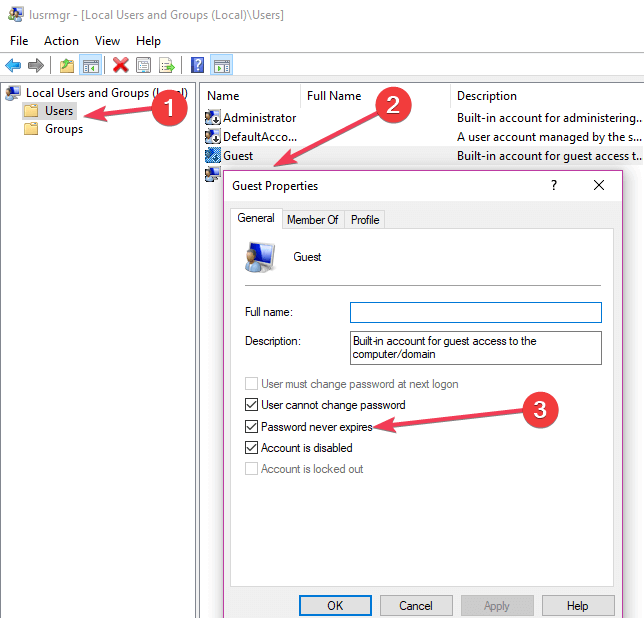
![Windows 10 nie wyłączy udostępniania chronionego hasłem [FIX THIS]](https://pogotowie-komputerowe.org.pl/wp-content/cache/thumb/d0/c323afae5c59ed0_320x200.png)
![Aktualizacja twórców systemu Windows 10 utknęła w niekończącej się pętli aktualizacji [FIX]](https://pogotowie-komputerowe.org.pl/wp-content/cache/thumb/01/7887d31017e5901_150x95.jpg)

![Windows 10 nie obudzi się ze snu po zainstalowaniu Creators Update [Fix]](https://pogotowie-komputerowe.org.pl/wp-content/cache/thumb/53/fd2a7ea4e78a453_150x95.png)
![Zapora systemu Windows nie może zmienić niektórych ustawień [FIX]](https://pogotowie-komputerowe.org.pl/wp-content/cache/thumb/c2/4da87de4320f0c2_150x95.png)