Wraz z Windows Defender, wbudowanym rozwiązaniem bezpieczeństwa Microsoft, Zapora systemu Windows jest najważniejszą funkcją, która może chronić komputer przed złośliwym oprogramowaniem lub atakiem wirusów.
Dlatego masz wszystkie powody do zmartwień podczas otrzymywania komunikatów o błędach związanych z funkcją Zapory systemu Windows.
Nie należy jednak panikować, ponieważ zawsze można naprawić błędy systemowe, stosując odpowiednie rozwiązania problemów.
W naszym przypadku szczegółowo opiszemy metody, które należy zastosować, gdy Zapora systemu Windows nie może zostać włączona.
Wkrótce mówimy o 0x80070422 kod błędu dostarczany z następującym alertem: Zapora systemu Windows nie może zmienić niektórych ustawień.
Przyczyny pojawienia się tego komunikatu mogą się różnić w zależności od sytuacji. Dlatego poniższe wytyczne będą próbowały znaleźć rozwiązanie dla każdej z tych sytuacji.
Zapora systemu Windows nie może zmienić ostrzeżenia o błędzie niektórych ustawień w systemie Windows 10. Jak to naprawić?
- Włącz usługi Zapory systemu Windows.
- Upewnij się, że system Windows 10 jest aktualny.
- Zresetuj składniki aktualizacji systemu Windows.
- Skonfiguruj usługę transferu inteligencji w tle.
- Wyłącz oprogramowanie antywirusowe innych firm.
- Zainicjuj skanowanie bezpieczeństwa i usuń zainfekowane pliki.
1. Włącz usługi Zapory systemu Windows
Jeśli zapora systemu Windows nie zostanie uruchomiona podczas uruchamiania, pojawi się komunikat „Zapora systemu Windows nie może zmienić niektórych ustawień”. Więc postępuj zgodnie z:
- Kliknij ikonę Cortana (spowoduje uruchomienie wyszukiwarki Windows).
- W polu wyszukiwania wpisz „usługi”I kliknij prawym przyciskiem myszy pierwszy wynik o tej samej nazwie; następnie wybierz „Uruchom jako administrator”.
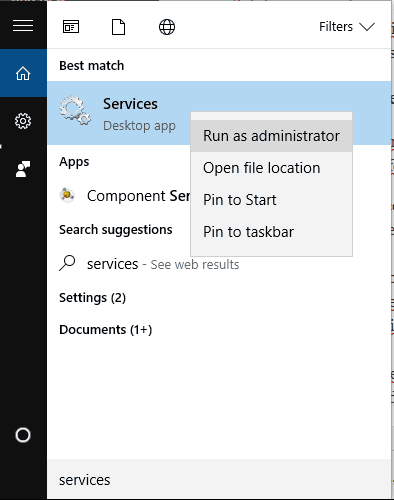
- Z Usług przewiń w dół i znajdź zapora systemu Windows wejście.

- Jeśli ta usługa jest wyłączona, musisz: dwukrotnie kliknąć usługę Zapora systemu Windows iz okien właściwości, które zostaną wyświetlone, przejdź do Generał i zmień Typ uruchomienia na Automatyczny.
- Zapisz te zmiany.
- Następnie kliknij prawym przyciskiem myszy usługę Zapory systemu Windows i wybierz opcję Uruchom.
- Zamknij okno Usługi i uruchom ponownie komputer.
2. Zastosuj wszelkie oczekujące aktualizacje
Jeśli system Windows 10 nie został poprawnie zaktualizowany, mogą wystąpić problemy z Zaporą systemu Windows; więc zastosuj wszelkie oczekujące aktualizacje:
- wciśnij Win + I klawisze skrótu.

- Od Ustawienia systemowe wybierać Aktualizacja Bezpieczeństwo.
- Z lewej strony okna głównego przejdź do Aktualizacja systemu Windows.

- Jeśli aktualizacja czeka na twoją zgodę, zastosuj ją.
- Następnie uruchom ponownie komputer i sprawdź, czy komunikat o błędzie „Zapora systemu Windows nie może zmienić niektórych ustawień” nadal występuje, czy nie.
- Przeczytaj także: Poprawka: Comodo Firewall nie działa w systemie Windows 10
3. Zresetuj składniki Windows Update
- Kliknij prawym przyciskiem myszy przycisk Start systemu Windows.
- Z wyświetlonej listy wybierz „Wiersz polecenia (administrator)’.
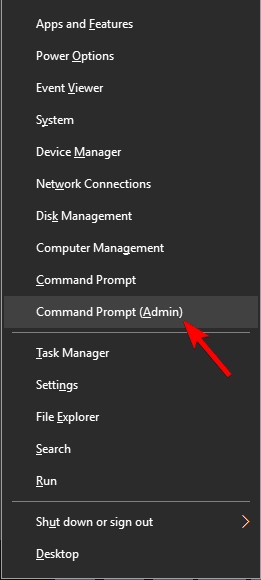
- Wewnątrz cmd wprowadź następujące polecenia (po każdym naciśnij klawisz Enter): Resetowanie netsh advfirewall; start netto mpsdrv; start netto bfe; start netto mpssvc i regsvr32 firewallapi.dll.
- Po zakończeniu zamknij okno cmd i uruchom ponownie komputer.
4. Skonfiguruj usługę transferu inteligencji w tle
- Przywróć okno usług, jak wyjaśniono podczas pierwszej metody z tego samouczka.
- Przewiń w dół i znajdź Usługa Inteligentnego Transferu w Tle wejście.
- Jeśli ta funkcja jest wyłączona, kliknij ją dwukrotnie i przejdź do właściwości Generał i zmień typ uruchamiania na Ręczny.
- Następnie kliknij przycisk Start poniżej stanu usługi.
- Zastosuj te nowe ustawienia.
- Uruchom ponownie system Windows 10.
5. Wyłącz oprogramowanie antywirusowe innych firm
W niektórych sytuacjach program Windows Defender może nie działać poprawnie, jeśli zainstalowany jest inny program antywirusowy innej firmy. Cóż, takie konflikty między programami wbudowanymi a programami innych firm mogą powodować nieprawidłowe działanie Zapory systemu Windows.
Dlatego próbując rozwiązać problemy i pozbyć się komunikatu o błędzie „Zapora systemu Windows nie może zmienić niektórych ustawień”, należy wyłączyć oprogramowanie antywirusowe innych firm.
Możesz tymczasowo je wyłączyć lub całkowicie odinstalować programy. Jeśli później Zapora będzie działać poprawnie, oznacza to, że problem został znaleziony.
Jeśli nie, należy wyłączyć program Windows Defender i ponownie zainstalować program antywirusowy innej firmy, ponieważ system Windows 10 może zostać zainfekowany wirusem lub złośliwym oprogramowaniem.
Należy pamiętać, że nie wszystkie programy antywirusowe są zgodne z systemem Windows 10. Sprawdź listę najlepszych narzędzi antywirusowych zgodnych z systemem Windows 10.
- PRZECZYTAJ TAKŻE: 5 najlepszych programów antywirusowych dostosowanych do ochrony twojego komputera
6. Uruchom skanowanie bezpieczeństwa i usuń zainfekowane pliki
Jeśli nie możesz rozwiązać problemu za pomocą już wyjaśnionych wskazówek, powinieneś rozważyć zainicjowanie skanowania bezpieczeństwa na urządzeniu z systemem Windows 10.
Musisz to zrobić, ponieważ komputer mógł zostać zainfekowany wirusem lub złośliwym oprogramowaniem. I to powinno być przyczyną komunikatu o błędzie „Zapora systemu Windows nie może zmienić niektórych ustawień”, który jest obecnie odbierany w systemie Windows 10.
Dlatego najpierw upewnij się, że korzystasz z zaufanego programu antywirusowego lub antymalware. W dedykowanym przeglądzie omawialiśmy już najlepsze programy antywirusowe, które można stosować w systemie Windows 10 jako alternatywę dla wbudowanego rozwiązania Windows Defender.
Wybierz mądrze i zainstaluj na komputerze złożony program antywirusowy. Następnie zalecamy ponowne uruchomienie komputera w trybie awaryjnym.
W trybie awaryjnym wszystkie aplikacje i procesy innych firm będą domyślnie wyłączone, co oznacza, że skanowanie można pomyślnie wykonać bez zatrzymywania lub ograniczania.
Oto jak możesz ponownie uruchomić komputer w trybie awaryjnym:
- wciśnij Win + R. klawisze skrótu.
- W polu Uruchom wpisz msconfig i naciśnij Enter.

- Od Konfiguracja systemu Przełącz na Bagażnik patka.
- Pod Opcje rozruchu Wybierz Bezpieczny rozruch pole wyboru.
- Wybierz także Sieć opcja od dołu.

- Po zakończeniu zapisz zmiany i uruchom ponownie komputer.
- W trybie awaryjnym uruchom program antywirusowy i zainicjuj pełne skanowanie.
- Na koniec zakończ proces usuwania — uruchom ponownie skanowanie, aby upewnić się, że wszystkie zainfekowane pliki zostały pomyślnie usunięte.
Wniosek
Jak wiadomo, zawsze zaleca się używanie oprogramowania zabezpieczającego na urządzeniu z systemem Windows 10. W większości sytuacji lepiej będzie używać programów antywirusowych lub antymalware innych firm zamiast wbudowanych rozwiązań bezpieczeństwa Microsoft.
Powód jest prosty: programy innych firm są bardziej wyspecjalizowane i koncentrują się na wykrywaniu nawet najnowszych złośliwych platform wydanych przez hakerów w Internecie.
Jeśli więc używasz dobrego i zaktualizowanego narzędzia antywirusowego, możesz wyłączyć oprogramowanie Windows Defender, a także wyłączyć Zaporę systemu Windows.
Jeśli jednak nadal używasz domyślnych funkcji zabezpieczeń firmy Microsoft, wyjaśnione powyżej rozwiązania problemów powinny pomóc naprawić komunikat o błędzie „Zapora systemu Windows nie może zmienić niektórych ustawień”.
Jeśli masz pytania lub potrzebujesz dalszej pomocy, nie wahaj się i skontaktuj się z naszym zespołem. Następnie na podstawie podanych przez Ciebie informacji postaramy się znaleźć idealne rozwiązania Twoich problemów.

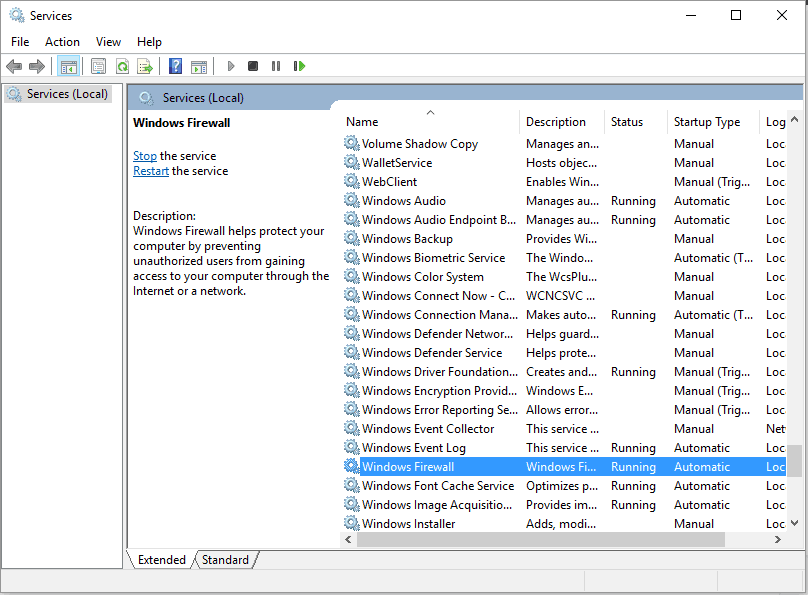

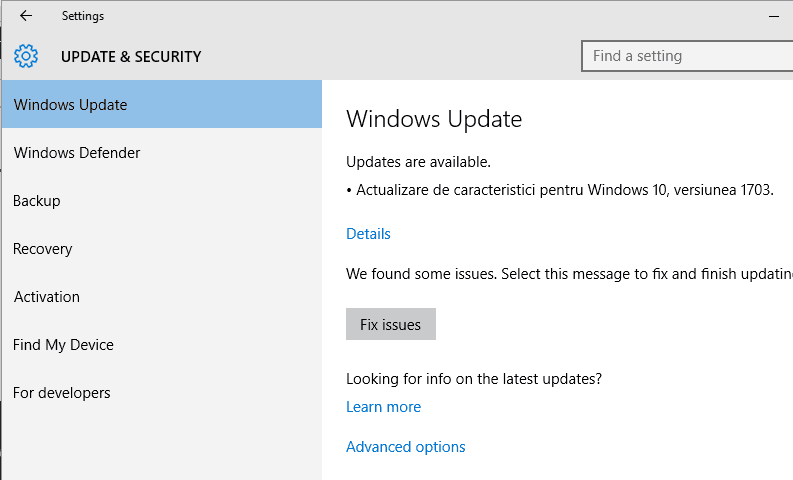
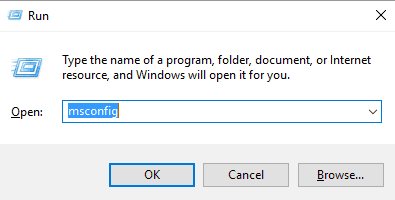

![Zapora systemu Windows nie może zmienić niektórych ustawień [FIX]](https://pogotowie-komputerowe.org.pl/wp-content/cache/thumb/c2/4da87de4320f0c2_320x200.png)



