System Windows 10 poprawił wiele funkcji wprowadzonych w systemie Windows 8, ale przyniósł także nowe problemy. Procedura uaktualnienia systemu Windows nie jest najlepsza do przejścia na PC — ale ponieważ bezpłatna oferta systemu Windows 10 dotyczyła tylko uaktualnień systemu Windows 7 i 8, większość osób korzystających z systemu Windows 10 zdecydowała się na uaktualnienie, powodując wszystkie problemy z to z nimi.
Windows 10 może mieć wiele udoskonaleń projektowych, których brakowało Windowsowi 8, ale z punktu widzenia stabilności nadal kontynuuje tradycję zepsucia, którą Microsoft miał od pierwszej wersji Windows. To, o czym dzisiaj porozmawiamy, to pętle niebieskiego ekranu.
Wszyscy wiemy o niesławnym niebieskim ekranie — ekranie, który pojawia się, gdy sam system Windows nie może obsłużyć błędów w kodzie. Może to być dowolny kod — może to być sterownik lub oprogramowanie, które pobrałeś. Przez lata Microsoft ciężko pracował, aby wyeliminować ten niebieski ekran śmierci, ale wciąż jest wiele rzeczy do naprawienia. Chociaż tak się nie dzieje, wszystko, co możemy zrobić, to dowiedzieć się, co jest nie tak, i naprawić to, abyśmy mogli wrócić do naszej prawdziwej pracy. Więc tutaj omówimy dwa rozwiązania tego problemu, które mogą zadziałać lub nie, zależy to od tego, czy cierpisz z podobnej przyczyny, czy nie — ale i tak warto spróbować.
Pętla niebieskiego ekranu w systemie Windows 10, jak to naprawić?
Pętla niebieskiego ekranu może powodować problemy i uniemożliwiać dostęp do systemu. Mówiąc o problemach z niebieskim ekranem, oto kilka typowych problemów zgłaszanych przez użytkowników:
- Pętla ponownego uruchamiania niebieskiego ekranu — Pętla restartu może być dużym problemem, ale w większości przypadków można to naprawić, znajdując i usuwając problematyczny sterownik.
- Błąd nieskończonej pętli niebieskiego ekranu — Czasami możesz utknąć w nieskończonej pętli na komputerze. Aby rozwiązać problem, zalecamy wykonanie naprawy przy uruchamianiu i sprawdzenie, czy to rozwiąże problem.
- Pętla niebieskiego ekranu Windows 10, 8.1, 7 — Ten problem może wystąpić w prawie każdej wersji systemu Windows, a nawet jeśli nie korzystasz z systemu Windows 10, możesz zastosować większość naszych rozwiązań w swojej wersji systemu Windows.
- Niebieski ekran pętli rozruchu systemu Windows 10 — Niebieski ekran jest również znany jako niebieski ekran śmierci. Jeśli nie możesz uzyskać dostępu do systemu Windows z powodu tego błędu, wypróbuj niektóre z naszych rozwiązań.
- Pętla automatycznej naprawy niebieskiego ekranu — Czasami możesz utknąć w pętli automatycznych napraw. Jeśli tak się stanie, spróbuj ponownie zainstalować system Windows 10 i sprawdź, czy to pomaga.
Rozwiązanie 1 — Sprawdź swój program antywirusowy
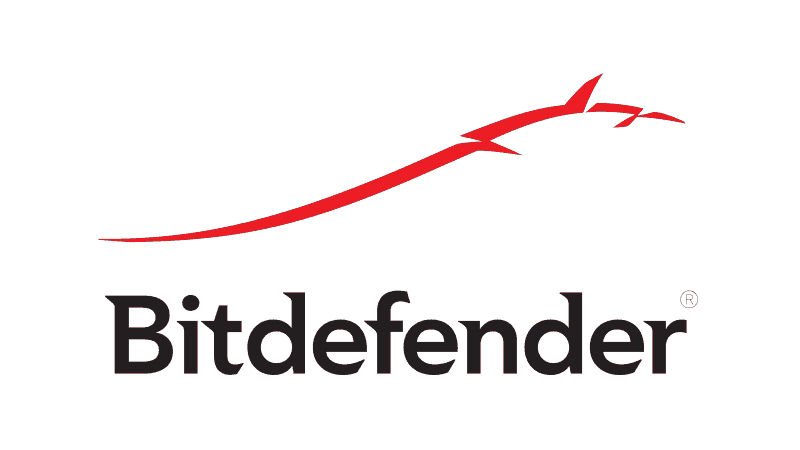
Czasami może wystąpić pętla niebieskiego ekranu z powodu programu antywirusowego. Chociaż posiadanie dobrego programu antywirusowego jest ważne, czasami program antywirusowy może zakłócać działanie systemu i powodować różne problemy.
Aby rozwiązać ten problem, zalecamy przejście do trybu awaryjnego i odinstalowanie programu antywirusowego. Nawet jeśli odinstalujesz program antywirusowy, nadal będziesz chroniony przez Windows Defender, więc nie musisz martwić się o swoje bezpieczeństwo.
Jeśli usunięcie antywirusa rozwiązuje problem, powinieneś rozważyć przejście na inne rozwiązanie antywirusowe. Bitdefender jest jedną z najlepszych aplikacji antywirusowych na rynku i nie będzie w żaden sposób kolidować z systemem, więc jeśli szukasz nowego programu antywirusowego, Bitdefender może być właściwym wyborem dla Ciebie.
Rozwiązanie 2 — Odinstaluj sterowniki w trybie awaryjnym
Windows 10 ma pewne problemy ze starszymi sterownikami audio, których możesz używać — od czasu aktualizacji ze starszych wersji Windows. Musisz więc przejść do trybu awaryjnego. Aby przejść do trybu awaryjnego, wykonaj poniższe czynności.
- wciśnij Klawisz Windows + I przycisk na klawiaturze jednocześnie, a następnie pojawi się okno ustawień
- Teraz w tym oknie przejdź do Aktualizacja Bezpieczeństwo.
- Teraz przejdź do Odzyskiwanie> Zaawansowane uruchamianie> Uruchom ponownie teraz.

- Po ponownym uruchomieniu komputera na ekranie Wybierz opcję wybierz Rozwiązywanie problemów> Opcje zaawansowane> Ustawienia uruchamiania> Uruchom ponownie.
Jeśli nie możesz w ogóle uzyskać dostępu do systemu Windows, po prostu uruchom ponownie komputer kilka razy. Teraz przejdź do Rozwiązywanie problemów> Opcje zaawansowane> Ustawienia uruchamiania i uruchom komputer w trybie awaryjnym.
Po przejściu do trybu awaryjnego musisz uruchomić Menedżera urządzeń i usunąć problematyczne sterowniki. Jest to dość proste i możesz to zrobić, wykonując następujące kroki:
- naciśnij Klawisz Windows + X aby otworzyć menu Win + X. Teraz wybierz Menadżer urządzeń.

- Znajdź sterownik, który chcesz usunąć, kliknij go prawym przyciskiem myszy i wybierz Odinstaluj urządzenie.

- Gdy pojawi się okno dialogowe potwierdzenia, sprawdź Usuń oprogramowanie sterownika dla tego urządzenia, Jeśli możliwe. Teraz kliknij Odinstaluj przycisk.

Po usunięciu problematycznych sterowników uruchom ponownie komputer i sprawdź, czy problem nadal występuje. Musimy wspomnieć, że zidentyfikowanie problematycznego sterownika może stanowić problem, ale w większości przypadków jest to Twoja karta graficzna lub sterownik sieciowy. Jeśli chcesz znaleźć dokładny sterownik, który powoduje problem, musisz samodzielnie przeprowadzić trochę badań.
Rozwiązanie 3 — Napraw instalację systemu Windows 10
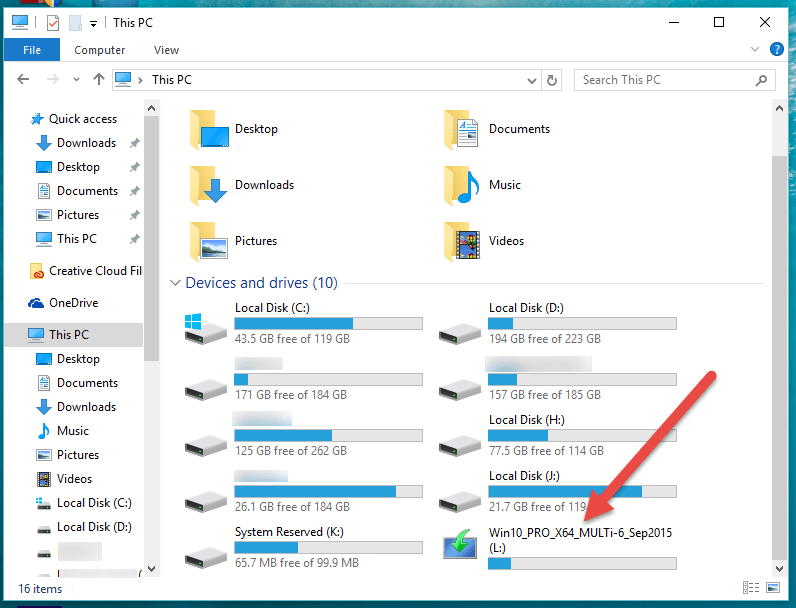
W niektórych przypadkach możesz być w stanie rozwiązać problem po prostu za pomocą funkcji naprawy podczas uruchamiania. Jest to stosunkowo prosta procedura, którą można wykonać, wykonując następujące kroki:
- Pobierz i uruchom Narzędzie do tworzenia multimediów. Podłącz do niego napęd flash USB i postępuj zgodnie z instrukcjami wyświetlanymi na ekranie, aby utworzyć nośnik rozruchowy.
- Gdy będziesz gotowy z pendrive’em lub DVD, włóż go do komputera i uruchom ponownie. Powinien Cię zapytać, czy chcesz uruchomić komputer z urządzenia rozruchowego, jeśli z jakiegoś powodu tego nie robi — otwórz BIOS i znajdź ustawienia kolejności rozruchu, a następnie umieść napęd DVD lub pamięć USB na górze kolejności rozruchu i uruchom ponownie jeszcze raz.
- Po uruchomieniu systemu Windows zobaczysz opcję rozwiązywania problemów w jednym z rogów, kliknij tę opcję.
- Teraz kliknij „Napraw komputer” i przejdź do Zaawansowane opcje, stamtąd będziesz musiał znaleźć opcję o nazwie Naprawa przy uruchamianiu.
- Teraz kliknij Naprawa przy uruchamianiu i postępuj zgodnie z instrukcjami wyświetlanymi na ekranie.
Rozwiązanie 4 — Wyłącz wymuszanie podpisów sterowników
System Windows 10 ma przydatną funkcję zwaną wymuszaniem podpisów sterowników, która ma na celu ochronę komputera przed złośliwymi sterownikami. Korzystając z tej funkcji, będziesz mógł zainstalować tylko podpisane cyfrowo sterowniki.
Chociaż ta funkcja jest świetna, kilku użytkowników zgłosiło, że może powodować pętlę niebieskiego ekranu na komputerze. Aby rozwiązać problem, tymczasowo wyłączymy tę funkcję. Możesz to zrobić, wykonując następujące kroki:
- Uruchom ponownie komputer kilka razy podczas sekwencji rozruchowej.
- Teraz wybierz Rozwiązywanie problemów> Opcje zaawansowane> Ustawienia uruchamiania i kliknij Uruchom ponownie przycisk.
- Po ponownym uruchomieniu komputera pojawi się lista opcji. Wybierz Wyłącz wymuszanie podpisów sterowników opcję naciskając F7.
Teraz komputer powinien uruchomić się z systemem Windows 10. Pamiętaj, że jest to tylko rozwiązanie tymczasowe, ale możesz go użyć do uzyskania dostępu do systemu Windows i dalszego rozwiązania problemu.
Rozwiązanie 5 — Skopiuj kopię zapasową rejestru
Jeśli utkniesz w niebieskiej pętli ekranu, przyczyną mogą być uszkodzone pliki na komputerze. Na szczęście system Windows 10 tworzy kopię zapasową plików, umożliwiając łatwe przywracanie plików. Aby przywrócić pliki, wystarczy wykonać następujące czynności:
- Uruchom ponownie komputer kilka razy podczas sekwencji rozruchowej.
- Teraz wybierz Rozwiązywanie problemów> Opcje zaawansowane> Wiersz polecenia.
- Teraz uruchom następujące polecenia:
- Skopiuj d: windowssystem32config *. * D: windowssystem32config * .bak
- Skopiuj d: windowssystem32configregback *. * D: windowssystem32config / Y
Po uruchomieniu tych dwóch poleceń zamknij wiersz polecenia i sprawdź, czy problem z niebieskim ekranem nadal występuje. Pamiętaj, że nie jest to uniwersalne rozwiązanie, więc może nie działać we wszystkich przypadkach.
Rozwiązanie 6 — Spróbuj przywrócić system
Jeśli utkniesz w pętli niebieskiego ekranu, możesz rozwiązać problem, wykonując Przywracanie systemu. Jeśli nie wiesz, Przywracanie systemu to funkcja systemu Windows, która przywróci system do poprzedniego stanu i rozwiąże różne problemy po drodze.
Aby użyć Przywracania systemu poza Windows 10, wystarczy wykonać następujące czynności:
- Uruchom ponownie komputer kilka razy podczas sekwencji rozruchowej.
- Teraz idź do Rozwiązywanie problemów> Opcje zaawansowane> Przywracanie systemu.
- Wybierz konto i wprowadź hasło.
- Pojawi się teraz okno Przywracania systemu. Kliknij Kolejny kontynuować.

- Jeśli dostępne, sprawdź Pokaż więcej punktów przywracania wybierz żądany punkt przywracania i kliknij Kolejny.

- Postępuj zgodnie z instrukcjami wyświetlanymi na ekranie, aby zakończyć proces przywracania.
Po zakończeniu procesu przywracania problem powinien zostać rozwiązany, a komputer zacznie ponownie działać.
Mam nadzieję, że to pomogło — jeśli nie, to może być konieczna właściwa ponowna instalacja systemu Windows 10, aby w końcu dysk rozruchowy utworzony w metodzie 2 był przydatny. Możesz też po prostu kontynuować poszukiwania i poszukać rozwiązania, które może Ci pomóc. Niebieskie ekrany to na koniec dnia proste błędy oprogramowania, zwłaszcza jeśli zaczęły się pojawiać dopiero po aktualizacji oprogramowania. Wyeliminowanie takich błędów z tak złożonego systemu operacyjnego, jak Windows, potrwa nawet dla giganta takiego jak Microsoft.

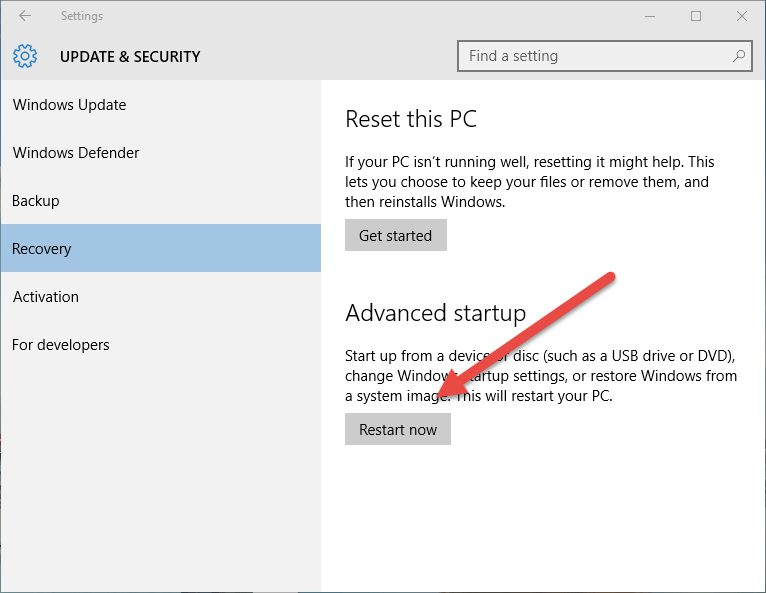
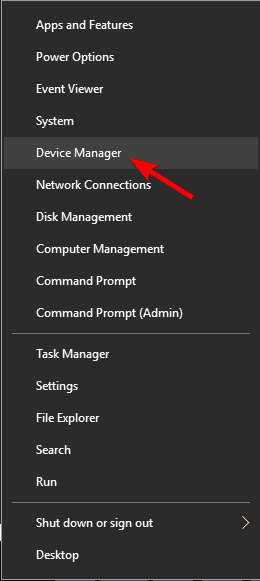
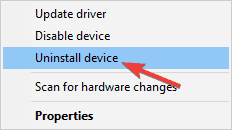
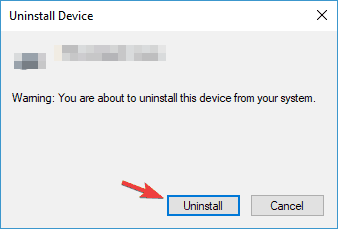
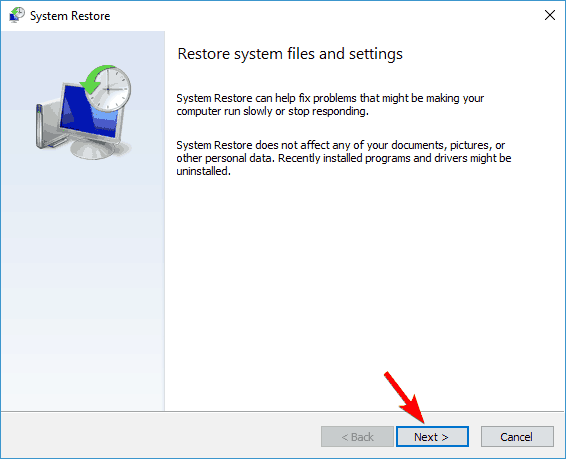
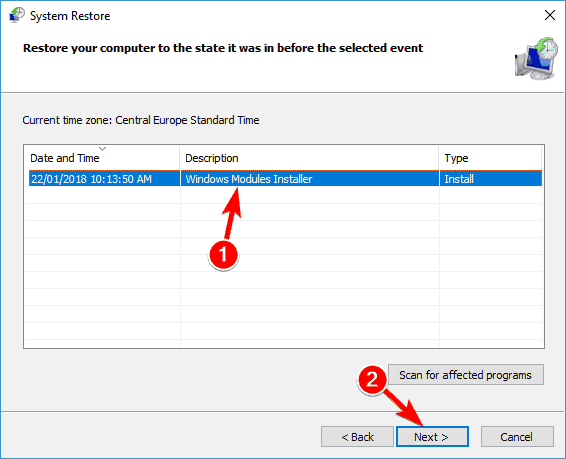


![Scrivener nie uruchamia się [TECHNICIAN FIX]](https://pogotowie-komputerowe.org.pl/wp-content/cache/thumb/45/f9c7449eb386d45_150x95.png)
![Błąd SYSTEMU PLIKÓW FAT w Windows 10 [PEŁNA POPRAWKA]](https://pogotowie-komputerowe.org.pl/wp-content/cache/thumb/3f/31019348b54e83f_150x95.jpg)
