Bezpieczeństwo i prywatność w Internecie jest raczej ważna, zwłaszcza jeśli udostępniasz poufne informacje. Wielu użytkowników zgłasza, że Twoje połączenie nie jest prywatnym błędem, który uniemożliwia im dostęp do niektórych stron internetowych. Ponieważ może to być duży problem, dzisiaj pokażemy, jak to naprawić.
Jak naprawić Twoje połączenie nie jest prywatnym błędem w systemie Windows 10?
Poprawka — błąd „Twoje połączenie nie jest prywatne”
Rozwiązanie 1 — Upewnij się, że logujesz się do portalu
Jeśli korzystasz z połączenia Wi-Fi, czasami możesz napotkać błąd Twoje połączenie nie jest prywatny. Ten problem zwykle występuje, gdy łączysz się z nową siecią Wi-Fi, która ma portal logowania. Aby rozwiązać problem, zaloguj się do portalu i sprawdź, czy to rozwiąże problem. Aby zalogować się do portalu, wystarczy odwiedzić dowolną stronę internetową i wprowadzić dane logowania. Po wykonaniu tej czynności sprawdź, czy problem został rozwiązany.
Rozwiązanie 2 — Użyj trybu incognito
Wiele przeglądarek internetowych ma tryb incognito, który pozwala surfować po Internecie bez zapisywania historii lub pamięci podręcznej na komputerze. Ponadto ten tryb spowoduje również wyłączenie wszystkich rozszerzeń i usunięcie wszelkich problemów związanych z rozszerzeniami. Aby uruchomić tryb incognito w Chrome, kliknij Menu przycisk w prawym górnym rogu i wybierz Nowe okno incognito z menu.
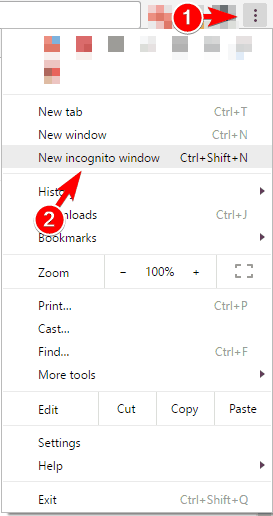 Możesz też po prostu nacisnąć Ctrl + Shift + N aby otworzyć nowe okno incognito. Po wykonaniu tej czynności sprawdź, czy problem został rozwiązany. Jeśli komunikat o błędzie nie pojawia się w trybie incognito, możliwe, że przyczyną problemu jest jedno z Twoich rozszerzeń.
Możesz też po prostu nacisnąć Ctrl + Shift + N aby otworzyć nowe okno incognito. Po wykonaniu tej czynności sprawdź, czy problem został rozwiązany. Jeśli komunikat o błędzie nie pojawia się w trybie incognito, możliwe, że przyczyną problemu jest jedno z Twoich rozszerzeń.
Rozwiązanie 3 — Wyłącz rozszerzenia
Według użytkowników Twoje połączenie nie jest prywatnym błędem może wystąpić z powodu rozszerzeń. Rozszerzenia przeglądarki mogą zwiększyć funkcjonalność przeglądarki, ale mogą również prowadzić do pewnych problemów. Aby rozwiązać problem, musisz znaleźć i usunąć problematyczne rozszerzenie. Aby to zrobić, wykonaj następujące kroki:
- Kliknij Menu przycisk w prawym górnym rogu i wybierz Więcej narzędzi> Rozszerzenia.

- Pojawi się teraz lista rozszerzeń. Aby wyłączyć rozszerzenie, odznacz Włączone pole wyboru po prawej stronie. Powtórz ten krok dla wszystkich dostępnych rozszerzeń.

- Po wyłączeniu wszystkich rozszerzeń sprawdź, czy problem nadal występuje. Jeśli nie, musisz włączyć rozszerzenia jeden po drugim, aż znajdziesz to, które powoduje problem.
- Po znalezieniu problematycznego rozszerzenia zaktualizuj je i sprawdź, czy to rozwiąże problem. Jeśli nie, musisz usunąć to rozszerzenie z Chrome.
Kilku użytkowników zgłosiło, że Rakieta Tab rozszerzenie powodowało ten problem na ich komputerze. Jeśli masz zainstalowane to rozszerzenie, zdecydowanie zalecamy jego wyłączenie lub usunięcie i sprawdzenie, czy to rozwiąże problem.
Rozwiązanie 4 — Upewnij się, że masz zainstalowane najnowsze aktualizacje systemu Windows
Jeśli we wszystkich przeglądarkach pojawia się błąd Twoje połączenie nie jest prywatny, być może uda Ci się to naprawić, instalując najnowsze aktualizacje systemu Windows. System Windows 10 instaluje aktualizacje automatycznie, ale można również sprawdzić aktualizacje ręcznie, wykonując następujące czynności:
- naciśnij Klawisz Windows + I aby otworzyć aplikację Ustawienia.
- Iść do Aktualizacja bezpieczeństwo Sekcja. Wybierz Aktualizacja systemu Windows kartę i kliknij Sprawdź aktualizacje przycisk.

- Windows 10 będzie teraz sprawdzał dostępność aktualizacji. Jeśli jakakolwiek aktualizacja jest dostępna, system Windows ją pobierze i zainstaluje automatycznie.
Po zainstalowaniu najnowszych aktualizacji systemu Windows sprawdź, czy problem został rozwiązany.
Rozwiązanie 5 — Wyłącz oprogramowanie antywirusowe
Użytkownicy zgłosili, że oprogramowanie antywirusowe może czasami zakłócać działanie Chrome i powodować pojawienie się błędu Twojego połączenia. Chociaż oprogramowanie antywirusowe jest ważne, funkcje takie jak ochrona HTTPS lub skanowanie HTTPS mogą powodować ten problem. Jeśli masz ten sam problem na komputerze, możesz spróbować wyłączyć program antywirusowy.
Jeśli to pomoże, sprawdź, czy oprogramowanie antywirusowe ma ochronę HTTPS lub funkcję skanowania. Jeśli używasz Avast, możesz wyłączyć tę opcję, wykonując następujące kroki:
- Otwórz Avast i przejdź do Ustawienia.
- Nawigować do Aktywna ochrona> Osłona WWW> Dostosuj.
- Odznacz Włącz skanowanie HTTPS opcja.
Ta funkcja jest również dostępna w Bitdefender i możesz ją wyłączyć, wykonując następujące kroki:
- W Bitdefender przejdź do Ustawienia w prawym górnym rogu.
- Kliknij Kontrola prywatności następnie wybierz Antyphishing.
- Wyłączyć Skanuj SSL opcja.
W Kaspersky możesz wyłączyć tę opcję, wykonując następujące kroki:
- W lewym dolnym rogu kliknij Koło zębate Ikona.
- Z menu po lewej wybierz Dodatkowy.
- Teraz wybierz Sieć i wybierz Nie skanuj szyfrowanych połączeń.
- Jeśli zobaczysz komunikat potwierdzający, kliknij dalej.
Po wyłączeniu tych funkcji sprawdź, czy problem nadal występuje. Kilku użytkowników zgłosiło, że odinstalowanie i ponowne zainstalowanie oprogramowania antywirusowego rozwiązało problem, więc spróbuj również.
Rozwiązanie 6 — Sprawdź datę i godzinę
Twoje połączenie nie jest prywatnym błędem może wystąpić, jeśli data lub godzina są nieprawidłowe. Aby rozwiązać ten problem, sprawdź je. Aby to zrobić, wykonaj następujące kroki:
- Kliknij prawym przyciskiem myszy zegar w prawym dolnym rogu i wybierz Dostosuj datę / godzinę z menu.
- W sekcji Data i godzina wyłącz Ustaw czas automatycznie opcja. Teraz włącz ponownie opcję, a data i godzina zostaną dostosowane.

- Opcjonalnie: Możesz także kliknąć przycisk Zmiana i ręcznie ustaw datę i godzinę.
Jeśli nie chcesz korzystać z aplikacji Ustawienia, możesz dostosować godzinę i datę, wykonując następujące czynności:
- naciśnij Klawisz Windows + S. i wejdź Data i godzina. Wybierz Data i godzina z menu.

- Po otwarciu okna Data i godzina kliknij Zmień datę i godzinę przycisk.

- Teraz wprowadź poprawną datę i godzinę i zapisz zmiany.
Po dostosowaniu daty i godziny sprawdź, czy problem został rozwiązany.
Rozwiązanie 7 — Wyczyść pamięć podręczną przeglądania
Twoje połączenie nie jest prywatnym błędem może wystąpić z powodu pamięci podręcznej, ale możesz rozwiązać problem po prostu usuwając go. Jest to prosta procedura, którą można wykonać, wykonując następujące kroki:
- wciśnij Menu przycisk w prawym górnym rogu i wybierz Ustawienia z menu.

- Po otwarciu karty Ustawienia przewiń do końca i kliknij Pokaż ustawienia zaawansowane.

- W sekcji Prywatność kliknij Wyczyść dane przeglądania przycisk.

- W Obliterate następujące elementy z menu wybierz początek czasu. Czek Historia przeglądania, pliki cookie, buforowane obrazy i pliki, i Dane aplikacji hostowanej. Teraz kliknij Wyczyść dane przeglądania przycisk.

- Poczekaj, aż Chrome usunie wybrane dane i uruchomi ponownie przeglądarkę.
- Po ponownym uruchomieniu przeglądarki sprawdź, czy problem został rozwiązany.
Rozwiązanie 8 — Zresetuj Chrome do ustawień domyślnych
W niektórych przypadkach ustawienia mogą powodować błąd połączenia nie jest prywatny. Aby rozwiązać ten problem, najlepiej zresetować Chrome do domyślnych. Jest to proste i możesz to zrobić, wykonując następujące kroki:
- Otworzyć Ustawienia kartę i kliknij Pokaż ustawienia zaawansowane.
- Przewiń w dół iw sekcji Resetuj ustawienia kliknij Resetowanie ustawień przycisk.

- Pojawi się okno dialogowe potwierdzenia. Kliknij Resetowanie przycisk, aby wykonać reset.

Po zresetowaniu przeglądarki problem powinien zostać całkowicie rozwiązany.
Rozwiązanie 9 — Przejdź do strony internetowej
Jeśli otrzymujesz komunikat „Twoje połączenie nie jest prywatnym błędem podczas próby uzyskania dostępu do ulubionej witryny”, możesz po prostu zignorować to ostrzeżenie. Zignorowanie tej wiadomości nie jest najlepszym rozwiązaniem, ale jeśli wiadomość pojawia się podczas próby uzyskania dostępu do wiarygodnej witryny, możesz ją zignorować. Aby to zrobić, wykonaj następujące kroki:
- Kiedy pojawi się komunikat o błędzie, kliknij zaawansowane.
- Sekcja Zaawansowane zostanie teraz rozwinięta, aby wyświetlić Przystąpić do połączyć.
- Kliknij link, a strona internetowa powinna się teraz otworzyć bez żadnych problemów.
Musimy wspomnieć, że nie jest to najbezpieczniejsze rozwiązanie, ale jeśli zdecydujesz się zignorować tę wiadomość, zachowaj ostrożność i staraj się nie wprowadzać żadnych poufnych informacji.
Rozwiązanie 10 — Zmień zaawansowane ustawienia udostępniania
Kilku użytkowników zgłosiło, że wystąpił błąd połączenia nie jest prywatny z powodu zaawansowanych ustawień udostępniania. W takim przypadku możesz je łatwo naprawić, wyłączając niektóre opcje. Aby to zrobić, wykonaj następujące kroki:
- naciśnij Klawisz Windows + S. i wejdź sieć. Wybierz Centrum sieci i udostępniania z listy wyników.

- Po otwarciu Centrum sieci i udostępniania kliknij Zmień zaawansowane ustawienia udostępniania w lewym okienku.

- Pojawi się okno Zaawansowane ustawienia udostępniania. Wyłączyć Wykrywanie sieci, udostępnianie plików i drukarek i Udostępnianie folderu publicznego. Włączyć Udostępnianie chronione hasłem. Kliknij Zapisz zmiany przycisk.

Po wykonaniu tej czynności spróbuj ponownie uzyskać dostęp do strony internetowej i sprawdź, czy pojawi się komunikat o błędzie.
Rozwiązanie 11 — Sprawdź limit przepustowości
Jeśli korzystasz z połączenia sieciowego, które ma miesięczny limit przepustowości, możesz sprawdzić wykorzystanie sieci. Wielu dostawców Internetu ma limit przepustowości, a jeśli go przekroczysz, możesz napotkać pewne problemy. Według użytkowników pojawił się błąd połączenia nie jest prywatny, ponieważ przekroczono limit przepustowości. Jeśli masz ten błąd, sprawdź, czy przekroczono miesięczny limit przepustowości.
Rozwiązanie 12 — Sprawdź ustawienia proxy
Wielu użytkowników korzysta z serwerów proxy w celu ochrony swojej prywatności online, ale czasami serwer proxy może powodować pewne błędy. Według użytkowników, Twoje połączenie nie jest prywatnym błędem spowodowanym przez ich proxy i aby to naprawić, ustawienia proxy muszą się zmienić. Aby to zrobić, wykonaj następujące kroki:
- naciśnij Klawisz Windows + I aby otworzyć Aplikacja ustawień.
- Po otwarciu aplikacji Ustawienia przejdź do Sieć Internet Sekcja.
- Wybierz Pełnomocnik zakładkę z menu po lewej stronie. Upewnić się, że Użyj skryptu instalacyjnego i Użyj serwera proxy opcje są wyłączone.

Możesz także sprawdzić ustawienia proxy za pomocą okna Opcje internetowe. Aby to zrobić, wykonaj następujące czynności:
- naciśnij Klawisz Windows + S. i wejdź opcje internetowe. Wybierz opcje internetowe z menu.

- Po otwarciu okna Opcje internetowe przejdź do Znajomości patka. Teraz kliknij ustawienia sieci LAN przycisk.

- Wyłączyć Użyj skryptu automatycznej konfiguracji i Użyj serwera proxy dla swojej sieci LAN opcje

- Kliknij dobrze aby zapisać zmiany.
Po wyłączeniu serwera proxy problem powinien zostać całkowicie rozwiązany.
Rozwiązanie 13 — Zmień adres URL witryny
Jest to proste obejście, które może pomóc w rozwiązaniu tego problemu. Jeśli otrzymujesz komunikat „Twoje połączenie nie jest prywatnym błędem podczas próby uzyskania dostępu do określonej witryny”, możesz zmienić adres URL witryny. Aby to zrobić, wykonaj następujące proste kroki:
- Znajdź adres strony internetowej na pasku adresu.
- Załóżmy, że adres URL, do którego próbujesz uzyskać dostęp, to https://example.com. Aby rozwiązać problem, po prostu zmień adres z https://example.com na http://example.com.
Po wykonaniu tej czynności spróbuj ponownie uzyskać dostęp do strony internetowej. Pamiętaj, że jest to tylko obejście, więc musisz powtarzać je za każdym razem, gdy napotkasz ten błąd.
Rozwiązanie 14 — Dodaj parametry uruchamiania do Chrome
Jeśli często pojawia się błąd „Twoje połączenie nie jest prywatnym błędem” w Chrome, możesz tego uniknąć, dodając parametry uruchamiania do Chrome. Musimy wspomnieć, że to rozwiązanie nie rozwiąże podstawowego problemu, ale zapobiegnie pojawieniu się tego komunikatu i umożliwi dostęp do pożądanej witryny. Aby to zrobić, wykonaj następujące kroki:
- Znajdź Chrom skrót, kliknij go prawym przyciskiem myszy i wybierz Nieruchomości z menu.

- Idź do Skrót kartę i zlokalizuj pole docelowe. W polu Cel dodaj —ignoruj błąd certyfikatu. Nie zmieniaj ani nie usuwaj niczego z pola Cel, po prostu dodaj wymagane parametry. Teraz kliknij Zastosować i dobrze aby zapisać zmiany.

Po wykonaniu tej czynności użyj tego skrótu, aby uruchomić Chrome i sprawdź, czy błąd pojawia się ponownie. Musimy wspomnieć, że nie jest to najbezpieczniejsze rozwiązanie, ponieważ po prostu wyłączy wyświetlanie wiadomości. W rezultacie twoja prywatność może być zagrożona, szczególnie jeśli odwiedzasz potencjalnie złośliwe strony.
Rozwiązanie 15 — Zmień flagi Chrome
Twój błąd nie jest prywatnym połączeniem, może powodować wiele problemów, ale możesz to naprawić za pomocą tego rozwiązania. Według użytkowników możesz rozwiązać ten problem, po prostu włączając jedną opcję w Chrome. Aby to zrobić, wykonaj następujące kroki:
- W pasku adresu Chrome wpisz chrome: // flags.
- Znajdź Zezwalaj na nieprawidłowe certyfikaty dla zasobów ładowanych z hosta lokalnego opcję i kliknij Włączyć.

- Po wykonaniu tej czynności uruchom ponownie Chrome i sprawdź, czy problem został rozwiązany.
Rozwiązanie 16 — Zmień swój DNS
Według użytkowników ustawienia DNS mogą czasami powodować ten problem. Jeśli często pojawia się komunikat „Twoje połączenie nie jest często prywatnym błędem”, możesz to naprawić, zmieniając ustawienia DNS. Aby to zrobić, wykonaj następujące kroki:
- naciśnij Klawisz Windows + X aby otworzyć menu Win + X i wybrać Połączenia sieciowe.

- Po otwarciu okna Połączenia sieciowe zlokalizuj połączenie sieciowe, kliknij je prawym przyciskiem myszy i wybierz Nieruchomości z menu.

- Wybierz Protokół internetowy w wersji 4 (TPC / IPv4) i kliknij Nieruchomości.

- Wybierz Użyj następujących adresów serwera DNS opcja. Wchodzić 8.8.8.8 jako preferowany serwer DNS i 8.8.4.4 jako alternatywny serwer DNS. Kliknij dobrze aby zapisać zmiany.

Po wprowadzeniu niezbędnych zmian uruchom przeglądarkę i sprawdź, czy problem nadal występuje. Pamiętaj, że to rozwiązanie naprawi problem tylko na twoim komputerze. Jeśli masz wiele komputerów z tym samym problemem, musisz wykonać to rozwiązanie na każdym komputerze w sieci.
Alternatywnie możesz zmienić ustawienia DNS na routerze, a zmiany zostaną natychmiast zastosowane do wszystkich urządzeń. Aby zobaczyć, jak to zrobić, zalecamy sprawdzenie instrukcji obsługi routera.
Rozwiązanie 17 — Usuń domenę z HSTS
Google Chrome często przekierowuje Cię do wersji witryny https w celu ochrony przed złośliwymi użytkownikami. Może to jednak czasami prowadzić do błędu prywatnego, zwłaszcza jeśli występuje problem z certyfikatami bezpieczeństwa. Jeśli chcesz, możesz łatwo zapobiec pojawieniu się tego błędu, usuwając problematyczną domenę z HSTS. Aby to zrobić w Chrome, wykonaj następujące kroki:
- Na pasku adresu Chrome wpisz chrome: // net-internals / # hsts i naciśnij Wchodzić.
- W sekcji Usuń domenę wpisz nazwę strony internetowej podającej ten błąd. Teraz kliknij Usunąć przycisk.

Po wykonaniu tej czynności uruchom ponownie przeglądarkę i sprawdź, czy wszystko działa normalnie. Musimy wspomnieć, że może to nie być najbezpieczniejsze rozwiązanie, więc używaj go tylko w zaufanych domenach.
Rozwiązanie 18 — Użyj wiersza polecenia
Według użytkowników możesz rozwiązać ten problem, po prostu uruchamiając kilka poleceń w wierszu polecenia. Aby to zrobić, wykonaj następujące kroki:
- naciśnij Klawisz Windows + X i wybierz Wiersz polecenia (administrator).

- Po uruchomieniu wiersza polecenia wprowadź następujące polecenia:
- ipconfig / release
- ipconfig / flushdns
- ipconfig / renew
- netsh winsock reset
Po wykonaniu poleceń zamknij Wiersz polecenia, uruchom przeglądarkę i sprawdź, czy problem nadal występuje.
Rozwiązanie 19 — Wpisz niebezpieczeństwo lub badidea
Jest to prawdopodobnie jedno z najdziwniejszych rozwiązań, ale działa według użytkowników. Jeśli otrzymujesz komunikat „Twoje połączenie nie jest błędem prywatnym”, możesz to naprawić za pomocą tego prostego obejścia. Użytkownicy twierdzą, że można uniknąć tego błędu, po prostu wpisując niebezpieczeństwo lub zły pomysł w Chrome. Nie ma dostępnego pola wejściowego, więc musisz wpisać te słowa poza dowolnym polem wejściowym. Nie wpisuj tych słów w pasku adresu, w przeciwnym razie przejdziesz do witryny, do której próbujesz uzyskać dostęp. To brzmi jak niezwykłe rozwiązanie, ale niektórzy użytkownicy twierdzą, że działa, więc koniecznie wypróbuj.
Rozwiązanie 20 — Zainstaluj ponownie sterowniki sieciowe
Kilku użytkowników twierdzi, że możesz naprawić błąd Twoje połączenie nie jest prywatnym błędem, instalując ponownie sterowniki sieciowe. Zanim to zrobisz, spróbuj pobrać najnowsze sterowniki karty sieciowej. Aby usunąć sterownik, wykonaj następujące czynności:
- naciśnij Klawisz Windows + X i wybierz Menadżer urządzeń.

- Po otwarciu Menedżera urządzeń rozwiń sekcję Karty sieciowe i zlokalizuj kartę.
- Kliknij adapter prawym przyciskiem myszy i wybierz Odinstaluj z menu.

- Kiedy pojawi się komunikat potwierdzający, kliknij dobrze przycisk. Jeśli to możliwe, koniecznie sprawdź Usuń oprogramowanie sterownika opcja.

- Po wykonaniu tej czynności zamknij Menedżera urządzeń i uruchom ponownie komputer.
Po ponownym uruchomieniu komputera zostanie zainstalowany domyślny sterownik sieciowy i problem powinien zostać rozwiązany. Jeśli sterownik nie zostanie zainstalowany automatycznie, zlokalizuj i zainstaluj sterownik ręcznie.
Rozwiązanie 21 — Odwiedź stronę internetową za pomocą innej przeglądarki
Twoje połączenie nie jest prywatnym błędem może wystąpić z powodu problemów z certyfikatami. Aby rozwiązać problem, musisz otworzyć problematyczną stronę internetową za pomocą innej przeglądarki, a następnie otworzyć ją za pomocą domyślnej przeglądarki. Aby to zrobić, wykonaj następujące kroki:
- Użyj Microsoft Edge lub Internet Explorer, aby otworzyć problematyczną stronę internetową.
- Jeśli uda Ci się otworzyć problematyczną witrynę w tych przeglądarkach, nie zamykaj tej karty.
- Otwórz domyślną przeglądarkę i spróbuj ponownie uzyskać dostęp do problematycznej witryny.
Kilku użytkowników twierdzi, że otwierając problematyczną stronę internetową w innej przeglądarce, możesz obejść ten problem w domyślnej przeglądarce. Jest to proste obejście, więc wypróbuj je na komputerze.
Rozwiązanie 22 — Uruchom Chrome jako administrator
Niektórzy użytkownicy twierdzą, że Twoje połączenie nie jest prywatne, może wystąpić błąd, jeśli nie uruchomisz Chrome z uprawnieniami administratora. Aby rozwiązać ten problem, kliknij prawym przyciskiem myszy skrót Chrome i wybierz Uruchom jako administrator z menu.

Jeśli to rozwiąże problem, za każdym razem musisz uruchomić Chrome z uprawnieniami administratora. Aby usprawnić ten proces, możesz ustawić Chrome tak, aby zawsze działał z uprawnieniami administratora. Aby to zrobić, wykonaj następujące kroki:
- Kliknij prawym przyciskiem myszy skrót Chrome i wybierz Nieruchomości z menu.
- Po otwarciu okna Właściwości przejdź do Zgodność patka. Czek Uruchom ten program jako administrator opcję i kliknij Zastosować i dobrze aby zapisać zmiany.

Teraz wystarczy użyć tego skrótu, aby uruchomić Chrome, aby uruchomić go z uprawnieniami administratora.
Rozwiązanie 23 — Odinstaluj problematyczne aplikacje
Czasami aplikacje innych firm mogą zakłócać działanie Chrome i powodować pojawienie się błędu Twojego połączenia. Aby rozwiązać problem, musisz znaleźć i usunąć wszelkie podejrzane lub ostatnio zainstalowane lub zaktualizowane aplikacje. Aby to zrobić, wykonaj następujące kroki:
- naciśnij Klawisz Windows + I aby otworzyć Aplikacja ustawień.
- Iść do System sekcja i wybierz Aplikacje cechy. Pojawi się lista aplikacji. Wybierz aplikację, którą chcesz usunąć, i kliknij Odinstaluj.

Alternatywnie możesz usunąć aplikacje za pomocą programów i funkcji. Aby to zrobić, wykonaj następujące kroki:
- naciśnij Klawisz Windows + S. i wejdź programy. Wybierz Programy i funkcje.

- Pojawi się lista aplikacji. Kliknij dwukrotnie aplikację, którą chcesz usunąć, i postępuj zgodnie z instrukcjami wyświetlanymi na ekranie.

Pamiętaj, że prawie każda aplikacja może powodować ten problem. Użytkownicy zgłosili, że RobotTab aplikacja powodowała problem na komputerze, więc jeśli masz tę aplikację, usuń ją.
Rozwiązanie 24 — Zmień ustawienia Fiddlera
To rozwiązanie dotyczy tylko użytkowników Fiddler. Jeśli nie używasz Fiddlera, możesz całkowicie pominąć to rozwiązanie.
Aby naprawić Twoje połączenie nie jest prywatnym błędem podczas korzystania z aplikacji Fiddler, musisz zmienić kilka ustawień. Aby to zrobić, wykonaj następujące kroki:
- W Fiddler kliknij Przybory.
- Nawigować do Opcje skrzypka> HTTPS.
- Odznacz Odszyfruj ruch HTTPS opcja.
- Kliknij Usuń certyfikaty przechwytywania przycisk. Zaakceptuj wszystkie monity.
- Teraz sprawdź Odszyfruj ruch HTTPS opcja ponownie. Zaakceptuj wszystkie monity.
Po wykonaniu tej czynności Fiddler powinien zacząć działać ponownie bez problemów.
Rozwiązanie 25 — Zaktualizuj Chrome
Chrome jest świetną przeglądarką, ale niektóre wersje Chrome mogą zawierać pewne błędy. Te błędy mogą powodować, że Twoje połączenie nie jest prywatne i może pojawić się wiele innych błędów. Aby rozwiązać ten problem, zalecamy zaktualizowanie Chrome do najnowszej wersji. Aby to zrobić, musisz wykonać następujące proste kroki:
- Otwórz Chrome i kliknij Menu przycisk w prawym górnym rogu. Wybierać Pomoc> Informacje o Google Chrome z menu.

- Pojawi się nowa karta, a Chrome sprawdzi dostępność aktualizacji. Jeśli aktualizacje są dostępne, Chrome pobierze je i zainstaluje automatycznie.

- Po zainstalowaniu aktualizacji uruchom ponownie Chrome i sprawdź, czy problem nie pojawi się ponownie.
Rozwiązanie 26 — Wyłącz synchronizację Chrome
Chrome pozwala zsynchronizować całą historię i rozszerzenia z innymi komputerami. Jeśli jednak problem jest spowodowany złym rozszerzeniem lub określonym ustawieniem, na wszystkich zsynchronizowanych komputerach wystąpi błąd połączenia. Nie jest to błąd prywatny. Aby rozwiązać ten problem, zaleca się wyłączenie synchronizacji na innych komputerach. Aby to zrobić, wykonaj następujące kroki:
- Kliknij Menu przycisk w prawym górnym rogu i wybierz Ustawienia z menu.
- Po otwarciu karty Ustawienia kliknij przycisk Odłącz swoje konto Google przycisk.

- Jeśli chcesz, zaznacz opcję wyczyszczenia historii, ustawień i zakładek i kliknij Wyloguj się przycisk.
Po wykonaniu tej czynności sprawdź, czy problem został rozwiązany. Jeśli tak, wypróbuj to rozwiązanie na innych komputerach w sieci.
Rozwiązanie 28 — Sprawdź swoje zakładki
Wielu użytkowników korzysta z zakładek w celu uzyskania dostępu do swoich ulubionych stron internetowych. Jeśli pojawia się komunikat Twoje połączenie nie jest prywatnym błędem podczas próby uzyskania dostępu do określonej zakładki, możliwe, że twoja zakładka jest nieaktualna. Czasami adres URL zakładki może się zmienić, co spowoduje pojawienie się tego błędu. Aby sprawdzić, czy zakładka stanowi problem, po prostu spróbuj uzyskać dostęp do strony internetowej, wpisując jej nazwę. Jeśli ta metoda działa, oznacza to, że twoja zakładka jest nieaktualna. Aby rozwiązać problem, po prostu usuń starą zakładkę i utwórz nową.
Poprawka — „Twoje połączenie nie jest prywatną siecią :: err_cert_authority_invalid”
Rozwiązanie 1 — Zainstaluj wymagane certyfikaty
Twoje połączenie nie jest prywatne net :: err_cert_authority_invalid błąd może pojawić się z powodu problemów z certyfikatami. Możesz jednak rozwiązać ten problem, instalując niezbędne certyfikaty. Aby to zrobić, musisz wykonać następujące czynności:
- Pobierz wymagane certyfikaty.
- Teraz naciśnij Klawisz Windows + S., wchodzić opcje internetowe i wybierz opcje internetowe z menu.
- Po otwarciu okna Opcje internetowe przejdź do Zawartość kartę i kliknij Certyfikaty przycisk.

- Przejdź do Pośrednie urzędy certyfikacji kartę i kliknij Import przycisk.

- Postępuj zgodnie z instrukcjami wyświetlanymi na ekranie, aby zainstalować wymagane certyfikaty.
Po zainstalowaniu wymaganych certyfikatów problem powinien zostać rozwiązany. Pamiętaj, że musisz najpierw pobrać wymagane certyfikaty, aby zastosować to rozwiązanie.
Rozwiązanie 2 — Sprawdź router
Czasami router może powodować błąd połączenia z siecią prywatną :: err_cert_authority_invalid Jeśli router nie jest poprawnie skonfigurowany, mogą wystąpić pewne problemy. Aby rozwiązać problem, zresetuj router do ustawień domyślnych, naciskając i przytrzymując ukryty przycisk resetowania na routerze. Możesz też zresetować router, otwierając stronę konfiguracji routera.
Jeśli zresetowanie routera nie rozwiąże problemu, możesz spróbować go wymienić. Kilku użytkowników zgłosiło, że problem został rozwiązany po wymianie routera. Na koniec możesz poprosić swojego dostawcę usług internetowych o przesłanie technika i sprawdzenie, czy wszystko jest w porządku z twoją linią. Użytkownicy zgłosili, że ten problem został spowodowany problemami z gniazdem głównym, ale po wymianie gniazda problem zniknął.
Błąd połączenia nie jest prywatny, może uniemożliwić dostęp do ulubionych stron internetowych. Może to być poważny problem, ale powinieneś być w stanie to naprawić, korzystając z jednego z naszych rozwiązań.
- naciśnij Klawisz Windows + X i wybierz Wiersz polecenia (administrator).
- naciśnij Klawisz Windows + X aby otworzyć menu Win + X i wybrać Połączenia sieciowe.
- Znajdź Chrom skrót, kliknij go prawym przyciskiem myszy i wybierz Nieruchomości z menu.
- naciśnij Klawisz Windows + S. i wejdź Data i godzina. Wybierz Data i godzina z menu.
- Kliknij Menu przycisk w prawym górnym rogu i wybierz Więcej narzędzi> Rozszerzenia.

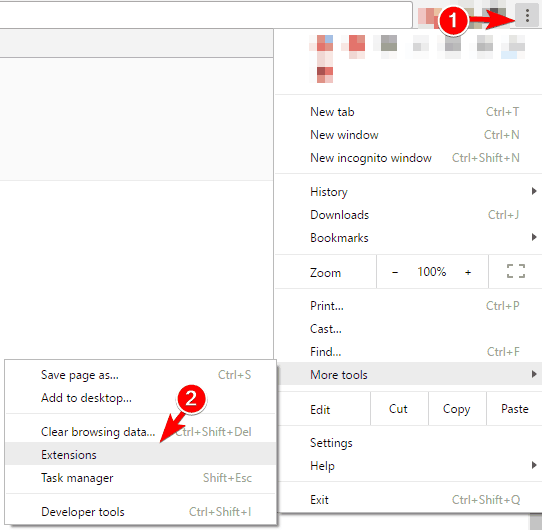
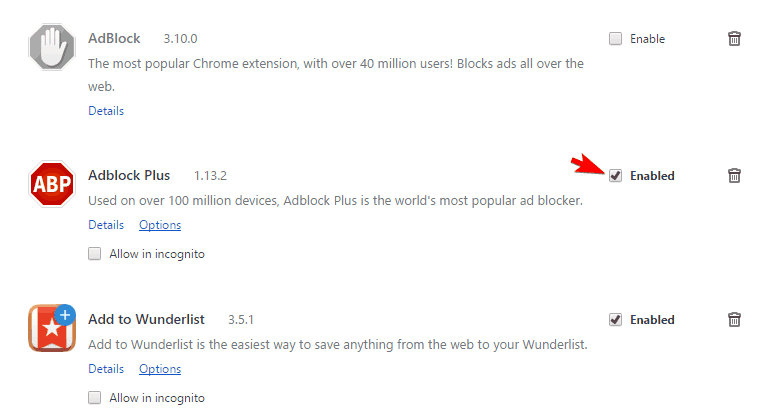
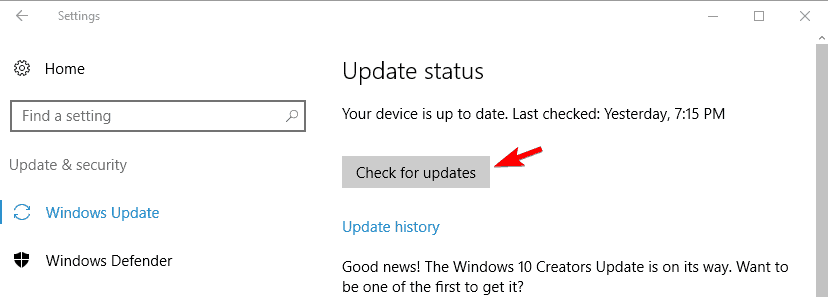
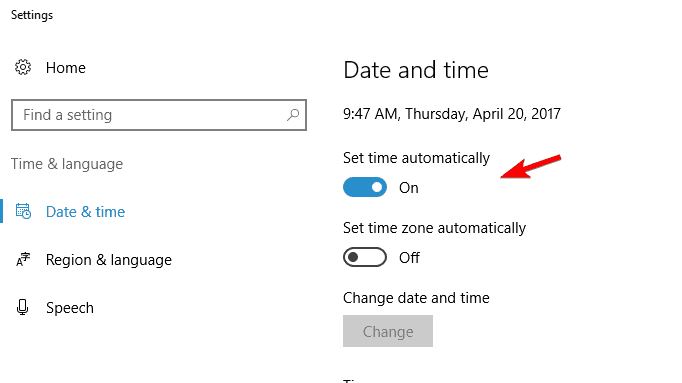
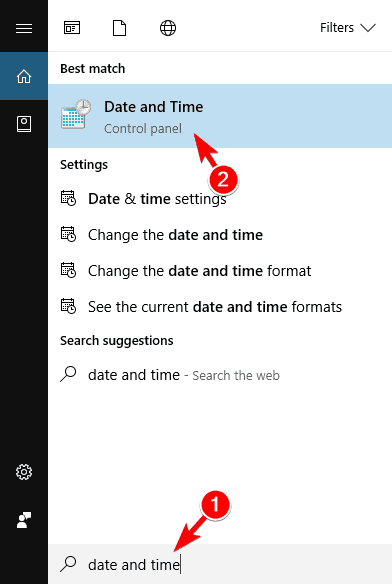
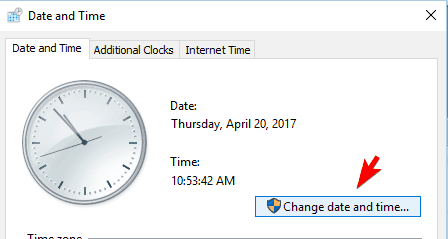
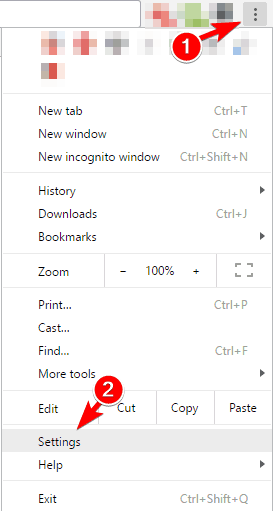
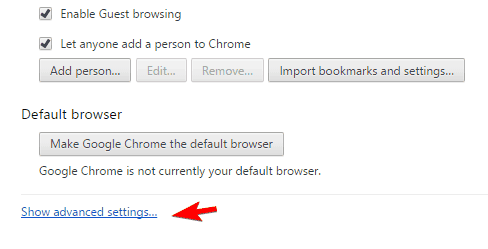
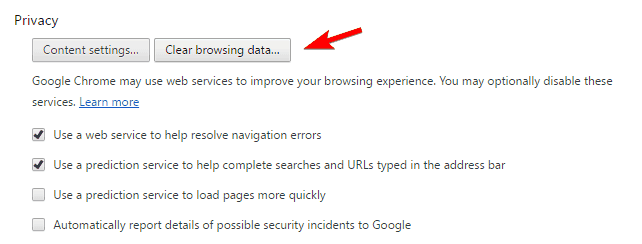
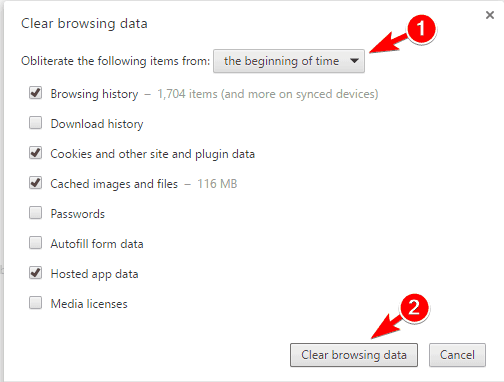
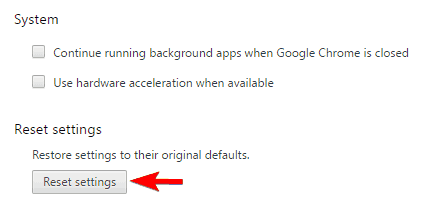
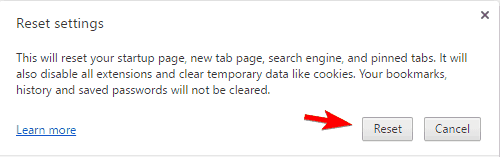
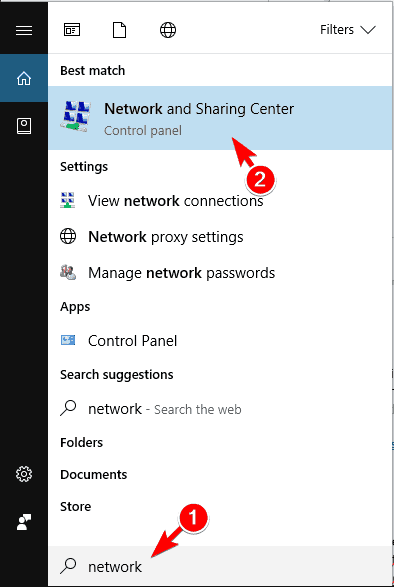
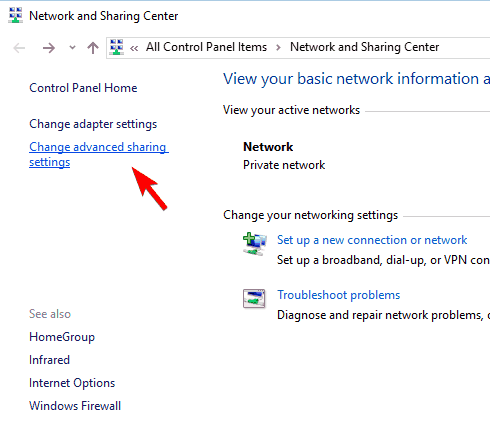
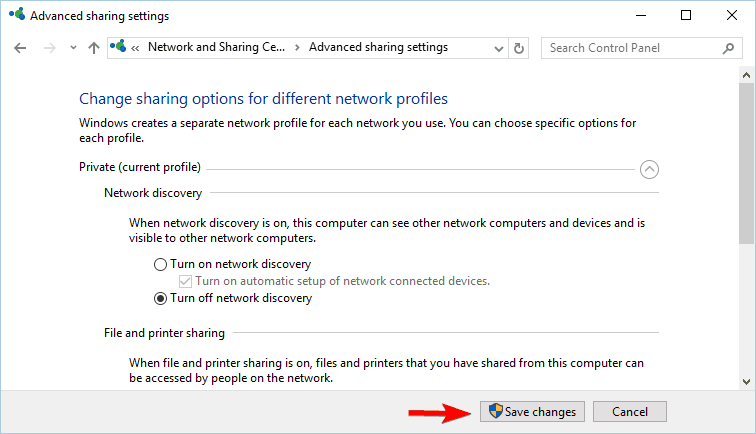
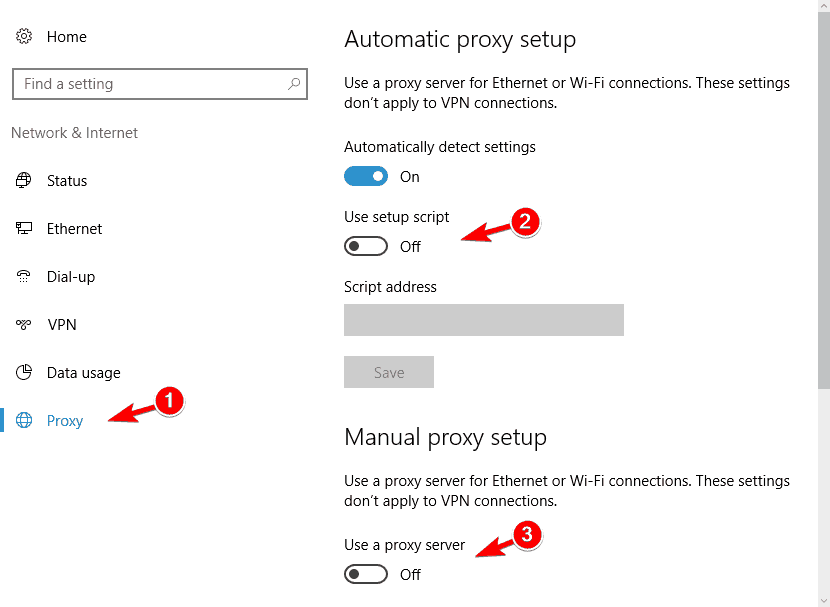
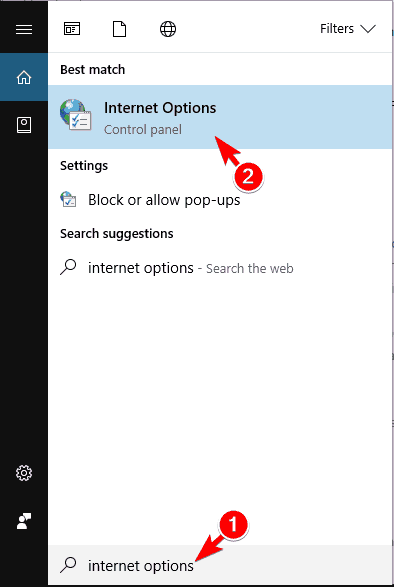
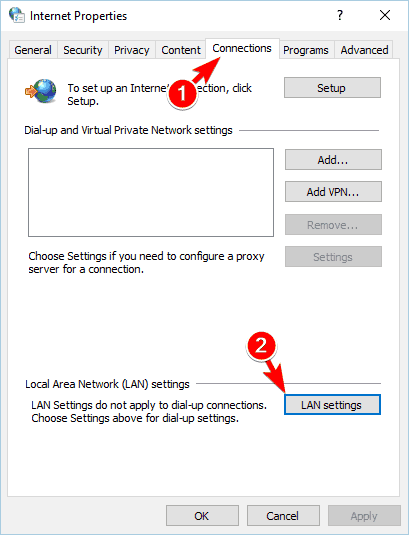
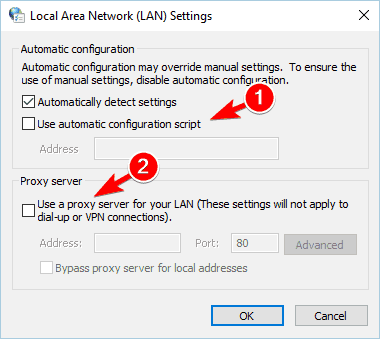
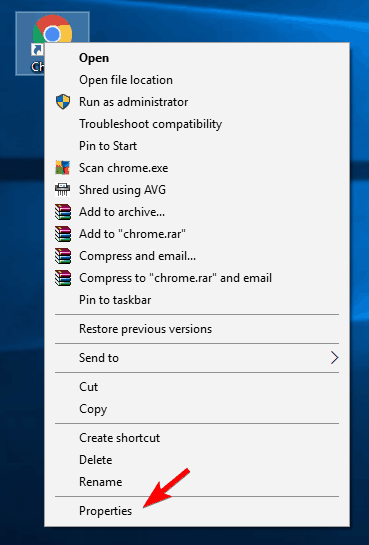
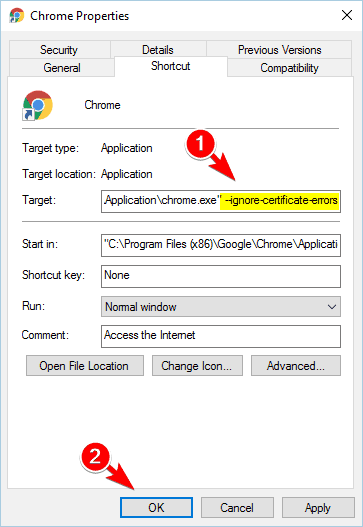
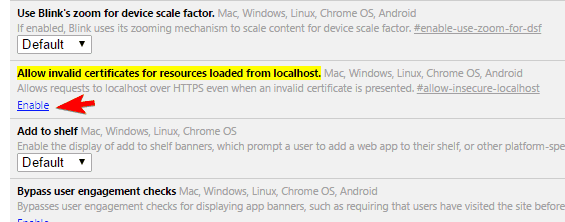
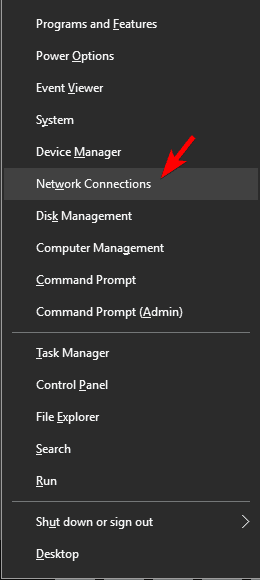

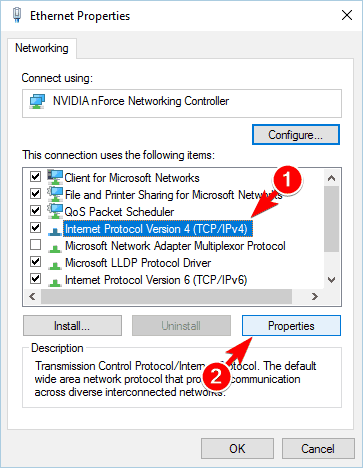
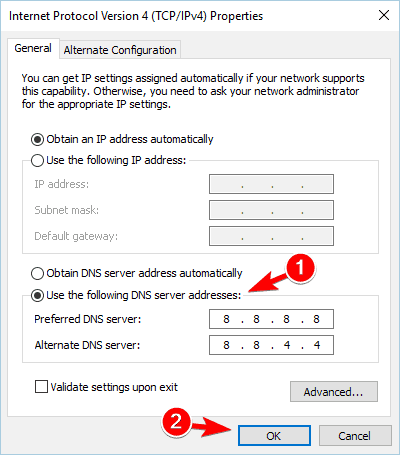
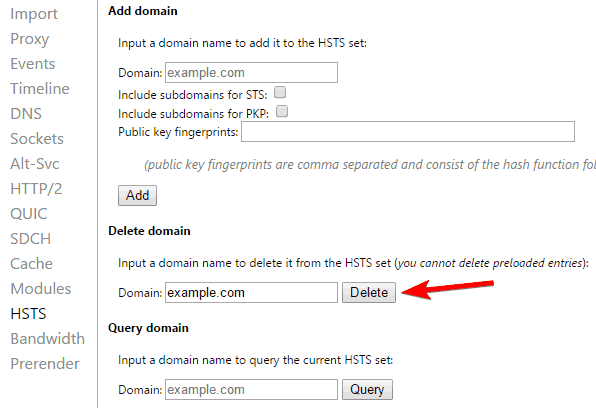
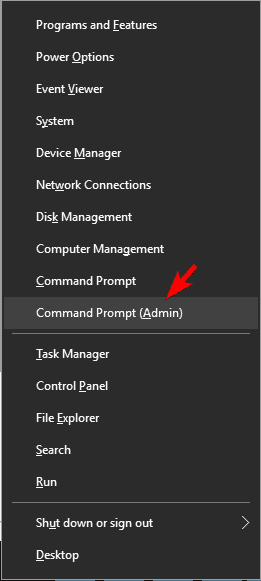
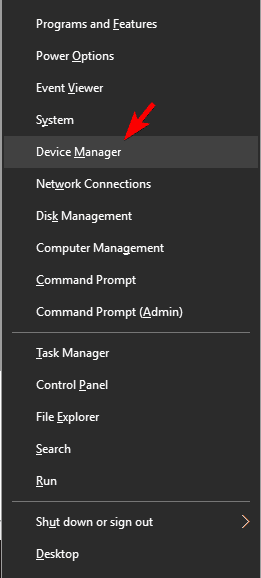
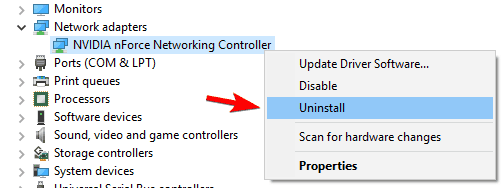
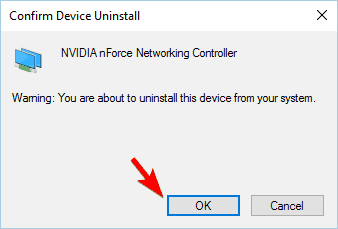
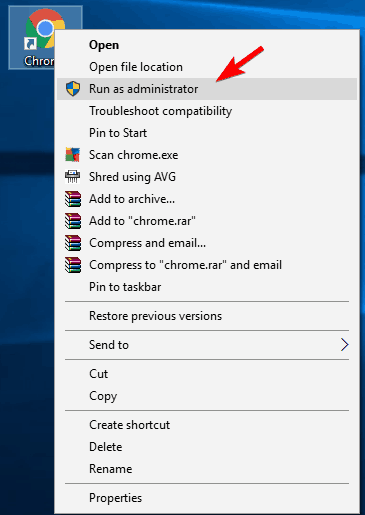
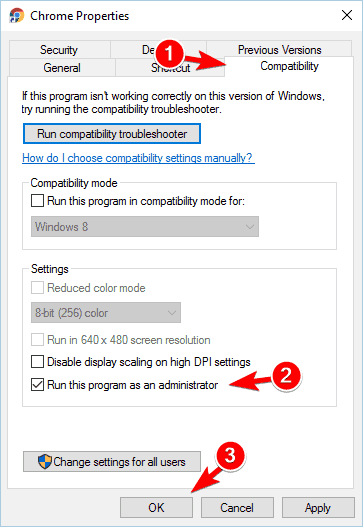
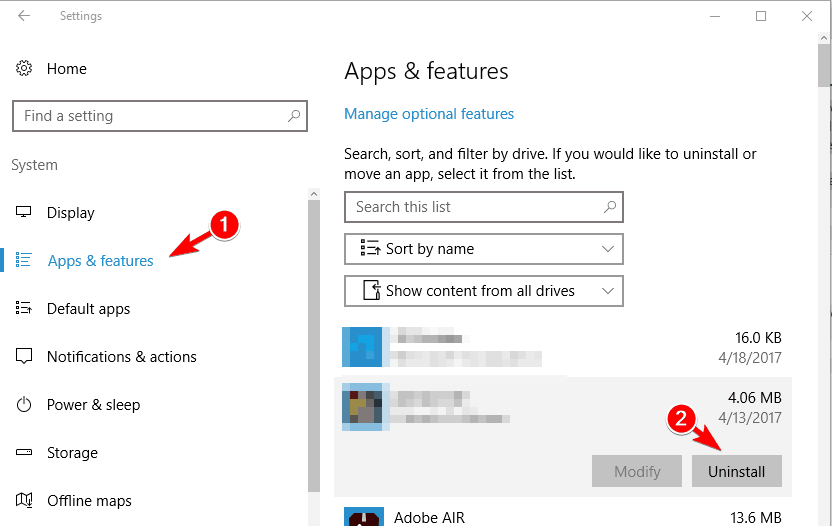
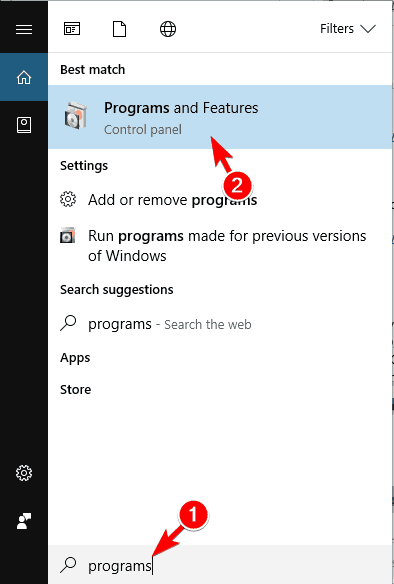
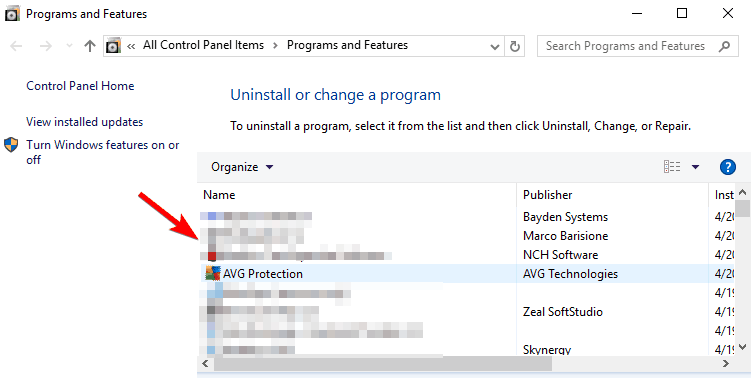
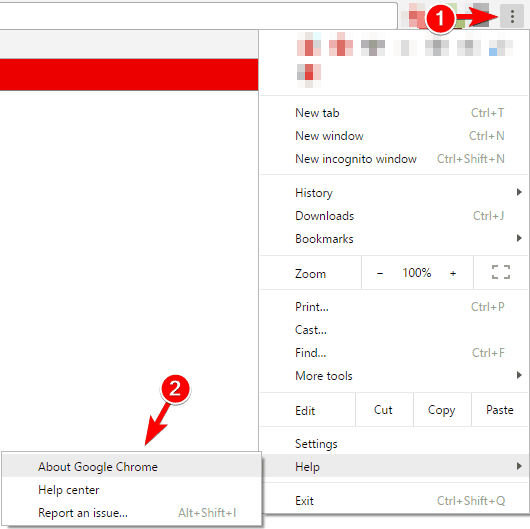
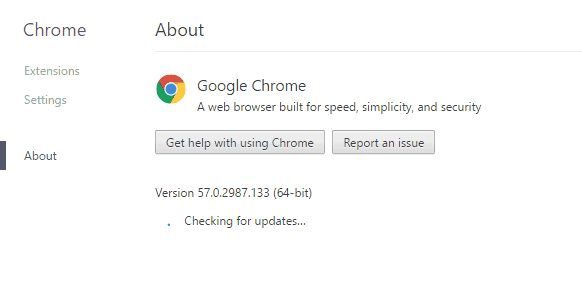
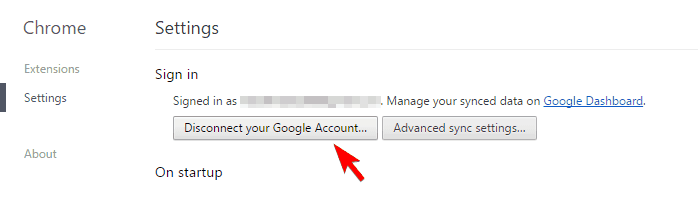
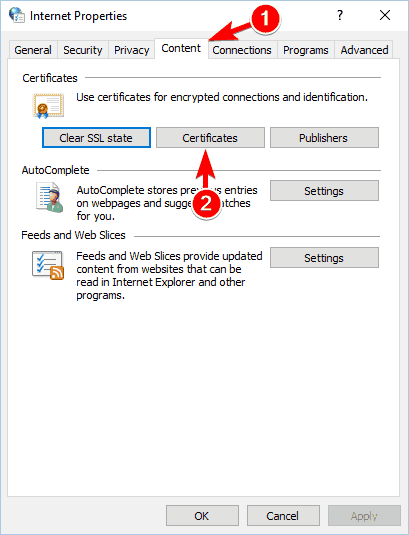
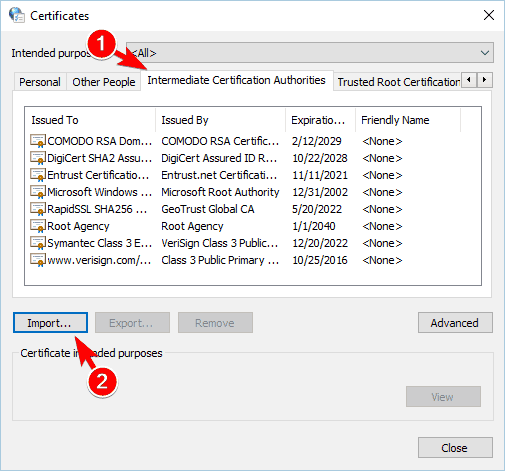
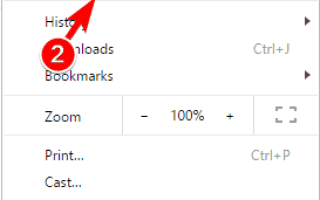


![Czy chcesz zezwolić na następujący program nieznanego wydawcy …? [NAPRAWIĆ]](https://pogotowie-komputerowe.org.pl/wp-content/cache/thumb/b9/9a8a74d915fb5b9_150x95.jpg)
![Włącz DirectPlay w Windows 10 [PRZEWODNIK DLA GRACZY]](https://pogotowie-komputerowe.org.pl/wp-content/cache/thumb/c4/7b66190c67533c4_150x95.jpg)