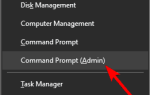Błędy BSOD są jednymi z najbardziej irytujących błędów w systemie Windows. Różne czynniki mogą powodować błędy BSOD, w tym problemy ze sprzętem i oprogramowaniem.
Nie zapomnij dodać białej listy do naszej witryny. Powiadomienie nie zniknie, dopóki tego nie zrobisz.
Nienawidzisz reklam, my to rozumiemy. My także. Niestety, jest to jedyny sposób, abyśmy nadal dostarczali znakomitą zawartość i wskazówki, jak rozwiązać największe problemy techniczne. Możesz wesprzeć nasz zespół 30 członków w kontynuowaniu ich pracy, umieszczając naszą listę na białej liście. Wyświetlamy tylko kilka reklam na stronie, nie utrudniając dostępu do treści.
Dodam twoją stronę do białej listy, nie obchodzi mnie to
W tym artykule porozmawiamy o problemach BSOD spowodowanych przez Proces krytyczny umarł błąd w systemie Windows 10.
Jeśli więc napotykasz ten problem, wykonaj kroki rozwiązywania problemów wymienione w tym artykule, aby rozwiązać problem.
Problem „Krytyczny proces zginął” jest zasadniczo spowodowany, gdy krytyczny składnik systemu Windows wykryje, że dane zostały zmodyfikowane, a nie powinno tak być.
Ten element może być złym sterownikiem, błędem pamięci itp. Najczęściej ten błąd pojawia się nagle, gdy użytkownicy pracują na swoich komputerach. Na szczęście istnieje kilka sposobów rozwiązania tego problemu.
Istnieje wiele przypadków, w których może wystąpić ten błąd. Ten przewodnik rozwiązywania problemów pokaże, jak rozwiązać ten irytujący problem w następujących przypadkach:
- Krytyczny proces zginął po aktualizacji — ten błąd występuje wkrótce po zainstalowaniu przez użytkowników najnowszych aktualizacji systemu Windows na komputerach PC lub aktualizacji systemu operacyjnego.
Posiadam laptopa Lenovo S-510p. Niedawno próbowałem uaktualnić system do Windows 10. Obecnie używam Windows 8.1 — 64-bit.
Pobieranie zostało ukończone w pełni i instalacja się rozpoczęła, ale przy około 55% instalacji system zawiesił się z powodu błędu krytycznego procesu zginął.
- Proces krytyczny Zginął po śnie — czasami ten błąd występuje, gdy użytkownicy wybudzają komputery ze stanu uśpienia. Zamiast wznawiać pracę, nie mogą faktycznie korzystać ze swoich urządzeń.
Za każdym razem, gdy budzę komputer, pojawia się komunikat BSOD mówiący, że KRYTYCZNY PROCES WYRAŁ
- Krytyczny proces zginął po zalogowaniu — niektórzy użytkownicy mogą wpisać swoją nazwę użytkownika i hasło, aby się zalogować, ale po 30 sekundach ekran zmieni kolor na niebieski i pojawi się ten kod błędu.
- Proces krytyczny zmarł po zainstalowaniu aktualizacji twórców — ten błąd nie wpłynął na wielu użytkowników po aktualizacji do Anniversary Update. Z drugiej strony tysiące użytkowników napotkało ten problem po aktualizacji do Creators Update.
- Krytyczny proces zginął podczas grania — jeśli jesteś graczem, musisz znać ten błąd. Dotyka często graczy.
Używałem mojego komputera, który kupiłem i wydaje się, że pojawia się problem podczas grania. Ekran zmienia kolor na niebieski i pojawia się komunikat CREDICAL PROCESS DIED. Zdarza się to, gdy gram tylko i nigdy więcej.
- Proces krytyczny zginął Pętla Windows 10 — ten błąd może czasami wyzwalać pętle restartu, uniemożliwiając użytkownikom korzystanie z ich komputerów.
Wydanie: pętla 60 min. wszystko działa dobrze, ale na niebieskim ekranie pojawia się komunikat KRYTYCZNY PROCES WYKONAŁ, a system uruchamia się ponownie. zawsze 60 minut po poprzednim restarcie.
- Krytyczny proces zginął Wyjątek dotyczący nieoczekiwanego sklepu — błąd nieoczekiwanego wyjątku w sklepie występuje dość rzadko, ale jest to poważny problem, ponieważ ten użytkownik zgłasza:
Wyjątek magazynu niespodziewanego BSOD — proces krytyczny wygasł
Cześć, mam 2 błędy BSOD od czasu uaktualnienia do 10. Wcześniej mój notebook działał bez awarii. Nie mogę pracować i jest bardzo frustrujące w użyciu.
- Proces krytyczny zginął po przetaktowaniu — jeśli zdecydujesz się przetaktować swój komputer, aby zwiększyć wydajność gier, powinieneś również wiedzieć, że ta zmiana może spowodować problemy z BDoD.
- Proces krytyczny zginął na starcie — użytkownicy zgłaszają, że ten problem może również wystąpić w momencie uruchamiania komputera. Kilka sekund po naciśnięciu przycisku zasilania na ekranie pojawia się kod błędu. Zwykle dzieje się to przed wyświetleniem okna logowania.
- Proces krytyczny zginął Surface Pro 4 — ten błąd dotyczy również urządzeń Surface. Sądząc jednak po raportach użytkowników, wydaje się, że jest on powszechny na urządzeniach Surface Pro 4.
- Proces krytyczny zginął Server 2012 R2 — jeśli ostatnio otrzymałeś ten komunikat o błędzie w systemie Windows Server 2012 R2, nie jesteś jedynym. Oto jak jeden użytkownik opisuje ten problem:
Korzystam z systemu Windows Hyper-V Server 2012 R2 (Server Core) na trzech serwerach. […] Kilka tygodni temu jeden z systemów wydawał się regularnie restartować. Po podłączeniu monitora zobaczyłem BSOD z komunikatem „Critical Process Died”. Nie jestem tego w 100% pewien, ale te problemy z ponownym uruchomieniem BSOD zaczęły się pojawiać wkrótce po otrzymaniu ostatniej automatycznej aktualizacji?
- Proces krytyczny zginął Asus, Toshiba, Lenovo, Dell — ten błąd dotyczy wszystkich urządzeń, niezależnie od producenta. Wydaje się jednak, że dość rzadko występuje na komputerach HP.
Mamy nadzieję, że poniższe kroki rozwiązywania problemów okażą się przydatne w większości wyżej wymienionych przypadków, jeśli nie we wszystkich.
Uwaga: więcej rozwiązań poniżej tego filmu.
Jak mogę naprawić błąd Critical Process Died w Windows 10?
1. Uruchom skanowanie SFC
Uruchomienie skanowania SFC jest jednym z najbardziej stereotypowych rozwiązań problemów związanych z systemem Windows, ale niestety nie zawsze wykonuje ono zadanie.
Jednak w takim przypadku naprawienie błędu Critical Process Died może okazać się pomocne. Aby uruchomić skanowanie SFC, wykonaj następujące czynności:
- Kliknij prawym przyciskiem myszy Menu Start i wybierz Wiersz polecenia (administrator)
- Wprowadź następujący wiersz i naciśnij klawisz Enter: sfc / scannow

- Poczekaj na zakończenie procesu (zajmie to kilka minut)
- Zrestartuj swój komputer.
Sprawdź, czy błąd krytyczny procesu zmarł nadal powoduje BSOD. Jeśli nie, możesz iść. Jeśli BSOD nadal występują, wypróbuj niektóre z poniższych rozwiązań.
Naucz się korzystać z Kontrolera plików systemowych jak ekspert dzięki naszemu kompleksowemu przewodnikowi!
2. Uruchom pełne skanowanie antywirusowe systemu
Złośliwe oprogramowanie może również zmieniać pliki systemowe. Nie musi to być niebezpieczny wirus, nawet oprogramowanie szpiegujące lub reklamowe może uszkodzić pliki systemowe.
Możesz użyć wbudowanego programu antywirusowego Windows, Windows Defender lub rozwiązań antywirusowych innych firm.
Oto jak uruchomić pełne skanowanie systemu w Windows 10 Creators Update:
- Iść do Początek > typ obrońca > wybierz Windows Defender
- W lewym panelu wybierz Tarcza Ikona

- W nowym oknie kliknij Zaawansowane skanowanie opcja

- Sprawdź Pełne skanowanie opcja uruchomienia pełnego skanowania systemu w poszukiwaniu złośliwego oprogramowania.

Ewentualnie zdecydowanie zalecamy sprawdzenie najlepszego oprogramowania antywirusowego na komputer z systemem Windows i zainstalowanie go na komputerze.
Niektóre programy antywirusowe innych firm, takie jak Panda, BullGuard, BitDefender, Malwarebytes, są idealne do usuwania wirusów.
3. Odinstaluj najnowsze aktualizacje
Niektórzy użytkownicy odkryli, że najnowsze aktualizacje systemu Windows 10 faktycznie powodują błąd Critical Process Died. Aby go naprawić, wystarczy usunąć problematyczną aktualizację.
Oto jak odinstalować aktualizacje systemu Windows:
- Iść do Ustawienia > przejdź do Aktualizacja systemu Windows > wybierz Zaktualizuj historię przycisk

- Iść do Odinstaluj aktualizacje

- Wybierz aktualizacje, które chcesz odinstalować> kliknij Odinstaluj

Aktualizacje zbiorcze obejmują wszystkie wcześniej wydane aktualizacje.
Gdy Microsoft wyda nową aktualizację zbiorczą i pobierzesz ją, otrzymasz również aktualizację, którą musisz odinstalować, ponieważ spowodowała BSOD.
4. Pobierz najnowsze aktualizacje sterowników

Złe sterowniki lub sterowniki, które nieprawidłowo wykorzystują pamięć, mogą również spowodować błąd krytyczny procesu Windows 10.
Przejdź do Menedżera urządzeń i upewnij się, że absolutnie wszystkie sterowniki są aktualne i zgodne z Windows 10.
Ważne aktualizacje sterowników, takie jak sterowniki karty graficznej lub karty dźwiękowej, są również dostarczane za pośrednictwem usługi Windows Update.
Wszystkie sterowniki muszą zostać zaktualizowane, ale wykonywanie ich ręcznie jest bardzo denerwujące, dlatego sugerujemy, aby zrobić to automatycznie.
Narzędzie do automatycznej aktualizacji pomoże uniknąć trwałego uszkodzenia komputera spowodowanego pobraniem i zainstalowaniem niewłaściwych wersji sterowników.
Zdecydowanie polecamy TweakBit’s Driver Updater (zatwierdzone przez Microsoft i Norton) w celu automatycznego pobierania wszystkich nieaktualnych sterowników na komputer.
Oświadczenie: niektóre funkcje tego narzędzia nie są darmowe.
Naucz się aktualizować sterowniki jak ekspert dzięki naszemu kompletnemu przewodnikowi!
5. Wyczyść komputer
Czysty rozruch uruchamia system Windows przy użyciu minimalnego zestawu sterowników i programów startowych, dzięki czemu idealnie nadaje się do rozwiązywania problemów.
Oto jak wyczyścić rozruch komputera z systemem Windows 10:
- Rodzaj Konfiguracja systemu w polu wyszukiwania> naciśnij Enter
- Na Usługi tab> wybierz Ukryj wszystkie usługi Microsoft pole wyboru> kliknij Wyłącz wszystkie.

- Na Uruchomienie tab> kliknij Otwórz Menedżera zadań.
- Na Uruchomienie zakładka w Menedżer zadań> wybierz wszystkie elementy> kliknij Wyłączyć.

- Zamknij Menadżer zadań.
- Na Uruchomienie zakładka okna dialogowego Konfiguracja systemu> kliknij dobrze > uruchom ponownie komputer.
6. Sprawdź dysk pod kątem błędów
Czasami możesz naprawić Critical Process Died po prostu uruchamiając skanowanie chkdsk z wiersza polecenia. Aby to zrobić, wykonaj następujące kroki:
- Początek Wiersz polecenia jako administrator i wpisz chkdsk C: / f polecenie, po którym następuje Wchodzić. Zamień C na literę partycji dysku twardego.

- Dla przypomnienia, jeśli nie korzystasz z /fa parametr, chkdsk wyświetla komunikat, że plik musi zostać naprawiony, ale nie naprawia żadnych błędów chkdsk D: / f polecenie wykrywa i naprawia problemy logiczne wpływające na dysk. Aby naprawić problemy fizyczne, uruchom również parametr / r.
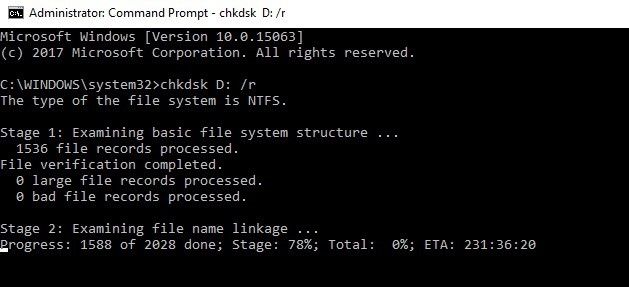
Ten prosty przewodnik pokaże Ci wszystko, co musisz wiedzieć o wierszu polecenia!
7. Uruchom DISM, aby naprawić obraz systemu Windows 10
- Otwórz wiersz polecenia jako administrator
- Wpisz następujące polecenie: DISM / Online / Cleanup-Image / RestoreHealth

- Trafienie Wchodzić aby uruchomić polecenie.
- Poczekaj, aż wykona skanowanie. Proces ten może potrwać do 10 minut, a czasem nawet dłużej.
- Po zakończeniu skanowania DISM uruchom ponownie komputer.
Ponadto możesz wypróbować następującą metodę.
- Zamontuj plik .iso systemu Windows 10, klikając go dwukrotnie.
- otwarty Wiersz polecenia lub PowerShell jako administrator.
- Sprawdź kondycję systemu, uruchamiając następujące polecenia:
- dism / online / cleanup-image / scanhealth
- dism / online / cleanup-image / checkhealth
- dism / online / cleanup-image / restorehealth
- Uruchom to polecenie: DISM / Online / Cleanup-Image / RestoreHealth /source:WIM:X:SourcesInstall.wim:1 / LimitAccess
Zamień X na literę dysku, na którym zamontowany jest system Windows 10 ISO.
8. Uruchom Przywracanie systemu
Jeśli ostatnio pojawił się błąd Critical Process Died, użyj opcji Przywracanie systemu, aby przywrócić poprzednią konfigurację.
Jeśli to nie zadziała, zawsze możesz zresetować system, wykonując następujące czynności:
- Iść do Ustawienia > Aktualizacja Bezpieczeństwo > kliknij Poprawa pod lewym okienkiem.
- Kliknij Rozpocznij w obszarze Zresetuj ten komputer> wybierz Zachowaj moje pliki.

- Postępuj zgodnie z instrukcjami wyświetlanymi na ekranie, aby zakończyć resetowanie.
Mamy nadzieję, że ten artykuł pomógł ci naprawić błąd krytyczny. Błąd BSoD.
Skorzystaj z sekcji komentarzy poniżej, aby poinformować nas, które rozwiązanie działało dla Ciebie.