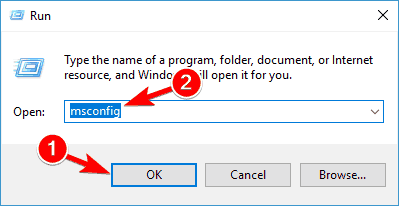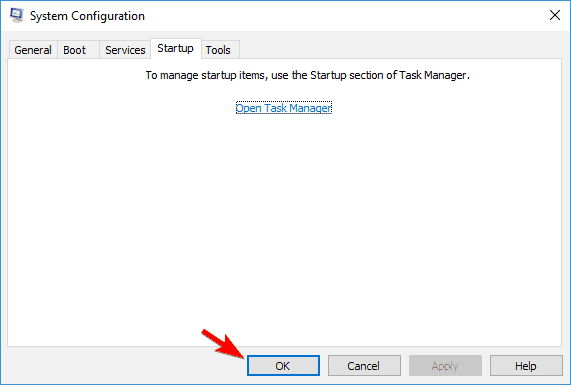Czasami instalacja najnowszych aktualizacji na komputerze z systemem Windows może potrwać dłużej niż oczekiwano, ponieważ istnieją różne problemy techniczne i błędy, które mogą blokować i / lub ograniczać proces aktualizacji.
Jednym z najczęstszych błędów aktualizacji systemu Windows jest błąd 0x80190001. Oto jak opisuje to jeden użytkownik:
Aktualizacja do Windows 10 z Windows 7 Pro. Powtarzające się otrzymywanie kodu błędu 0x80190001 po długim oczekiwaniu na pobranie. Jest także komunikat, aby sprawdzić ustawienia sieci. Narzędzie do rozwiązywania problemów nie znalazło żadnych problemów, więc usunąłem się z grupy domowej. Nie miało znaczenia.
Ten błąd dotyczy każdej wersji systemu Windows. W rzeczywistości wielu użytkowników zgłosiło, że błąd 0x80190001 blokuje również instalację aktualizacji twórców.
Naucz się uaktualniać do systemu Windows 10 za darmo, czytając nasz obszerny przewodnik!
Jak naprawić błąd 0x80190001
Błąd 0x80190001 może uniemożliwić pobranie nowych aktualizacji, co może prowadzić do problemów ze zgodnością i bezpieczeństwem. Mówiąc o problemach z aktualizacją, oto niektóre problemy zgłoszone przez użytkowników:
- Aktualizacja systemu Windows 10 nie powiodła się — Jeśli aktualizacja systemu Windows 10 nie powiedzie się z powodu tego kodu błędu, wypróbuj niektóre z naszych rozwiązań i sprawdź, czy to rozwiąże problem.
- 0x80190001 Aktualizacja twórców, Windows 10 — Wielu użytkowników zgłosiło ten błąd podczas próby zainstalowania aktualizacji twórców. Pamiętaj, że ten problem może wpłynąć na każdą aktualizację systemu Windows 10, ale w większości przypadków możesz rozwiązać ten problem, wyłączając program antywirusowy.
Rozwiązanie 1 — Uruchom narzędzie do rozwiązywania problemów z aktualizacją
Według użytkowników jednym ze sposobów naprawienia błędu 0x80190001 jest skorzystanie z narzędzia do rozwiązywania problemów z Windows Update.
Jak zapewne wiesz, system Windows zawiera różne narzędzia do rozwiązywania problemów, które mogą automatycznie naprawić różne problemy, a aby rozwiązać ten problem, wystarczy wykonać następujące czynności:
- naciśnij Klawisz Windows + I aby otworzyć Aplikacja ustawień.
- Teraz przejdź do Aktualizacja Bezpieczeństwo Sekcja.

- Wybierz Rozwiązywanie problemów z menu po lewej stronie. W prawym okienku wybierz Aktualizacja systemu Windows a następnie kliknij Uruchom narzędzie do rozwiązywania problemów.

- Postępuj zgodnie z instrukcjami wyświetlanymi na ekranie, aby zakończyć proces.
Po zakończeniu rozwiązywania problemów spróbuj ponownie zaktualizować system Windows i sprawdź, czy problem nadal występuje.
Wcześniej pisaliśmy obszernie o błędach uaktualnienia systemu Windows 10. Dodaj tę stronę do zakładek, jeśli będziesz jej potrzebować później.
Rozwiązanie 2 — Wyłącz połączenie internetowe
Według użytkowników naprawienie błędu 0x80190001 może być po prostu przez wyłączenie połączenia internetowego. Upewnij się, że aktualizacja została pobrana i zainstalowana.
Podczas procesu instalacji wyłącz połączenie internetowe.
Po wykonaniu tej czynności postępuj zgodnie z instrukcjami wyświetlanymi na ekranie, aby zakończyć instalację. To nie jest najlepsze rozwiązanie, ale niewielu użytkowników twierdzi, że to działa, więc możesz spróbować.
Rozwiązanie 3 — Sprawdź swój program antywirusowy

Jeśli nie możesz zaktualizować systemu Windows z powodu błędu 0x80190001, przyczyną może być oprogramowanie antywirusowe. Chociaż narzędzia antywirusowe zapewniają ochronę, często mogą zakłócać działanie systemu i powodować różne błędy.
Aby rozwiązać ten problem, wielu użytkowników sugeruje tymczasowe wyłączenie niektórych funkcji antywirusowych i sprawdzenie, czy to pomoże. Jeśli problem nadal występuje, następnym krokiem będzie całkowite wyłączenie programu antywirusowego.
W najgorszym przypadku jedyną opcją może być odinstalowanie programu antywirusowego innej firmy z komputera i sprawdzenie, czy problem nadal występuje.
Jeśli usunięcie antywirusa rozwiązuje problem, powinieneś rozważyć przejście na inne rozwiązanie antywirusowe.
Istnieje wiele świetnych narzędzi antywirusowych, ale jeśli chcesz, aby aplikacja nie zakłócała działania twojego systemu, sugerujemy spróbować BullGuard.
Rozwiązanie 4 — Napraw pliki systemowe
Inną przyczyną błędu 0x80190001 może być uszkodzenie pliku, a jeśli pliki systemowe są uszkodzone, musisz je naprawić za pomocą skanowania SFC.
Jest to dość proste i możesz to zrobić, wykonując następujące kroki:
- naciśnij Klawisz Windows + X aby otworzyć menu Win + X. Teraz wybierz Wiersz polecenia (administrator) lub PowerShell (administrator).

- Po uruchomieniu wiersza polecenia uruchom sfc / scannow Komenda.

- Rozpocznie się skanowanie SFC. Pamiętaj, że skanowanie SFC może potrwać 10-15 minut, więc nie przeszkadzaj mu i nie uruchamiaj żadnych innych aplikacji w tle.
Po zakończeniu skanowania SFC sprawdź, czy problem nadal występuje. Jeśli problem nadal występuje lub nie można uruchomić lub ukończyć skanowania SFC, należy zamiast tego użyć skanowania DISM.
Aby to zrobić, uruchom wiersz polecenia jako administrator i uruchom DISM / Online / Cleanup-Image / RestoreHealth Komenda.

Po zakończeniu skanowania sprawdź, czy problem nadal występuje. Jeśli problem będzie się powtarzał lub jeśli wcześniej nie można było uruchomić skanowania SFC, uruchom go teraz i sprawdź, czy to rozwiąże problem.
Ostrzeżenie o epickim przewodniku! Wszystko, co musisz wiedzieć o wierszu polecenia!
Rozwiązanie 5 — Odłącz wszystkie urządzenia peryferyjne
Jeśli masz problemy z błędem 0x80190001, przyczyną mogą być twoje urządzenia USB. Czasami urządzenia USB mogą zakłócać działanie systemu, co może prowadzić do tego i podobnych problemów.
Jednak możesz rozwiązać problem po prostu odłączając wszystkie urządzenia USB przed próbą zainstalowania aktualizacji.
Odłącz wszystkie urządzenia USB oprócz myszy i klawiatury. Po odłączeniu wszystkiego spróbuj ponownie zainstalować aktualizację.
To nie jest najskuteczniejsze rozwiązanie, ale kilku użytkowników zgłosiło, że działa, więc wypróbuj je.
Rozwiązanie 6 — Pobierz i zainstaluj aktualizację ręcznie
Kilku użytkowników zgłosiło, że udało im się obejść błąd 0x80190001, po prostu pobierając aktualizację ręcznie. Jest to stosunkowo proste i możesz to zrobić, wykonując następujące kroki:
- Znajdź numer KB problematycznej aktualizacji. Możesz to zrobić z sekcji Windows Update w systemie Windows lub ze strony Historii aktualizacji.
- Po uzyskaniu numeru KB przejdź do witryny Microsoft Update Catalog i wprowadź numer KB.
- Pojawi się lista wyników. Pobierz aktualizację pasującą do architektury systemu i zainstaluj ją.

Musimy wspomnieć, że nie jest to trwałe rozwiązanie i problem może się ponownie pojawić, gdy spróbujesz ponownie zaktualizować system.
Katalog Microsoft Update nie pobiera i nie instaluje aktualizacji? Rozwiąż ten problem szybko!
Rozwiązanie 7 — Upewnij się, że data i godzina są prawidłowe
Kilku użytkowników zgłosiło, że wystąpił błąd 0x80190001 z powodu niepoprawnej daty i godziny na komputerze.
Możesz jednak rozwiązać ten problem, po prostu poprawiając datę i godzinę. Jest to dość proste i możesz to zrobić, wykonując następujące kroki:
- Kliknij prawym przyciskiem myszy zegar w prawym dolnym rogu i wybierz Dostosuj datę / godzinę z menu.

- W prawym okienku wyłącz Ustaw czas automatycznie opcja. Poczekaj kilka chwil, a następnie włącz go ponownie.

Po wykonaniu tej czynności data i godzina zostaną ponownie ustawione i zsynchronizowane. Jeśli chcesz, możesz także kliknąć Zmiana przycisk i ręcznie ustaw datę i godzinę.
Po zaktualizowaniu daty i godziny spróbuj ponownie przeprowadzić aktualizację i sprawdź, czy problem nadal występuje.
Rozwiązanie 8 — Wykonaj czysty rozruch
W niektórych przypadkach ten problem może wystąpić z powodu aplikacji i usług innych firm, można jednak to naprawić, wykonując czysty rozruch. Jest to dość proste i możesz to zrobić, wykonując następujące kroki:
- naciśnij Klawisz Windows + R, wchodzić msconfig i kliknij dobrze.

- Po otwarciu okna konfiguracji systemu przejdź do Usługi tab i sprawdź Ukryj wszystkie usługi Microsoft. Teraz kliknij Wyłącz wszystkie przycisk.

- Iść do Uruchomienie kartę i kliknij Otwórz Menedżera zadań.

- Wyłącz wszystkie aplikacje startowe, klikając prawym przyciskiem myszy każdą aplikację i wybierając Wyłączyć z menu.

- Po wyłączeniu wszystkich aplikacji startowych przejdź do okna Konfiguracja systemu i kliknij Zastosować i dobrze aby zapisać zmiany.

Uruchom ponownie komputer i sprawdź, czy problem został rozwiązany. Jeśli uda ci się przeprowadzić aktualizację, powtórz te kroki i włącz wszystkie wyłączone usługi i aplikacje.
Windows 10 nie uruchamia się? Sprawdź nasz przewodnik, aby rozwiązać problem jak prawdziwy technik!
Rozwiązanie 9 — Wykonaj uaktualnienie na miejscu
Zdaniem użytkowników czasem można rozwiązać ten problem, wykonując uaktualnienie w miejscu. Jeśli nie jesteś zaznajomiony, wykonując uaktualnienie w miejscu, wymusisz aktualizację systemu Windows 10 do najnowszej wersji.
Jest to dość proste i możesz to zrobić, wykonując następujące kroki:
- Przejdź do witryny aktualizacji systemu Microsoft Windows 10.
- Kliknij plik MediaCreationTool.exe i uruchom go
- Zaakceptuj warunki licencji. Następnie wybierz Zaktualizuj teraz ten komputer i kliknij Dalej
- Sprawdź Zachowaj osobiste pliki i aplikacje opcja zachowania aplikacji, plików i ustawień.
- Kliknij Zainstaluj, aby rozpocząć proces aktualizacji.
Po zakończeniu instalacji będziesz mieć najnowszą wersję systemu Windows, a problem zostanie rozwiązany.
Oto niektóre rozwiązania, które mogą pomóc naprawić błąd 0x80190001, więc wypróbuj je i daj nam znać, czy działają.