Gdy używasz więcej niż jednej drukarki, bardzo denerwujące jest to, że domyślna drukarka ciągle się zmienia. Przed naciśnięciem przycisku drukowania zawsze musisz sprawdzić, która drukarka jest aktualnie dostępna, aby nie używać niewłaściwej drukarki.
Oto jak użytkownicy systemu Windows 10 opisują ten problem:
Moja domyślna drukarka ciągle zmienia się na ostatnio używaną, a nie na tę, którą ustawiłem jako domyślną.
Czy ktoś ma jakieś pomysły na rozwiązanie tego problemu?
Jeśli chcesz zapobiec zmianie domyślnej drukarki, możesz skorzystać z jednego z poniższych obejść.
Domyślna drukarka zmienia się w systemie Windows 10, jak to naprawić?
Jeśli domyślna drukarka ciągle się zmienia na komputerze, może to być drobny, ale irytujący problem. Mówiąc o problemach z drukarką, oto niektóre problemy zgłoszone przez użytkowników:
- Domyślna drukarka ciągle zmienia Windows 7, 8.1, 10 — Ten problem może wystąpić w dowolnej wersji systemu Windows, ale nawet jeśli nie używasz systemu Windows 10, powinieneś być w stanie korzystać z większości naszych rozwiązań.
- Domyślna drukarka systemu Windows 7 zmienia się na Adobe PDF — Jeśli problem występuje na komputerze, wystarczy ustawić domyślną drukarkę i problem powinien zostać rozwiązany.
- Domyślna drukarka zmienia się losowo, po ponownym uruchomieniu wyloguj się — Według użytkowników ich domyślna drukarka przełącza się po ponownym uruchomieniu. Przyczyną mogą być sterowniki, dlatego należy je zaktualizować.
- Domyślna drukarka ciągle się przełącza, cofając się — Czasami ten problem może wystąpić z powodu pewnych błędów systemowych. Powinieneś jednak być w stanie to naprawić, instalując najnowsze aktualizacje.
Rozwiązanie 1 — Wyłącz opcję Pozwól systemowi Windows zarządzać drukarką domyślną
Domyślnie system Windows 10 automatycznie zarządza domyślną drukarką. Jeśli domyślna drukarka ciągle się zmienia, możesz uniemożliwić systemowi Windows zarządzanie domyślną drukarką. Aby to zrobić, wykonaj następujące kroki:
- Iść do Ustawienia > kliknij Urządzenia Ikona.
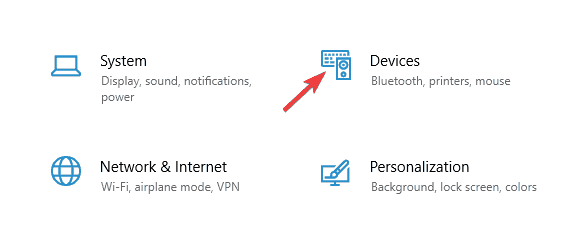
- Kliknij Drukarki skanery po lewej stronie> wyłącz Pozwól systemowi Windows zarządzać moją domyślną drukarką.

Wielu Windows 10 skrytykowało Microsoft za dodanie takiej funkcji. Zasugerowali, że rozwijane menu byłoby znacznie bardziej przydatne, ponieważ z łatwością umożliwiłoby im wybór drukarki.
Rozwiązanie 2 — Zmień ustawienia drukarki w Edytorze rejestru
Jeśli domyślna drukarka ciągle się zmienia, problem może być związany z rejestrem. Możesz jednak rozwiązać problem, wprowadzając kilka zmian w Edytorze rejestru. Aby to zrobić, wykonaj następujące kroki:
- wciśnij Klawisz Windows + R. > typ regedit

- Iść do HKEY_CURRENT_USER \ SOFTWARE \ Microsoft \ Windows NT \ CurrentVersion \ Windows.

- Wybierz LegacyDefaultPrinterMode > ustaw wartość na 1.
Rozwiązanie 3 — Odinstaluj oprogramowanie drukarki dla wszystkich drukarek
Jeśli dwa powyższe rozwiązania nie działają, odinstaluj sterowniki drukarek i ponownie zainstaluj najnowsze wersje sterowników. Aby odinstalować sterownik drukarki, wykonaj następujące czynności:
- naciśnij Klawisz Windows + X aby otworzyć menu Win + X. Teraz wybierz Menadżer urządzeń z listy wyników.
- Znajdź sterownik drukarki, kliknij go prawym przyciskiem myszy i wybierz Odinstaluj urządzenie z menu. Jeśli nie możesz znaleźć swojej drukarki, upewnij się, że ujawniasz ukryte urządzenia.

- Po wyświetleniu okna dialogowego potwierdzenia wybierz Usuń oprogramowanie sterownika dla tego urządzenia a następnie kliknij Odinstaluj.

Po wykonaniu tej czynności uruchom ponownie komputer, a domyślny sterownik zostanie ponownie zainstalowany. Jeśli domyślny sterownik nie działa, następnym krokiem będzie instalacja najnowszego sterownika drukarki.
Aby to zrobić, wystarczy odwiedzić witrynę producenta drukarki i znaleźć najnowsze sterowniki dla swojego modelu. Po pobraniu i zainstalowaniu najnowszego sterownika sprawdź, czy problem został rozwiązany.
Jeśli masz problemy ze znalezieniem odpowiedniego sterownika, zawsze możesz użyć narzędzi innych firm, takich jak TweakBit Driver Updater aby automatycznie pobrać brakujące sterowniki.
Rozwiązanie 4 — Usuń stare połączenia drukarek z rejestru
Jeśli korzystałeś z wielu drukarek z komputerem, możliwe, że niektóre stare wpisy nadal znajdują się w rejestrze. Jeśli domyślna drukarka ciągle się zmienia, problem mogą stanowić stare wpisy w rejestrze. Możesz jednak rozwiązać problem, usuwając problematyczne wpisy z rejestru.
Aby rozwiązać problem, wystarczy wykonać następujące czynności:
- Początek Edytor rejestru.
- Idź do HKEY_USERS \ USERS_SID_HERE \ Printers \ Connections klawisz w lewym okienku. Pamiętaj, aby wybrać własny identyfikator SID użytkownika. Zwykle Twój identyfikator SID jest najdłuższy, więc wybierz go.

- Powinieneś zobaczyć stare połączenia drukarki. Usuń je wszystkie.
- Teraz idź do HKEY_USERS \ USERS_SID_HERE \ Printers \ Settings i stamtąd usuń stare ustawienia drukarki.
Po ich usunięciu sprawdź, czy problem z domyślną drukarką został rozwiązany.
Rozwiązanie 5 — Sprawdź kabel USB i kabel zasilania
W niektórych rzadkich przypadkach problemy z domyślną drukarką mogą wystąpić z powodu problemów z kablami. Jeśli domyślna drukarka ciągle się zmienia na komputerze, sprawdź, czy kable działają poprawnie. Czasami kabel zasilania lub USB może być zepsuty, co może prowadzić do tego i wielu innych problemów.
Dokładnie sprawdź kable i upewnij się, że drukarka jest stale podłączona do komputera. Jeśli nawet na chwilę stracisz połączenie, system Windows automatycznie zmieni domyślną drukarkę. W przypadku uszkodzenia kabli wymień je i sprawdź, czy to rozwiąże problem.
Rozwiązanie 6 — Ustaw domyślną drukarkę ręcznie
Według użytkowników, jeśli domyślna drukarka ciągle się zmienia, możesz rozwiązać problem, ręcznie ustawiając domyślną drukarkę. Aby to zrobić, wystarczy wykonać następujące kroki:
- naciśnij Klawisz Windows + S. i wejdź panel sterowania. Wybierać Panel sterowania z listy wyników.

- Nawigować do Urządzenia i drukarki.

- Wybierz drukarkę, której chcesz używać jako domyślną, kliknij ją prawym przyciskiem myszy i wybierz Ustawić jako domyślną drukarkę z menu.

Rozwiązanie 7 — Zainstaluj najnowsze aktualizacje
Jeśli domyślna drukarka ciągle się zmienia na komputerze, problem może być spowodowany pewnymi błędami w systemie. Najlepszym sposobem rozwiązania tego problemu jest zainstalowanie najnowszych aktualizacji systemu Windows. Firma Microsoft stale naprawia błędy i wydaje nowe aktualizacje, więc jeśli masz problemy z drukarką, zalecamy zaktualizowanie systemu.
Domyślnie system Windows 10 zwykle instaluje brakujące aktualizacje automatycznie, ale czasami możesz przegapić aktualizację lub dwie. Możesz jednak sprawdzić dostępność aktualizacji ręcznie, wykonując następujące czynności:
- naciśnij Klawisz Windows + I aby otworzyć Aplikacja ustawień.
- Teraz przejdź do Aktualizacja Bezpieczeństwo Sekcja.

- Kliknij Sprawdź aktualizacje przycisk.

Jeśli jakieś aktualizacje są dostępne, system Windows pobierze je automatycznie w tle. Po pobraniu aktualizacji uruchom ponownie komputer, aby je zainstalować.
Po zaktualizowaniu systemu sprawdź, czy problem z domyślną drukarką nadal występuje.
Rozwiązanie 8 — Utwórz nowe konto użytkownika
Jeśli masz problemy z drukarką, możesz rozwiązać problem, tworząc nowe konto użytkownika. Aby to zrobić, wystarczy wykonać następujące kroki:
- Otworzyć Aplikacja ustawień i przejdź do Konta Sekcja.

- Teraz przejdź do Rodzina inni ludzie sekcji i wybierz Dodaj kogoś innego do tego komputera.

- Wybierz Nie mam danych logowania tej osoby.

- Teraz wybierz Dodaj użytkownika bez konta Microsoft.

- Wprowadź żądaną nazwę użytkownika i kliknij Kolejny.

Po utworzeniu nowego konta użytkownika przejdź do niego i sprawdź, czy problem nadal występuje. Jeśli problem nie pojawia się na nowym koncie, musisz przenieść na niego swoje pliki osobiste i zacząć używać go zamiast starego konta.
Rozwiązanie 9 — Wykonaj przywracanie systemu
Jeśli domyślna drukarka ciągle się zmienia na komputerze, problem może być spowodowany ostatnią aktualizacją lub zmianą w systemie. Możesz jednak rozwiązać problem, wykonując Przywracanie systemu. Aby to zrobić, wykonaj następujące kroki:
- naciśnij Klawisz Windows + S. i wejdź przywracanie systemu. Wybrać Utworzyć punkt przywracania opcja z menu.

- Teraz kliknij Przywracanie systemu przycisk.

- Po otwarciu okna Przywracania systemu kliknij Kolejny.

- Czek Pokaż więcej punktów przywracania opcję, jeśli jest dostępna, wybierz żądany punkt przywracania i kliknij Kolejny.

- Postępuj zgodnie z instrukcjami wyświetlanymi na ekranie, aby zakończyć proces przywracania.
Po przywróceniu systemu sprawdź, czy problem nadal występuje.

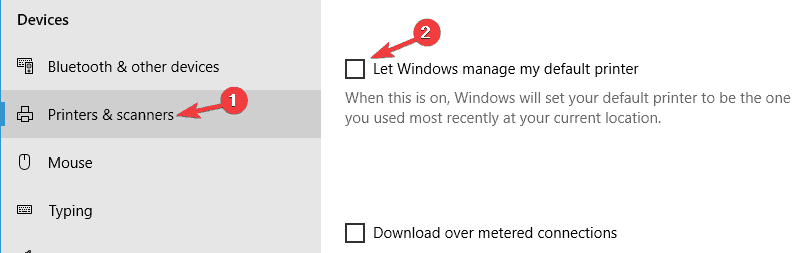
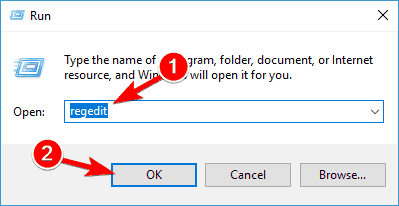
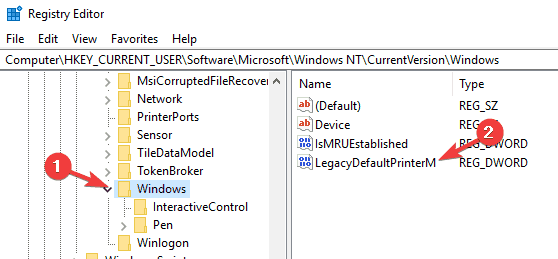
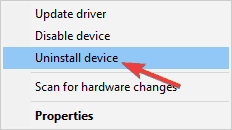
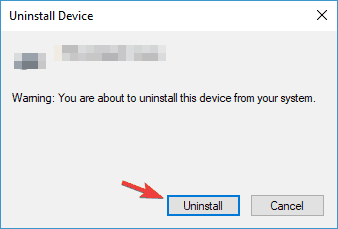
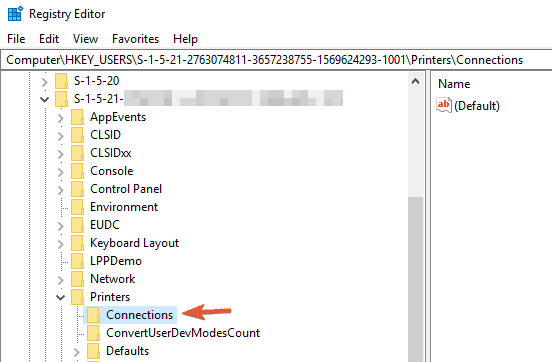
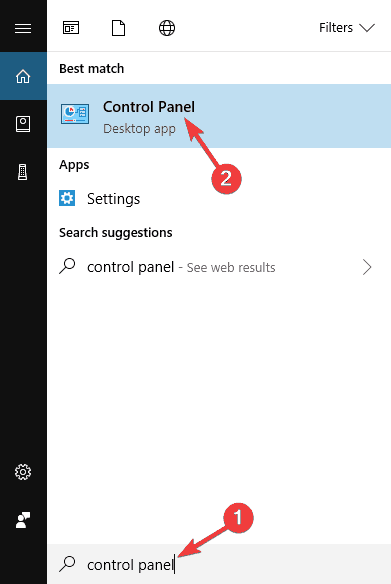

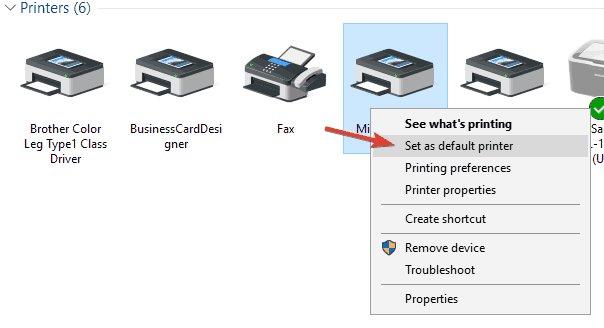
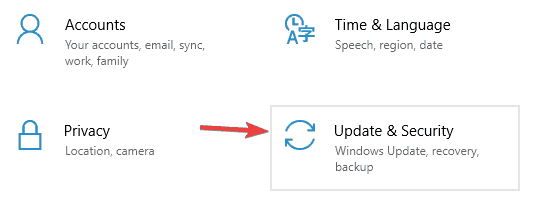
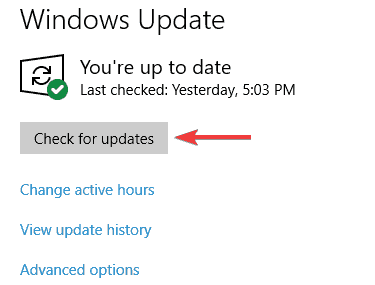
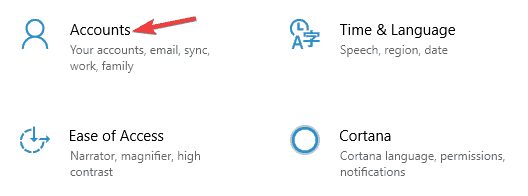
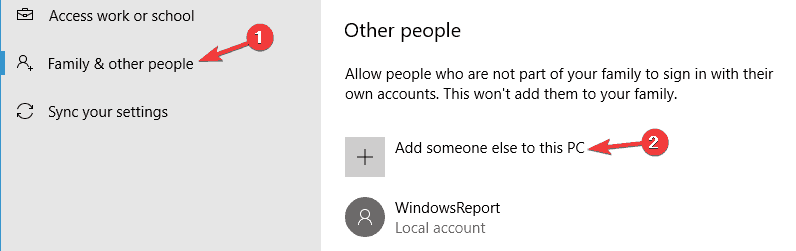
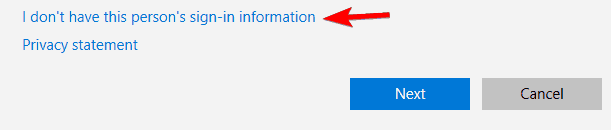
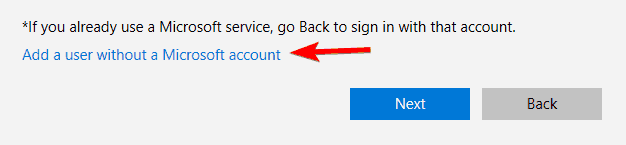
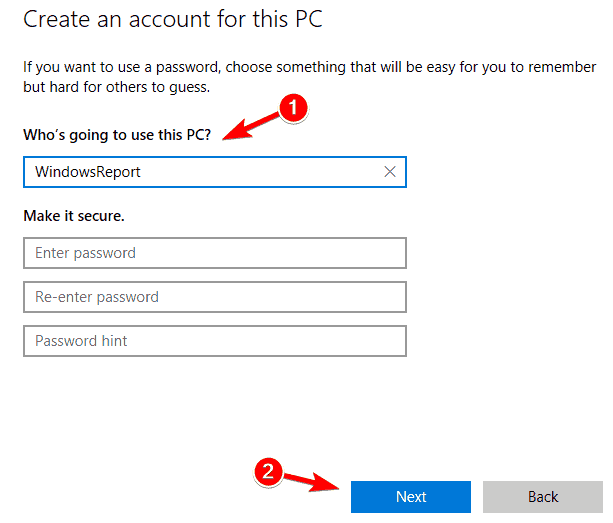
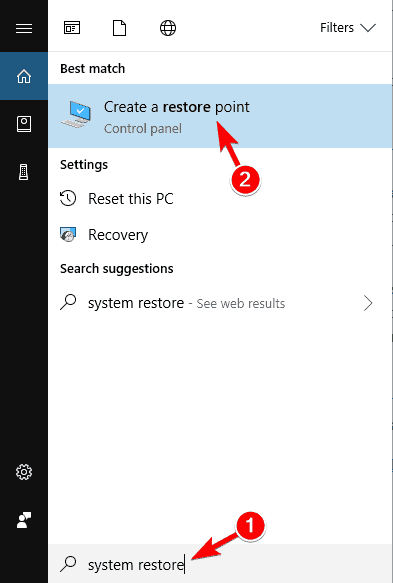
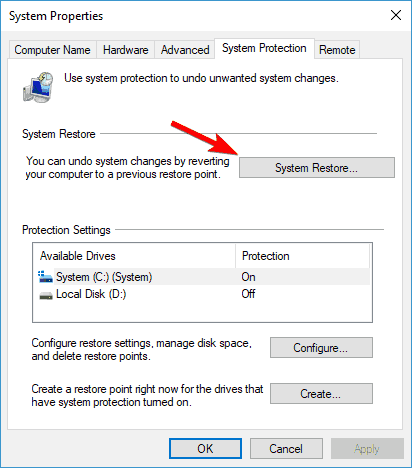
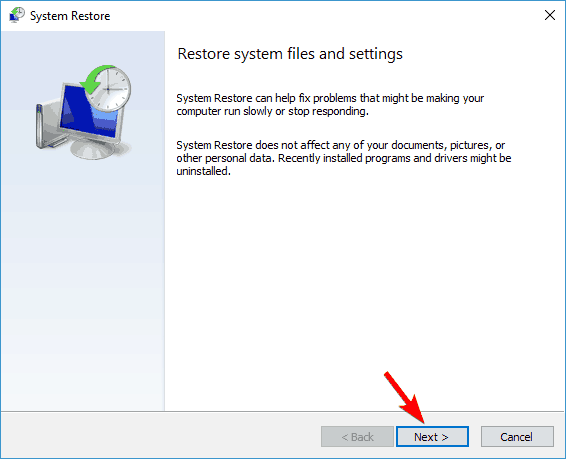
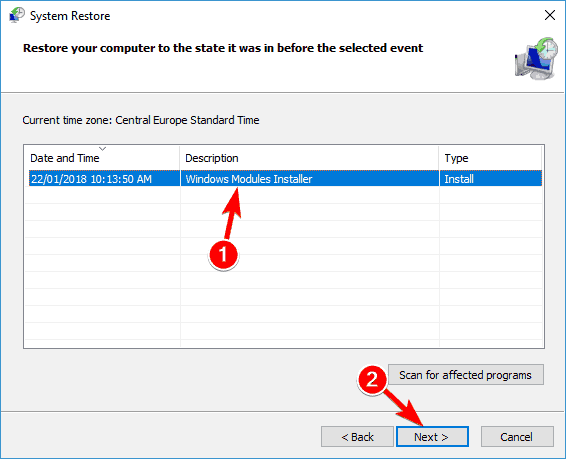




![Błąd udostępniania połączenia internetowego: połączenie LAN jest już skonfigurowane [FIX]](https://pogotowie-komputerowe.org.pl/wp-content/cache/thumb/ce/0b20917012796ce_150x95.png)