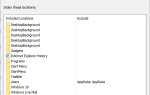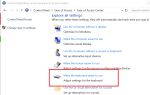DirectPlay to przestarzała biblioteka API, która była składnikiem wcześniejszych wersji DirectX. Jednak Microsoft sprzeciwił się DirectPlay na rzecz Games for Windows Live. Ponieważ DirectPlay jest przestarzały, nie jest już wymagany do aktualizacji gier Windows.
Jednak DirectPlay jest nadal bardziej niezbędny do uruchamiania gier wcześniejszych niż Windows 10 w systemie Windows 10. W związku z tym niektóre starsze gry nie działają bez DirectPlay.
Jeśli gra lub aplikacja wymaga DirectPlay, otworzy się okno z informacją: „Aplikacja na komputerze wymaga następującej funkcji Windows DirectPlay.”Czy pojawia się ten błąd DirectPlay w systemie Windows 10? Jeśli tak, możesz włączyć DirectPlay.
Jak mogę naprawić błędy DirectPlay w systemie Windows 10?
- Instalowanie DirectPlay
- Wyłącz oprogramowanie antywirusowe
- Uruchom grę w trybie zgodności
- Otwórz narzędzie do rozwiązywania problemów ze zgodnością programów
1. Instalowanie DirectPlay
- Aby włączyć DirectPlay, najpierw naciśnij klawisz Win + skrót klawiaturowy R, aby otworzyć Uruchom.
- Następnie wpisz „Panel sterowania” w Uruchom i kliknij dobrze przycisk.
- Kliknij Programy i funkcje, aby otworzyć narzędzie do odinstalowywania w migawce bezpośrednio poniżej.
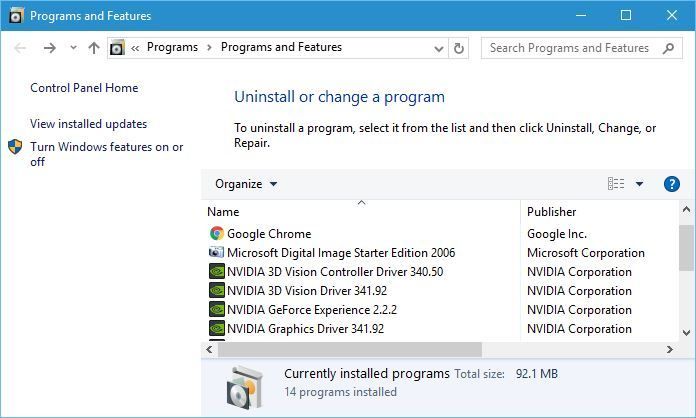
- Kliknij Włącz lub wyłącz funkcje systemu Windows aby otworzyć okno pokazane bezpośrednio poniżej.
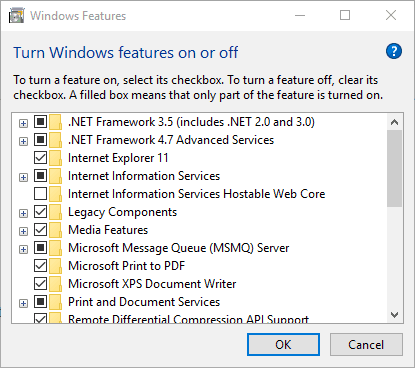
- Podwójne kliknięcie Starsze komponenty rozwinąć jak poniżej.
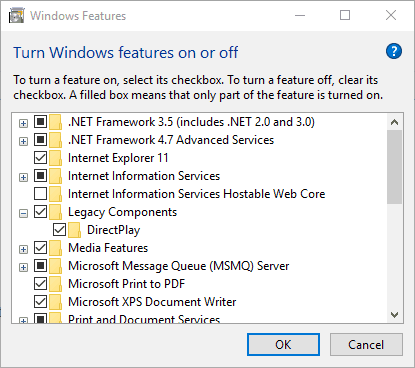
- Następnie wybierz DirectPlay pole wyboru.
- Uruchom ponownie komputer lub laptop po zainstalowaniu DirectPlay.
Nie możesz otworzyć Panelu sterowania w systemie Windows 10? Przejrzyj ten przewodnik krok po kroku, aby znaleźć rozwiązanie.
2. Wyłącz oprogramowanie antywirusowe
Jednak DirectPlay nie zawsze się instaluje. Niektórzy użytkownicy stwierdzili, że otrzymują kod błędu 0x80073701 podczas próby instalacji DirectPlay. Dlatego nie mogą zainstalować DirectPlay, jak opisano powyżej.
W takim przypadku oprogramowanie antywirusowe może blokować DirectPlay. Spróbuj wyłączyć oprogramowanie antywirusowe, co zwykle można zrobić za pomocą menu kontekstowych ikony narzędzi antywirusowych menu kontekstowego.
Czy wiesz, że Twój program antywirusowy lub zapora może blokować niektóre aplikacje? Sprawdź ten przewodnik, aby dowiedzieć się więcej.
Możesz też tymczasowo usunąć oprogramowanie antywirusowe ze startu systemu Windows w następujący sposób:
- Kliknij pasek zadań prawym przyciskiem myszy i wybierz, aby otworzyć Menadżer zadań.
- Wybierz kartę Uruchamianie, aby otworzyć listę programów zawartych w starcie systemu Windows.
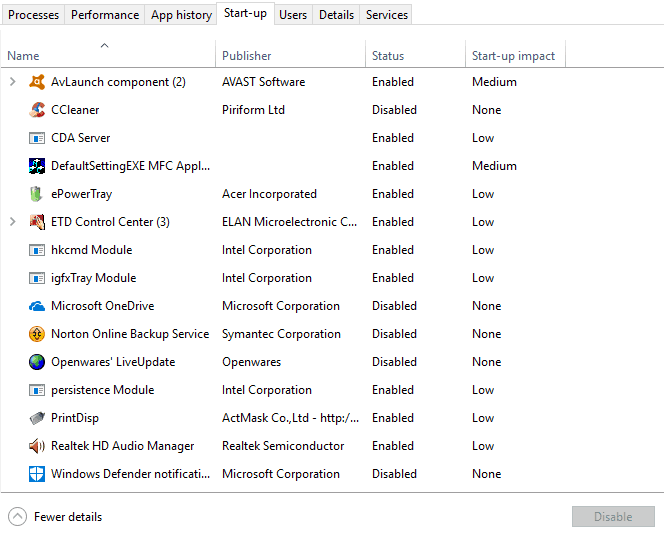
- Wybierz pakiet antywirusowy i naciśnij go Wyłączyć przycisk.
- Uruchom ponownie system Windows i zainstaluj DirectPlay.
Jeśli chcesz uzyskać więcej informacji na temat dodawania lub usuwania elementów startowych w systemie Windows 10, zapoznaj się z tym artykułem.
Nie możesz otworzyć Menedżera zadań? Nie martw się, mamy dla Ciebie odpowiednie rozwiązanie.
3. Uruchom grę w trybie zgodności
The Tryb zgodności ustawienie może się również przydać do uruchamiania starszych gier w systemie Windows. To ustawienie umożliwi grze korzystanie z ustawień z poprzedniego systemu operacyjnego Windows.
Oprócz aktywacji DirectPlay warto również wybrać Tryb zgodności ustawienie uruchamiania gier specjalnie zaprojektowanych dla wcześniejszych platform Windows. W ten sposób możesz wybrać tę opcję w systemie Windows 10.
- Najpierw naciśnij przycisk Eksploratora plików na pasku zadań systemu Windows 10.
- Otwórz folder zawierający exe gry.
- Kliknij plik exe gry prawym przyciskiem myszy i wybierz Nieruchomości w menu kontekstowym, aby otworzyć okno pokazane poniżej.
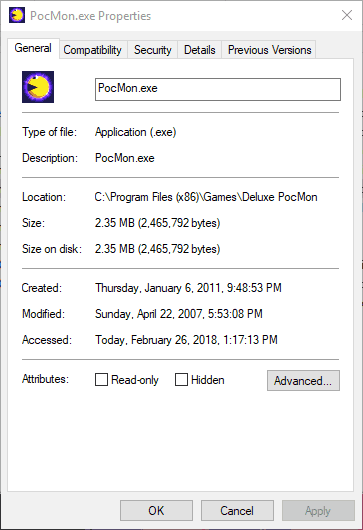
- Wybierz kartę Zgodność, aby otworzyć ustawienia zgodności w migawce bezpośrednio poniżej.

- Kliknij Uruchom program w trybie zgodności z pole wyboru.
- Następnie wybierz wcześniejszą platformę Windows z menu rozwijanego. Wybierz system operacyjny Windows, który był najnowszą platformą podczas uruchamiania gry.

- Ponadto wybierz Uruchom ten program jako administrator opcja.
Ostrzeżenie o epickim przewodniku! Nigdy więcej problemów z Eksploratorem plików. Napraw je wszystkie za pomocą tego obszernego przewodnika!
4. Otwórz narzędzie do rozwiązywania problemów ze zgodnością programów
- Należy również pamiętać, że system Windows zawiera narzędzie do rozwiązywania problemów ze zgodnością programów, które może rozwiązać problemy ze zgodnością gier. Aby otworzyć to narzędzie do rozwiązywania problemów, naciśnij przycisk Cortana na pasku zadań.
- Wpisz słowo kluczowe „zgodność” w polu wyszukiwania.
- Wybierz Uruchom programy utworzone dla wcześniejszych wersji systemu Windows, aby otworzyć okno bezpośrednio poniżej.
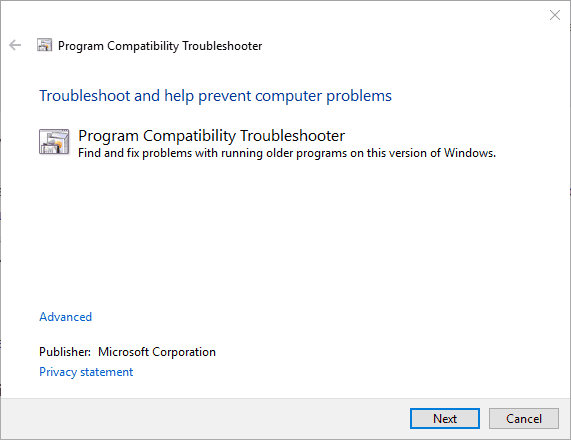
- Kliknij zaawansowane i wybierz Uruchom jako administrator opcja.
- wciśnij Kolejny przycisk.
- Następnie wybierz grę z listy lub opcję Nie wymieniony, kliknij Kolejny i naciśnij Przeglądaj przycisk, aby wybrać grę do naprawienia.
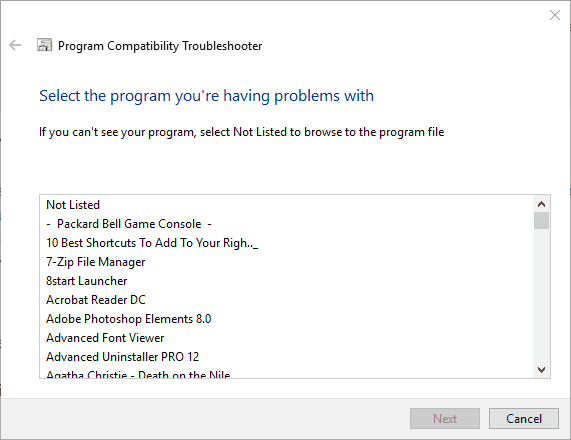
- Po wybraniu gry naciśnij Kolejny przycisk, aby wyświetlić rozwiązania narzędzia do rozwiązywania problemów.
Jeśli narzędzie do rozwiązywania problemów nie ładuje się poprawnie, napraw je za pomocą tego pełnego przewodnika.
W ten sposób możesz włączyć funkcję DirectPlay w systemie Windows 10 i wybrać ustawienie trybu zgodności, aby rozpocząć gry wcześniejsze niż nowsze platformy Windows.
Pamiętaj, że może być konieczne włączenie DirectPlay dla niektórych emulatorów gier retro. Sprawdź ten post, aby uzyskać dalsze wskazówki dotyczące uruchamiania przestarzałych gier.
Jeśli masz więcej pytań, zostaw je w sekcji komentarzy poniżej, a my na pewno się przyjrzymy.

![Włącz DirectPlay w Windows 10 [PRZEWODNIK DLA GRACZY]](https://pogotowie-komputerowe.org.pl/wp-content/cache/thumb/c4/7b66190c67533c4_320x200.jpg)
![Co zrobić, jeśli Thunderbird wciąż pyta o hasło [ROZWIĄZANE]](https://pogotowie-komputerowe.org.pl/wp-content/cache/thumb/10/4fa516ae2c8cc10_150x95.png)