Narzędzie wycinania w systemie Windows 10 to narzędzie do przechwytywania zrzutów ekranu. Zwykle można go otworzyć, wpisując „Narzędzie do wycinania„W polu wyszukiwania Cortana. Jednak nie wszyscy użytkownicy zawsze mogą znaleźć Narzędzie wycinania za pomocą pola wyszukiwania systemu Windows 10. W ten sposób możesz otworzyć Narzędzie wycinania, jeśli narzędzie wyszukiwania systemu Windows 10 go nie znajdzie.
Brak narzędzia wycinania w systemie Windows 10 [FIX]
- Odbuduj indeks wyszukiwania
- Otwórz narzędzie wycinania z uruchomieniem
- Dodaj skrót narzędzia wycinania do pulpitu systemu Windows 10
- Otwórz narzędzie do wycinania z folderu System32
- Włącz narzędzie Wycinanie w Edytorze zasad grupy
1. Odbuduj indeks wyszukiwania
Indeks wyszukiwania Windows 10 jest wyłączony na niektórych laptopach i notebookach z pamięcią SSD. Czy Twój laptop zawiera pamięć SSD? Jeśli tak, to może dlatego narzędzie wyszukiwania nie znajduje narzędzia wycinania. Przebudowanie indeksu wyszukiwania będzie wtedy prawdopodobnym rozwiązaniem. Możesz przebudować indeks wyszukiwania w systemie Windows 10 w następujący sposób.
- Naciśnij klawisz Windows + skrót klawiaturowy R.
- Następnie wpisz „Panel sterowania” w polu tekstowym Uruchom otwarte i naciśnij dobrze przycisk.
- Kliknij Opcje indeksowania, aby otworzyć okno w migawce bezpośrednio poniżej.
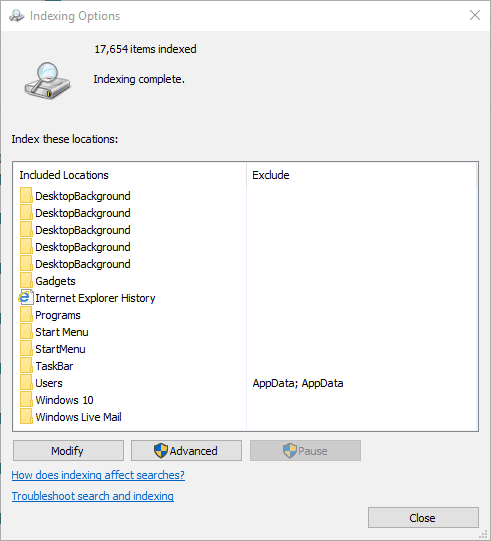
- wciśnij zaawansowane przycisk, aby otworzyć zakładkę Ustawienia indeksu poniżej.
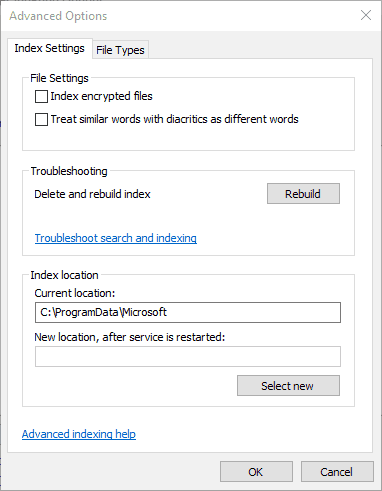
- Następnie naciśnij Odbudować przycisk i kliknij dobrze.
— POWIĄZANE: 3 najlepsze oprogramowanie do usuwania zrzutów ekranu dla systemu Windows 10
2. Otwórz narzędzie wycinania z uruchomieniem
Jednak nie zawsze musisz szukać Narzędzia wycinania, aby je otworzyć. Istnieją różne sposoby otwierania narzędzia wycinania. Na przykład możesz go otworzyć za pomocą Uruchom. Naciśnij klawisz Windows + klawisz skrótu R, aby otworzyć Uruchom, wpisz „snippingtool” w polu tekstowym, a następnie naciśnij dobrze przycisk.
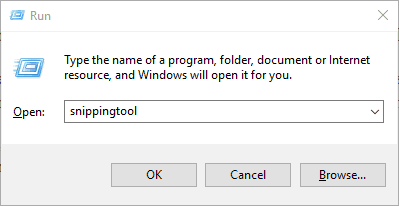
3. Dodaj skrót narzędzia wycinania do pulpitu systemu Windows 10
Alternatywnie możesz dodać skrót Narzędzia wycinania do pulpitu systemu Windows. Następnie możesz otworzyć Narzędzie wycinania za pomocą skrótu na pulpicie. W ten sposób możesz dodać skrót do narzędzia Wycinanie na pulpicie.
- Najpierw kliknij pulpit prawym przyciskiem myszy i wybierz Nowy > Skrót.
- Następnie wpisz „C: WindowsSystem32SnippingTool.exe” w polu tekstowym pokazanym bezpośrednio poniżej.
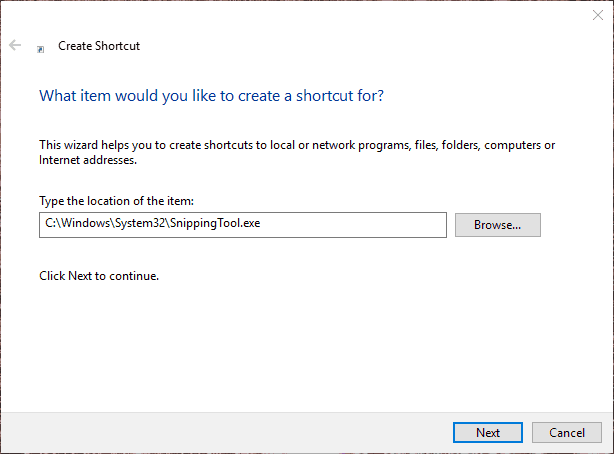
- wciśnij Kolejny przycisk.
- wciśnij koniec przycisk, aby dodać skrót do pulpitu.

- Następnie możesz dodać skrót Narzędzia wycinania do menu Start lub paska zadań. Aby dodać go do menu Start, kliknij skrót prawym przyciskiem myszy i wybierz Przypiąć do początku.
- Aby dodać skrót do paska zadań, możesz kliknąć go prawym przyciskiem myszy i wybrać Przypnij do paska zadań.
— POWIĄZANE: Najlepsze narzędzia do przesyłania zrzutów ekranu online
4. Otwórz narzędzie do wycinania z folderu System32
Lub możesz otworzyć Narzędzie wycinania z jego folderu System32. Naciśnij przycisk Eksploratora plików na pasku zadań systemu Windows 10. Następnie otwórz ten folder w Eksploratorze plików: C: WindowsSystem32. Kliknij Snipping Tool w folderze System32, aby go otworzyć.
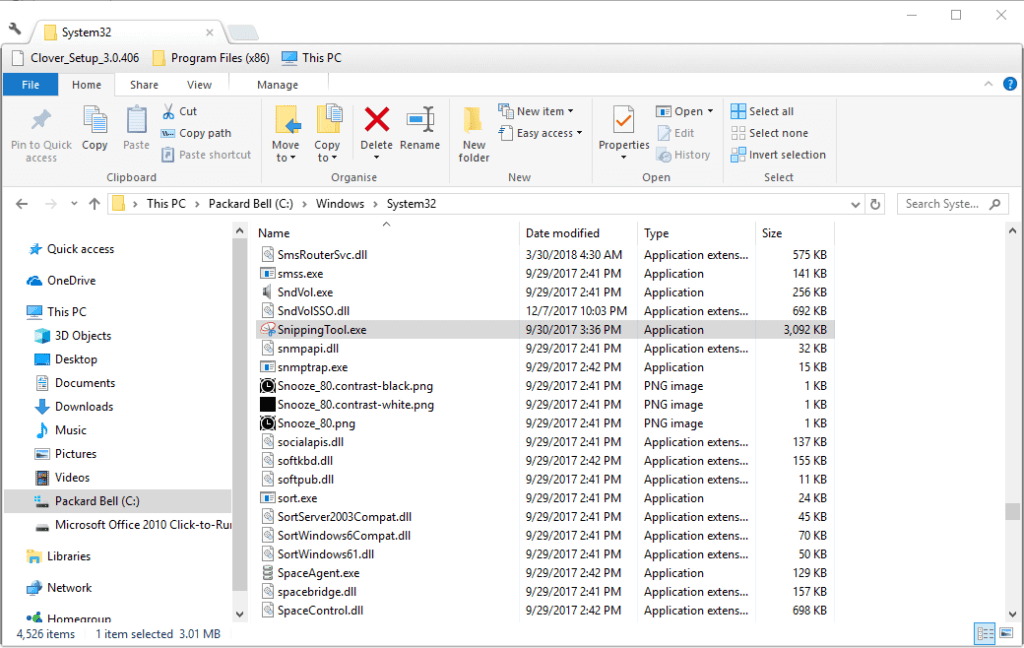
5. Włącz narzędzie Wycinanie w Edytorze zasad grupy
Należy pamiętać, że Edytor zasad grupy w systemie Windows 10 Pro i Enterprise zawiera Nie zezwalaj na uruchamianie narzędzia wycinania opcja. W związku z tym Narzędzie wycinania nie działa z wybraną opcją. W ten sposób możesz sprawdzić, czy ta opcja jest skonfigurowana do włączenia w Win 10 Pro i Enterprise.
- Naciśnij klawisz Windows + klawisz skrótu X. Następnie wybierz, aby otworzyć akcesorium Uruchom z menu Win + X.
- Wpisz „Gpedit.msc” w polu tekstowym Uruchom otwarte i naciśnij dobrze przycisk.
- Następnie kliknij Konfiguracja użytkownika> Szablony administracyjne> Składniki systemu Windows> Tablet PC> Akcesoria po lewej stronie okna Edytora zasad grupy.
- Zobaczysz Nie zezwalaj na uruchamianie narzędzia wycinania opcja po prawej stronie okna. Wybierz Nie zezwalaj na narzędzie wycinania uruchomić opcję otwarcia okna.
- Następnie kliknij Niepełnosprawny Jeśli Włączone jest aktualnie wybrany.
- wciśnij Zastosować i dobrze przyciski, aby potwierdzić nowe ustawienie.
Kto potrzebuje narzędzia do wycinania?
Pamiętaj, że istnieje wiele alternatywnych programów do narzędzi Snipping, takich jak Share X, Greenshot, Lightshot i Screenshot Captor. Niektóre z tych zewnętrznych narzędzi do przechwytywania ekranu zawierają także więcej opcji do przechwytywania i opisywania zrzutów ekranu niż Narzędzie do wycinania. Ten przewodnik po oprogramowaniu zawiera dalsze szczegóły dotyczące niektórych najlepszych narzędzi do przechwytywania ekranu w systemie Windows 10.
Snipaste to jedna z alternatyw dla Narzędzia wycinania, na którą warto zwrócić uwagę. To bezpłatne narzędzie do przechwytywania ekranu, które automatycznie przechwytuje elementy interfejsu użytkownika w oknach oprogramowania. Użytkownicy Snipaste mogą wybrać Pasek linii, Pisak markowy, Ołówek, Strzałka i Adnotacja tekstowa opcje na pasku narzędzi. Snipaste zawiera również wiele opcji dostosowywania i skrótów klawiszowych, z którymi można korzystać z oprogramowania. Możesz dodać ten program do systemu Windows 10/8/7, naciskając 32-bitowy lub 64-bitowy przycisk na tej stronie.
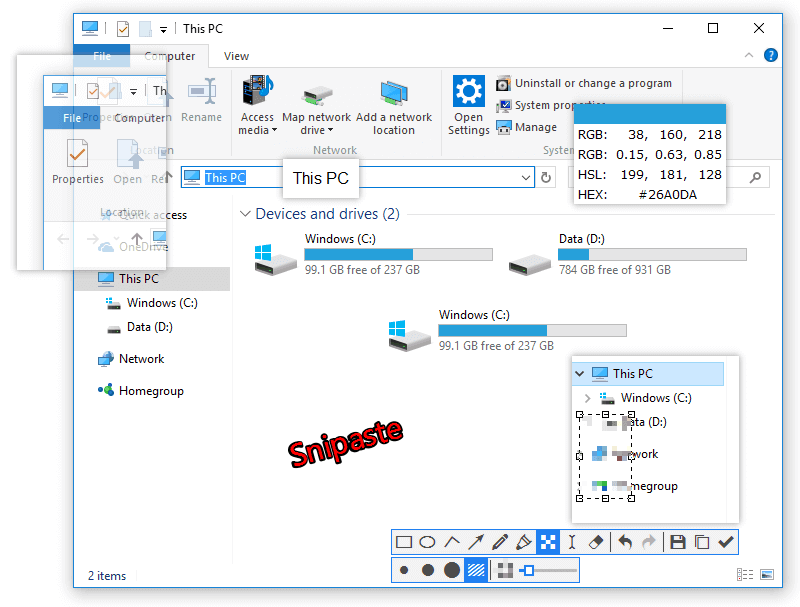
Więc tak naprawdę nie potrzebujesz narzędzia wycinania, nawet jeśli nie możesz go znaleźć w Win 10. Aktualizacja systemu Windows 10 Redstone 5 wprowadzi również nowe narzędzie do przycinania ekranu, które może zastąpić narzędzie wycinania pod koniec 2018 roku. , narzędzie wycinania jest coraz bardziej przestarzałym narzędziem do przechwytywania ekranu.





