Jeśli nadal nie otrzymujesz Anniversary Update za pośrednictwem Windows Update, być może najlepszym sposobem na jej zainstalowanie jest narzędzie Microsoft Media Creation Tool. Wygląda jednak na to, że nawet użycie tego narzędzia do utworzenia nośnika startowego za pomocą Anniversary Update nie jest czasem najlepszym rozwiązaniem, ponieważ narzędzie Media Creation Tool może czasami ulec awarii.
Jeśli więc pojawi się komunikat o błędzie, taki jak „Wystąpił problem z uruchomieniem tego narzędzia” lub „Coś się stało” podczas próby utworzenia nośnika startowego lub czystej instalacji Anniversary Update na komputerze, w zasadzie nie będzie żadnej aktualizacji opcje Ale nie martw się, jeśli nie możesz wyczyścić instalacji rocznicowej aktualizacji za pomocą narzędzia Media Creation Tool, przygotowaliśmy kilka rozwiązań, które mogą pomóc.
Co zrobić, jeśli narzędzie do tworzenia multimediów dla aktualizacji rocznicowej nie działa
Rozwiązanie 1 — Uruchom jako administrator
W niektórych rzadkich przypadkach narzędzie do tworzenia multimediów nie działa, jeśli nie uruchomisz go jako administrator. Dlatego kliknij prawym przyciskiem myszy ikonę Media Creation Tool i wybierz „Uruchom jako administrator” z menu kontekstowego. Jeśli uruchomienie narzędzia jako administrator nie pomogło, wypróbuj niektóre z poniższych rozwiązań.
Rozwiązanie 2 — Włącz potrzebne procesy
Niektóre usługi systemu Windows 10 muszą być uruchomione, aby narzędzie Media Creation Tool działało poprawnie. Upewnij się, że wszystkie te usługi są uruchomione, i spróbuj ponownie zainstalować Anniversary Update. Oto, co musisz zrobić:
- Przejdź do wyszukiwania, wpisz services.msc i otwórz Usługi
- Upewnij się, że następujące usługi działają poprawnie i są ustawione na Automatyczne:
- Aktualizacje automatyczne LUB Windows Update
- Usługa Inteligentnego Transferu w Tle
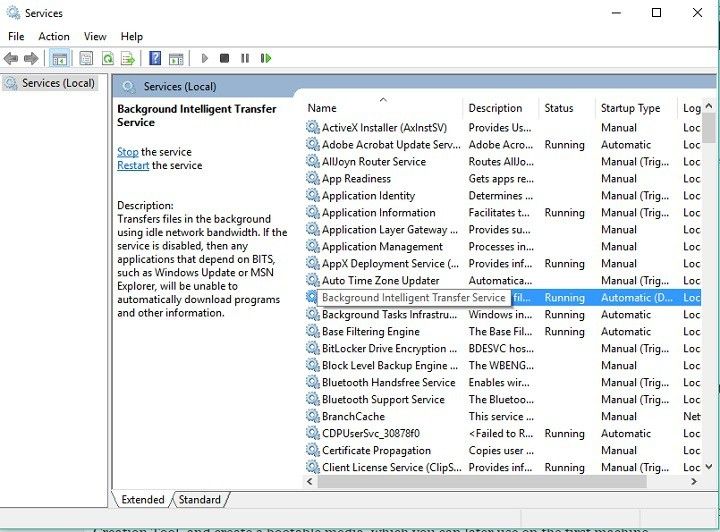
- serwer
- Stacja robocza
- Pomocnik NetBIOS TCP / IP
- Moduły kluczowania IKE i AuthIP IPsec
- Jeśli którakolwiek z tych usług nie działa poprawnie, kliknij ją prawym przyciskiem myszy, wybierz Start i ustaw Typ uruchomienia na „Automatyczny”
Rozwiązanie 3 — Wypróbuj inny komputer
Podczas gdy wędrowaliśmy po różnych forach, aby zobaczyć, co ludzie mówią o narzędziu Media Creation Tool, zauważyliśmy, że narzędzie po prostu nie działa dobrze dla wszystkich. Aby więc zaoszczędzić trochę czasu i wysiłku, spróbuj uruchomić narzędzie Media Creation Tool i utwórz nośnik startowy, z którego będziesz mógł później korzystać na pierwszym komputerze.
Ponieważ narzędzie Media Creation Tool pozwala utworzyć nośnik startowy i używać go na innym komputerze, nie powinno być żadnych problemów. Jeśli nie masz pewności, jak utworzyć nośnik startowy za pomocą narzędzia Media Creation Tool, zapoznaj się z tym artykułem. Jeśli jednak narzędzie nie działa również na innym komputerze, wypróbuj następujące rozwiązania.
Rozwiązanie 4 — Zmień ustawienia języka na angielski
Jeśli ustawienia regionalne systemu są inne niż język pobranych plików instalacyjnych systemu Windows 10, narzędzie Media Creation Tool prawdopodobnie nie będzie działać poprawnie. Upewnij się więc, że język systemu i ustawienia regionalne są takie same jak język narzędzia Media Creation Tool i zmień go, jeśli jest przeciwny. Najlepszą opcją jest zmiana języka systemu na angielski.
Jeśli nie masz pewności, jak zmienić język komputera, wykonaj następujące czynności:
- Otwórz Panel sterowania i przejdź do Region
- Przejdź do zakładki Administracja i wybierz Zmień ustawienia regionalne systemu
- Ustaw opcję Ustawienia regionalne na angielski i kliknij przycisk OK

- Teraz wróć do karty Administracja i przejdź do Ustawienia kopiowania
- Upewnij się, że pola wyboru „Ekran powitalny i konta systemowe” i „Nowe konta użytkowników” są zaznaczone

- Potwierdź zmiany
- Zrestartuj swój komputer
Jeśli problem stanowił lokalizacja systemu, powinieneś móc korzystać z narzędzia Media Creation Tool bez żadnych problemów.
Rozwiązanie 5 — Napraw przy użyciu Edytora rejestru
Jeśli żadne z powyższych rozwiązań nie rozwiązało problemu z narzędziem Media Creation Tool, powinieneś również spróbować naprawić go samodzielnie, stosując jedną modyfikację rejestru. Oto, co musisz zrobić:
- Przejdź do wyszukiwania, wpisz regedit i otwórz Edytor rejestru
- Przejdź do następującej ścieżki:
- DDHKEY_LOCAL_MACHINE \ SOFTWARE \ Microsoft \ Windows \ Aktualna wersja \ Windows \ Update \ OSUpgrade
- Utwórz nowy DWORD, nazwij go AllowOSUpgrade i ustaw jego wartość na 1
- Zrestartuj swój komputer
Rozwiązanie 6 — Wyłącz program antywirusowy
Istnieje również szansa, że obecne oprogramowanie antywirusowe faktycznie zapobiega narzędziu Media Creation Tool. Może to wynikać z konfliktu z programem Windows Defender lub z innego powodu. Podsumowując, spróbuj wyłączyć program antywirusowy innej firmy i ponownie uruchom narzędzie Media Creation Tool.
Jeśli wypróbowałeś każde z tych rozwiązań i żadne z nich nie działało, spróbuj zmienić strategię i pozwól, aby komputer otrzymał aktualizację rocznicową za pośrednictwem usługi Windows Update. Aby znaleźć więcej informacji na ten temat, zapoznaj się z artykułem, co zrobić, jeśli aktualizacja rocznicowa się nie pojawi.
To powinno być wszystko, mamy nadzieję, że ten artykuł pomógł ci rozwiązać problem z narzędziem Media Creation Tool. Jeśli masz jakieś uwagi, pytania lub może jakieś inne rozwiązanie tego problemu, daj nam znać w komentarzach.

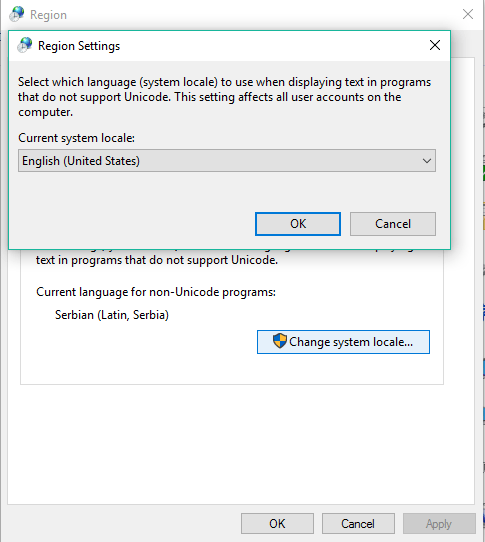
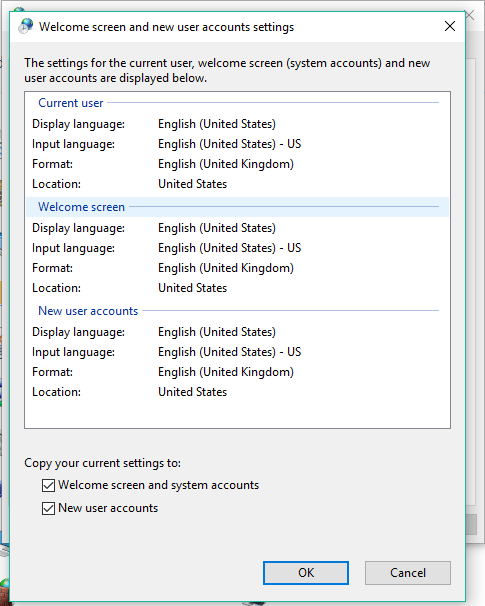


![Wygaszacz ekranu nie działa w systemie Windows 10 [NAJLEPSZE ROZWIĄZANIA]](https://pogotowie-komputerowe.org.pl/wp-content/cache/thumb/b5/546d19e261df2b5_150x95.jpg)
![Nie udało się połączyć z Ingest in Mixer [FIX]](https://pogotowie-komputerowe.org.pl/wp-content/cache/thumb/01/7887d31017e5901_150x95.jpg)
