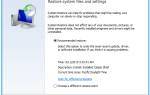Uaktualniono Cię do systemu Windows 10 z Windows 8.1 lub Windows 7, a teraz twój wygaszacz ekranu już nie działa. Zrobiłeś nową instalację systemu Windows 10, ale wygaszacz ekranu nadal nie działa. A może działa, ale tylko sporadycznie.
W dzisiejszym artykule omówimy niektóre rzeczy, które mogą zatrzymać działanie wygaszacza ekranu, i co należy zrobić w każdym przypadku, aby to naprawić.
Jak się wydaje, problemy z wygaszaczem ekranu są dość powszechne w systemie Windows 10. W rzeczywistości problemy z wygaszaczem ekranu występują w różnych formach. Oto niektóre z najczęstszych problemów związanych z wygaszaczem ekranu:
- Wygaszacz ekranu systemu Windows 10 się nie wyłącza — Może to być poważny problem, ponieważ może uniemożliwić korzystanie z komputera. Jeśli wystąpi ten problem, uruchom ponownie komputer i sprawdź rozwiązania z tego artykułu.
- Wygaszacz ekranu systemu Windows 10 nie uruchamia się -Jeśli wygaszacz ekranu nawet się nie uruchomi, upewnij się, że jest włączony (rozwiązanie 7). Jeśli wygaszacz ekranu jest włączony, sprawdź inne rozwiązania z tego artykułu.
- Wygaszacz ekranu systemu Windows 10 nie zostanie aktywowany — Ten problem występuje, gdy nie możesz aktywować wygaszacza ekranu. Czytaj dalej ten artykuł, aby znaleźć potencjalne rozwiązania.
- Wygaszacz ekranu systemu Windows 10 się nie zatrzyma — Ten problem powoduje ciągłe działanie wygaszacza ekranu. To poważny problem, ponieważ może również uniemożliwić korzystanie z komputera.
- Wygaszacz ekranu systemu Windows 10 nie działa — Ten błąd pojawia się, gdy wygaszacz ekranu nie pojawia się pod żadnym pozorem.
- Wygaszacz ekranu Windows 10 zawiesza się — Ten problem występuje, gdy można uruchomić wygaszacz ekranu, ale zawiesza się. Jeśli wygaszacz ekranu nadal się zawiesza, korzystanie z komputera może być niemożliwe, co jest poważnym problemem.
Jak rozwiązać problemy z wygaszaczem ekranu w systemie Windows 10:
- Zaktualizuj system Windows
- Zaktualizuj sterowniki
- Sprawdź ustawienia wygaszacza ekranu
- Odłącz niepotrzebne urządzenia
- Wyczyść czujnik myszy i podkładkę pod mysz
- Upewnij się, że wygaszacz ekranu jest włączony
- Zresetuj opcję zarządzania energią
- Uruchom narzędzie do rozwiązywania problemów z zasilaniem
- Uruchom skanowanie SFC
- Uruchom DISM
- Ponownie rozważ użycie wygaszacza ekranu
Rozwiązanie 1 — Zaktualizuj system Windows
Pierwszym miejscem, w którym należy szukać poprawek systemu Windows, jest usługa Windows Update. W ten sposób Microsoft dostarcza poprawki luk, problemów i błędów wykrytych po wydaniu dystrybucji Windows.
Możesz sprawdzić dostępność nowych aktualizacji, otwierając Ustawienia z Menu Start. Teraz otwórz Aktualizacja bezpieczeństwo sekcja, wybierz Aktualizacja systemu Windows z menu po lewej stronie i kliknij Sprawdź aktualizacje przycisk.
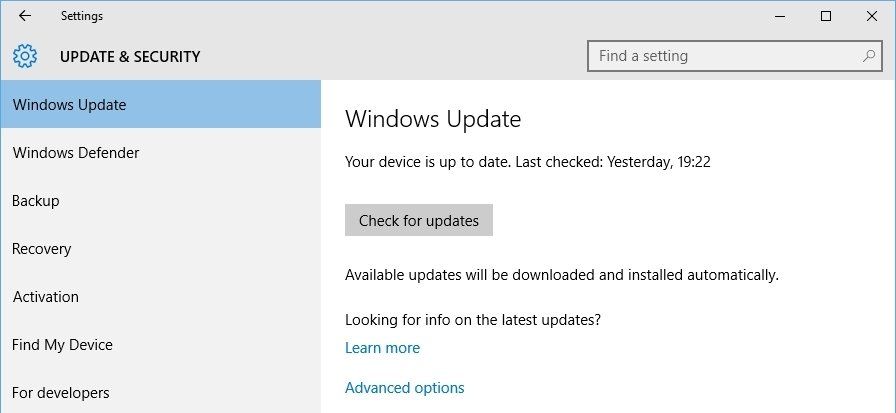
Jeśli są dostępne aktualizacje, system Windows pobierze je i zainstaluje. Po zakończeniu uruchom ponownie komputer, aby upewnić się, że zastosowano nowe ustawienia.
Jeśli nie możesz uruchomić aplikacji Ustawienia, zapoznaj się z tym artykułem, aby rozwiązać problem.
Masz problem z aktualizacją systemu Windows? Sprawdź ten przewodnik, który pomoże Ci je rozwiązać w mgnieniu oka.
Rozwiązanie 2 — Zaktualizuj sterowniki
Sterowniki urządzeń są również podatne na błędy, a ich aktualizowanie jest tak samo ważne, jak w przypadku instalacji systemu Windows.
Aktualizacje sterowników można również znaleźć za pomocą Aktualizacja systemu Windows, ale to nie działa na każdy dostępny sprzęt, a producent może użyć niestandardowego komponentu sprzętowego, który wymaga niestandardowego sterownika.
Aby znaleźć najnowsze sterowniki sprzętu, odwiedź witrynę producenta i przejdź do Pobieranie lub Wsparcie Sekcja. Wpisz nazwę modelu swojego urządzenia, pobierz i zainstaluj najnowszy dostępny sterownik.
Zawsze aktualizuj nieaktualne sterowniki, aby komputer działał poprawnie. Pobierz narzędzie do aktualizacji sterowników TweakBit (zatwierdzone przez Microsoft i Norton), aby zrobić to automatycznie i zapobiec ryzyku pobrania i zainstalowania niewłaściwych wersji sterowników.
Czy wiesz, że większość użytkowników systemu Windows 10 ma nieaktualne sterowniki? Bądź o krok do przodu, korzystając z tego przewodnika.
Rozwiązanie 3 — Sprawdź ustawienia wygaszacza ekranu
Jeśli wygaszacz ekranu nie działa, może to być spowodowane tym, że nie jest włączony lub skonfigurowany poprawnie. Aby sprawdzić ustawienia wygaszacza ekranu kliknij prawym przyciskiem myszy na Przycisk menu Start i wybierz Panel sterowania.
Kliknij wygląd i personalizacja a następnie Zmień wygaszacz ekranu pod Personalizacja.
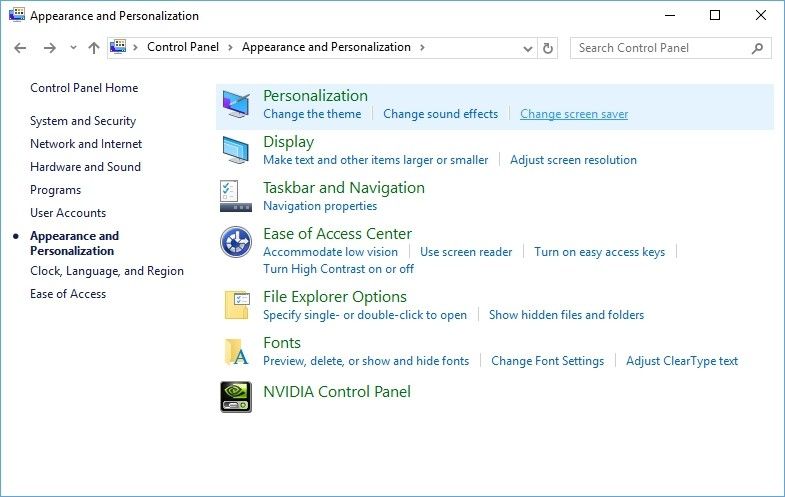
To wywoła Ustawienia wygaszacza ekranu okno. Tutaj możesz wybrać wygaszacz ekranu, którego chcesz użyć, dostosować go i ustawić czas, zanim się pojawi. Sprawdź dokładnie, czy wszystko jest poprawnie skonfigurowane.
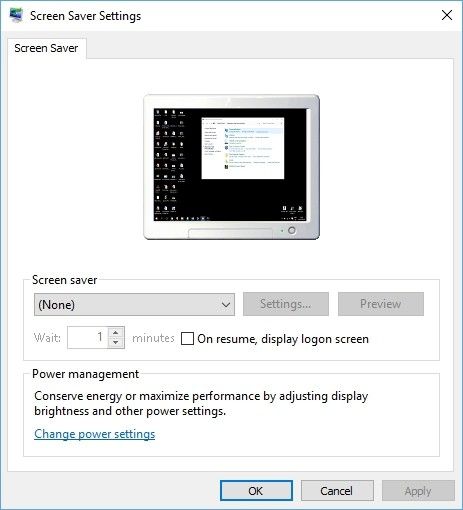
Nie możesz otworzyć Panelu sterowania? Przejrzyj ten przewodnik krok po kroku, aby znaleźć rozwiązanie.
Rozwiązanie 4 — Odłącz niepotrzebne urządzenia
Fora internetowe są zaśmiecone wątkami użytkowników systemu Windows 10, którzy mieli problemy z wygaszaczem ekranu, a większość z nich odkryła, że było to spowodowane niektórymi urządzeniami, głównie kontrolerami gier (Logitech, Razer, PlayStation, Xbox itp.).
Aby sprawdzić, czy to jest przyczyną braku działania wygaszacza ekranu, odłącz wszystko, co nie jest konieczne do działania komputera, i sprawdź, czy wygaszacz ekranu działa.
Jeśli tak, ponownie podłączaj urządzenia pojedynczo i sprawdź, czy wygaszacz ekranu działa po każdym z nich. Jeśli przestanie działać po podłączeniu określonego urządzenia, znajdziesz winowajcę.
Rozwiązanie 5 — Wyczyść czujnik myszy i podkładkę pod mysz
Myszy optyczne używają czujnika optycznego do wykrywania ruchu i kierunku. Czasami, jeśli czujnik optyczny lub obiektyw mają kurz, mysz może wykryć fałszywe dane wejściowe i uniemożliwić wyświetlenie wygaszacza ekranu.
Aby go wyczyścić, wystarczy odwrócić mysz i delikatnie wyczyścić czujnik optyczny ręcznikiem papierowym lub bawełnianym wacikiem. Możesz również użyć roztworu do czyszczenia ekranu, aby upewnić się, że czujnik jest nieskazitelny.
Możesz również rozważyć czyszczenie lub wymianę podkładki pod mysz, ponieważ są one znane z gromadzenia kurzu i brudu, które mogą dostać się do czujnika optycznego myszy.
Rozwiązanie 6 — Zresetuj opcję zarządzania energią
Ponieważ wygaszacz ekranu jest funkcją oszczędzania energii, jest ściśle powiązany z Twoimi ustawieniami oszczędzania energii. Z tego powodu, jeśli ustawienia oszczędzania energii zostały ostatnio zmienione lub uszkodzone, istnieje prawdopodobieństwo, że wygaszacz ekranu nie będzie działał poprawnie.
Przywrócimy więc ustawienia zarządzania energią do wartości domyślnych i miejmy nadzieję, że wygaszacz ekranu znów się pojawi. Oto dokładnie, co musisz zrobić:
- Przejdź do wyszukiwania, wpisz power i otwórz Wybierz plan zasilania
- Teraz zobaczysz swój obecny plan zasilania. Wybierać Zmień ustawienia planu obok wybranego planu
- Teraz idź do Zmień zaawansowane ustawienia zasilania
- W oknie Ustawienia zaawansowane wybierz Resetuj ustawienia domyślne planu

Ustawienia planu wróciły do domyślnych. Jeśli więc przypadkowo zrobiłeś coś, co może zakłócić wygaszacz ekranu, nie powinno to już stanowić problemu. Jeśli jednak wygaszacz ekranu nadal nie działa, przejdź do rozwiązań od dołu.
Twój plan zasilania ciągle się zmienia? Napraw to raz na zawsze za pomocą tego niesamowitego przewodnika.
Nie możesz znaleźć swoich planów zasilania? Odzyskaj je, wykonując proste kroki w tym artykule.
Rozwiązanie 7 — Upewnij się, że wygaszacz ekranu jest włączony
Wygaszacz ekranu nie jest domyślnie włączony w systemie Windows 10 (o tym porozmawiamy na końcu artykułu). Jeśli więc wygaszacz ekranu nie pojawi się nawet po kilku godzinach bezczynności, istnieje szansa, że w ogóle nie został aktywowany.
Oto, co musisz zrobić, aby upewnić się, że wygaszacz ekranu jest włączony na twoim komputerze:
- Kliknij pulpit prawym przyciskiem myszy i przejdź do Nadać cechy osobiste.
- Iść do Ekran blokady > Ustawienia wygaszacza ekranu.

- Teraz wybierz jeden wygaszacz ekranu z listy rozwijanej, ustaw czas i zapisz ustawienia (jeśli lista pokazuje „Brak”, oznacza to, że wygaszacz ekranu został wyłączony).
Rozwiązanie 8 — Uruchom narzędzie do rozwiązywania problemów z zasilaniem
Jeśli korzystasz z Windows 10 Creators Update lub nowszego, masz nową opcję rozwiązywania problemów, która jest do Twojej dyspozycji przy rozwiązywaniu różnych problemów systemowych.
Może być również pomocny przy rozwiązywaniu problemu wygaszacza ekranu. Aby uruchomić narzędzie do rozwiązywania problemów, wykonaj następujące instrukcje:
- Iść do Ustawienia > Aktualizacja bezpieczeństwo
- Teraz przejdź do Rozwiązywanie problemów patka
- Przewiń w dół i znajdź Moc
- Kliknij Uruchom narzędzie do rozwiązywania problemów
- Poczekaj na zakończenie procesu i postępuj zgodnie z dalszymi instrukcjami wyświetlanymi na ekranie
- Zrestartuj swój komputer
Jeśli narzędzie do rozwiązywania problemów zatrzyma się przed ukończeniem procesu, napraw je za pomocą tego pełnego przewodnika.
Rozwiązanie 9 — Uruchom skanowanie SFC
Kontroler plików systemowych (SFC) to kolejna funkcja rozwiązywania problemów, która powinna rozwiązać różne problemy w systemie. Jest to bardzo wszechstronne narzędzie, dlatego może być pomocne w naszym przypadku.
Jeśli nie wiesz, jak uruchomić skanowanie SFC, postępuj zgodnie z tymi instrukcjami:
- Idź do Szukaj, wpisz cmd, i otwórz Wiersz polecenia (administrator)
- Wpisz następujący wiersz: sfc / scannow

- Poczekaj na zakończenie procesu
- Zrestartuj swój komputer
Pamiętaj, że skanowanie SFC to długa procedura i jej ukończenie może zająć trochę czasu. Dlatego poczekaj tyle, ile potrzeba i sprawdź, czy potencjalne pozytywne zmiany nie zostaną zakończone.
polecenie scannow zostało zatrzymane przed zakończeniem procesu? Nie martw się, mamy dla Ciebie łatwą naprawę.
Rozwiązanie 10 — Uruchom DISM
Obraz wdrożenia Zarządzanie usługami (DISM) to kolejne wbudowane narzędzie do rozwiązywania problemów w systemie Windows 10. Jest jeszcze głębsze i wydajniejsze niż skanowanie SFC.
Jeśli więc uruchomienie skanowania SFC nie zakończyło się sukcesem, być może będziesz mieć więcej szczęścia dzięki DISM. Oto jak uruchomić to narzędzie:
- Idź do Szukaj, wpisz cmd, i otwórz Wiersz polecenia (administrator)
- Wpisz następujące polecenia, a następnie naciśnij Wchodzić po każdym poleceniu:
- Dism / Online / Cleanup-Image / CheckHealth
- Dism / Online / Cleanup-Image / ScanHealth
- Dism / Online / Cleanup-Image / RestoreHealth

- Zamknij wiersz polecenia, uruchom ponownie komputer i sprawdź, czy działa
A jeśli żadne z wyżej wymienionych rozwiązań nie okaże się pomocne, być może powinieneś zmienić podejście.
Wygląda na to, że wszystko stracone, gdy DISM zawiedzie w systemie Windows? Sprawdź ten krótki przewodnik i pozbądź się zmartwień.
Bonus: Ponownie rozważ użycie wygaszacza ekranu
Prawda jest taka, że wygaszacze ekranu należą już do przeszłości. Jeśli używasz monitora LCD, w ogóle nie potrzebujesz wygaszacza ekranu. W rzeczywistości wygaszacze ekranu mogą wyrządzić ci więcej szkody niż pożytku.
Wygaszacze ekranu są użyteczne tylko wtedy, gdy używasz monitora CRT, co do czego bardzo wątpimy.
Jaki jest zatem układ wygaszaczy ekranu i monitorów LCD? Stare monitory CRT miały problem zwany „wypaleniem”. Każdy obraz wyświetlany na ekranie zostałby „wypalony” na ekranie, jeśli byłby wyświetlany wystarczająco długo.
W ten sposób wygaszacze ekranu zostały „wymyślone”. Aby ekran był „ruchomy” i zapobiegał wypaleniom.
Ponieważ monitory LCD nie mają problemu z wypalaniem, wygaszacze ekranu nie są już potrzebne. Korzystanie z wygaszacza ekranu na monitorze LCD może tylko zwiększyć zużycie energii elektrycznej i skrócić żywotność baterii. Dlatego twoje rachunki będą wyższe.
Mam nadzieję, że te wskazówki pomogą w rozwiązaniu problemów związanych z wygaszaczem ekranu w systemie Windows 10. Jeśli nie, daj nam znać w sekcji komentarzy poniżej, a my postaramy się Ci pomóc.

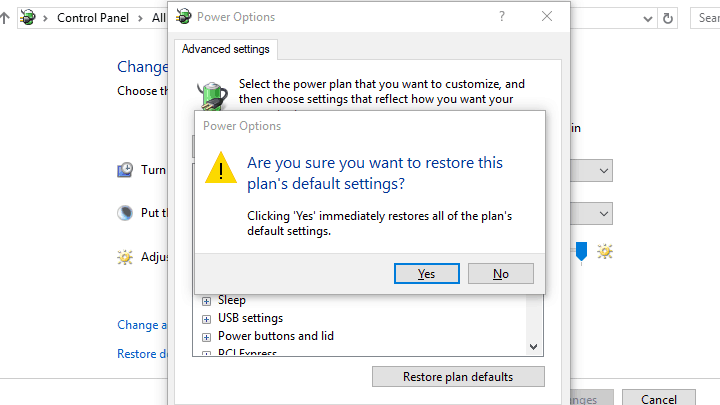
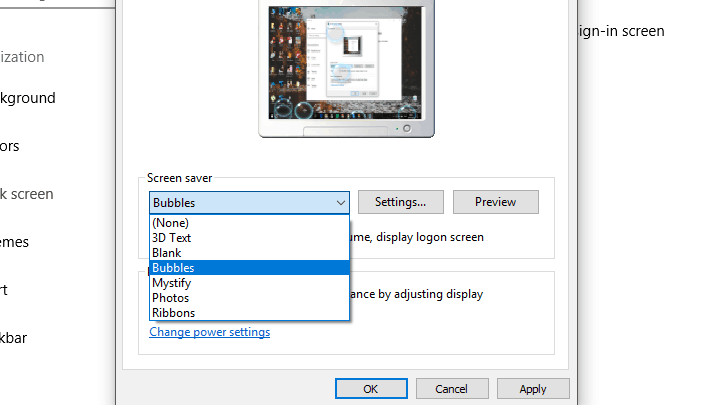
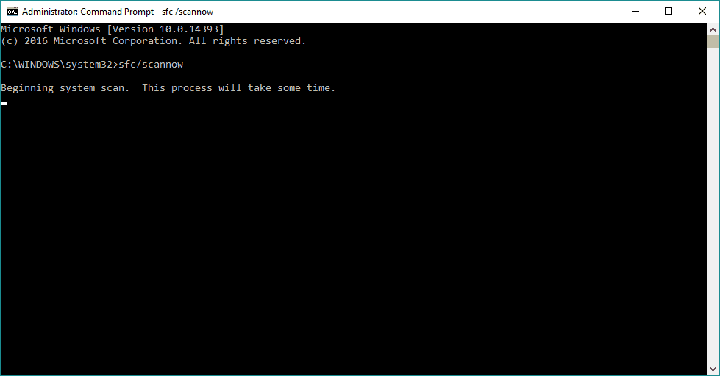
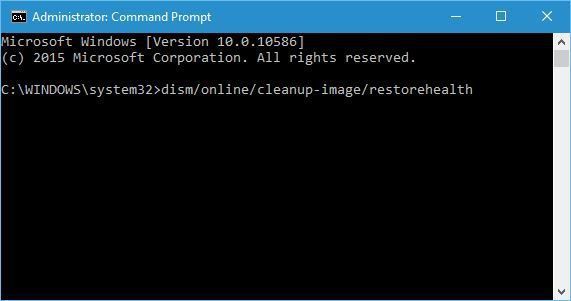
![Wygaszacz ekranu nie działa w systemie Windows 10 [NAJLEPSZE ROZWIĄZANIA]](https://pogotowie-komputerowe.org.pl/wp-content/cache/thumb/b5/546d19e261df2b5_320x200.jpg)
![Nie można połączyć się z pulpitem zdalnym z powodu błędu 0x104 [FIXED BY EXPERTS]](https://pogotowie-komputerowe.org.pl/wp-content/cache/thumb/f1/8c549ce911e04f1_150x95.png)
![Serwer nie wykonał błędu Błąd aplikacji programu Outlook [EXPERT FIX]](https://pogotowie-komputerowe.org.pl/wp-content/cache/thumb/90/280257f2b74ce90_150x95.png)