Serwer DNS, skrót od Domain Name Server, to miejsce, w którym odbywa się zarządzanie, konserwacja i przetwarzanie nazw domen internetowych. Mówiąc prościej, serwer DNS przypisuje adres IP do twojego komputera, abyś był łatwo rozpoznawalny w sieci WWW. Robi to, tłumacząc nazwy domen na adresy IP.
Jednak często serwer może całkowicie przestać działać lub mieć z nim inne problemy, takie jak nieprawidłowe ładowanie stron internetowych. Może to wynikać z pojawiania się niektórych błędów w takim scenariuszu, jedną z łatwych i pewnych metod przywracania rzeczy do działania jest ponowne uruchomienie serwera DNS; dokładnie to omawiamy w tym artykule.
Jak mogę rozwiązać problemy z ponownym uruchomieniem klienta DNS?
Rozwiązanie: poprzez interfejs wiersza poleceń
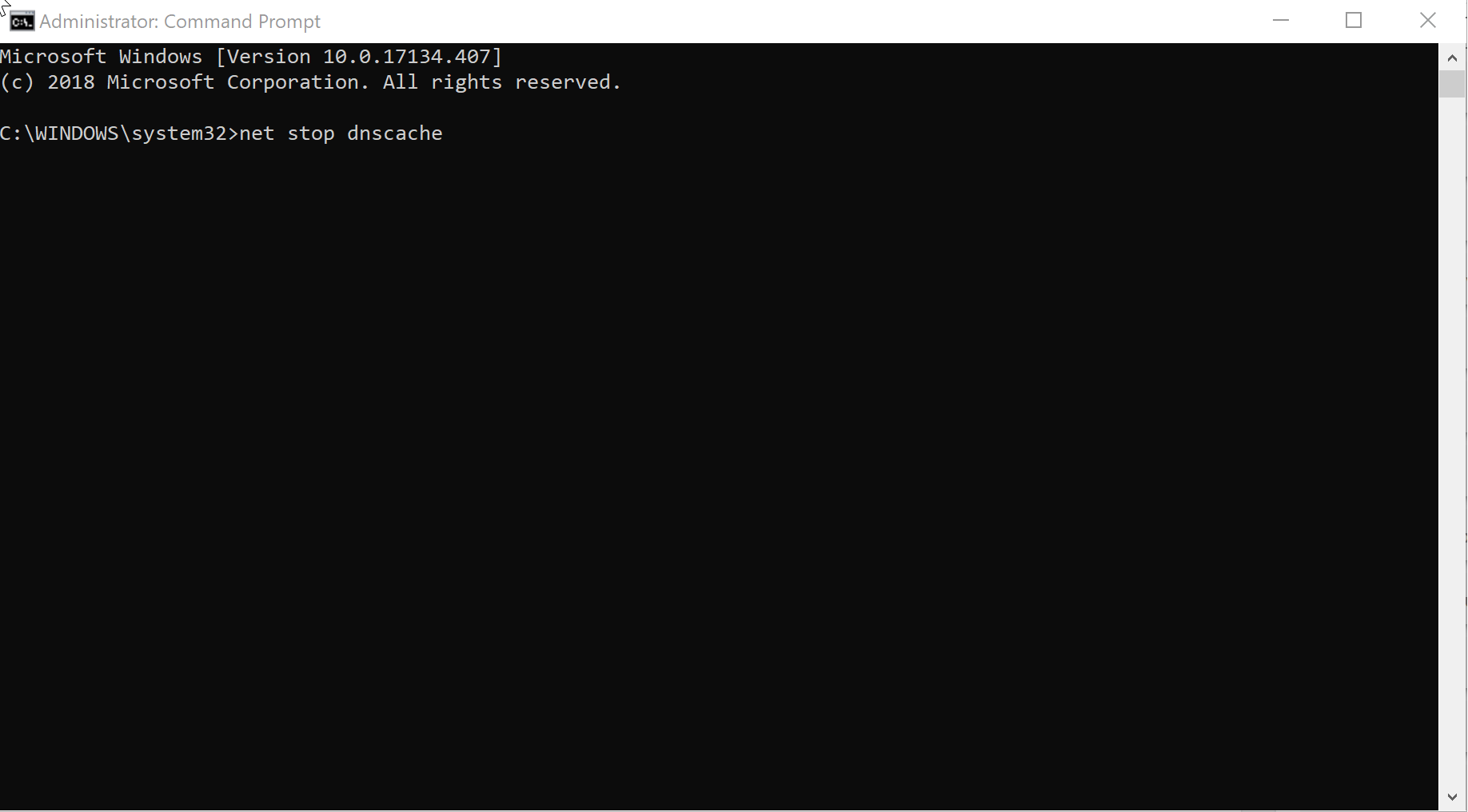
Uruchom wiersz polecenia: Możesz to zrobić albo klikając Początek następnie wybierz Biegać lub po prostu naciskając Windows i R przycisk jednocześnie. Kiedy Biegać pojawi się okno dialogowe, wpisz cmd i naciśnij Wchodzić rozpocząć Wiersz polecenia systemu Windows. Możesz też po prostu pisać cmd w Pole wyszukiwania Cortana, kliknij prawym przyciskiem myszy Aplikacja wiersza polecenia pokazuje i wybiera Uruchom jako administrator.
Wpisz polecenie net stop dnscache i naciśnij wchodzić. To będzie zatrzymać usługi. Zastosowanie polecenia może jednak potrwać kilka sekund.
Zostaną wyświetlone następujące komunikaty:
- Usługa serwera DNS zatrzymuje się.
- Usługa serwera DNS została pomyślnie zatrzymana.
Następnie wpisz polecenie net start dnscache i naciśnij Wchodzić. To będzie uruchom ponownie serwer DNS może jednak wystąpić kilka sekund opóźnienia. Serwer DNS działa jako usługa na twoim komputerze i powyższe polecenie restartuje usługę.
Poniższy komunikat powinien potwierdzić powyższe.
- Usługa serwera DNS uruchamia się.
- Usługa serwera DNS została uruchomiona pomyślnie.
Rozwiązanie 2: Za pomocą graficznego interfejsu użytkownika
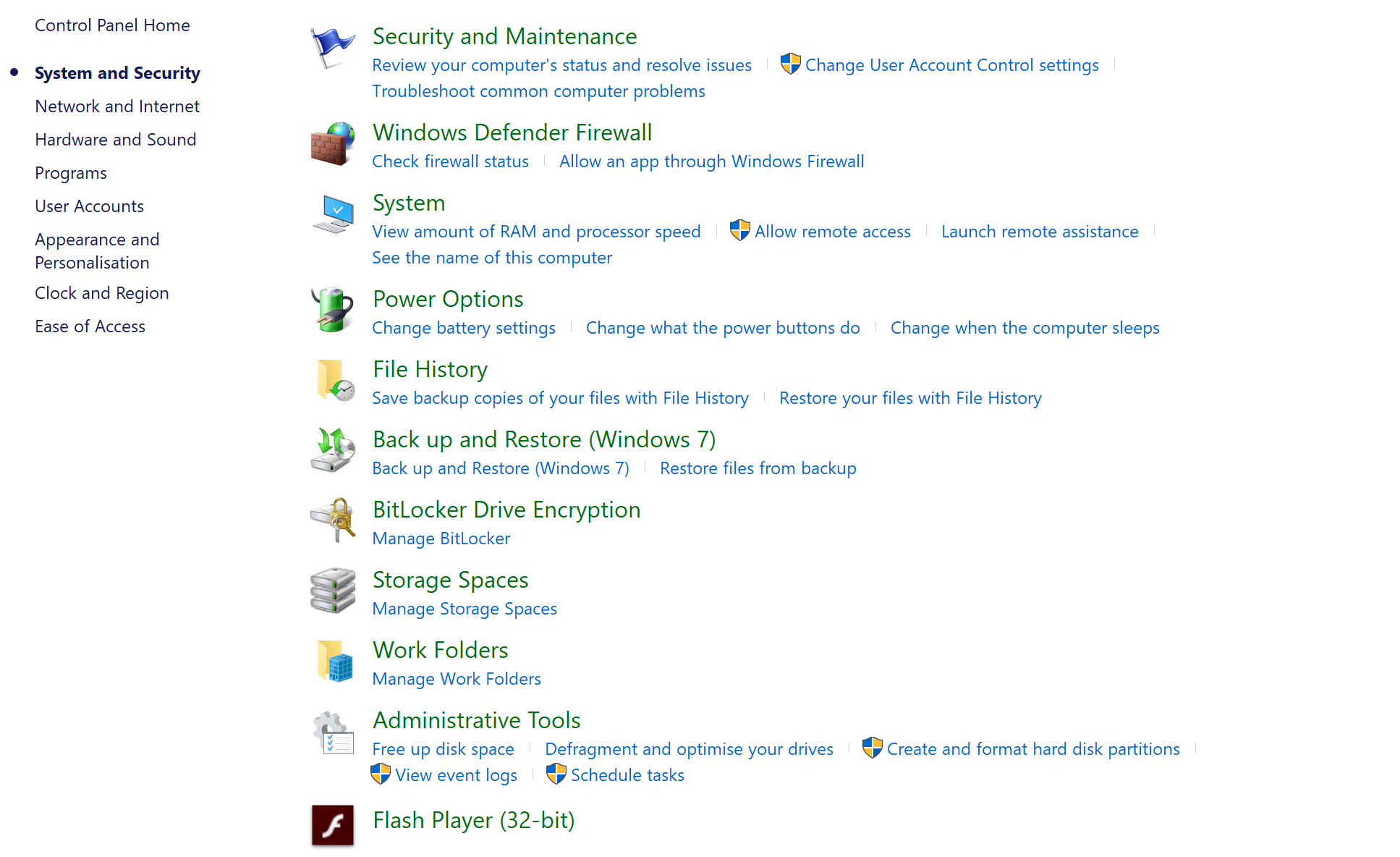
Uruchom panel sterowania: Możesz to zrobić, klikając Początek > Systemy Windows > Panel sterowania. Możesz także wpisać Panel sterowania w Pole wyszukiwania Cortana i odpowiednio wybierając z wyświetlonych wyników wyszukiwania. Możesz też kliknij prawym przyciskiem myszy na Początek menu i wybierz Menu sterowania.
Pod Panel sterowania, Kliknij System i bezpieczeństwo > Narzędzia administracyjne i otwórz Przystawka DNS.
Z listy opcji po lewej stronie zlokalizuj serwer, kliknij go prawym przyciskiem myszy i wybierz Wszystkie zadania. Tutaj są Początek i Zatrzymać opcje odpowiednio uruchomienia i zatrzymania usługi.
Rozwiązanie 3: Aby ponownie uruchomić serwer DNS na serwerze zdalnym
Odbywa się to za pomocą narzędzia o nazwie sc który do tej pory jest instalowany razem z systemem operacyjnym Windows Server 2003 jest zaniepokojony. Aby wykonać uruchamianie i zatrzymywanie operacji DNS, oto, co należy zrobić.
Aby zatrzymać DNS.
C:> sc \ matrix stop dns
SERVICE_NAME: dns
TYP: 10 WIN32_OWN_PROCESS
STAN: 3 STOP_PENDING
(STOPPABLE, PAUSABLE, ACCEPTS_SHUTDOWN)
WIN32_EXIT_CODE: 0 (0x0)
SERVICE_EXIT_CODE: 0 (0x0)
PUNKT KONTROLNY: 0x1
WAIT_HINT: 0x7530
Aby uruchomić DNS.
C:> sc \ matrix start dns
SERVICE_NAME: dns
TYP: 10 WIN32_OWN_PROCESS
STAN: 2 START_PENDING
(NOT_STOPPABLE, NOT_PAUSABLE, IGNORES_SHUTDOWN))
WIN32_EXIT_CODE: 0 (0x0)
SERVICE_EXIT_CODE: 0 (0x0)
PUNKT KONTROLNY: 0x0
WAIT_HINT: 0x7d0
PID: 504
FLAGI:
To wszystko, co musisz zrobić.
Możesz sprawdzić, czy rzeczywiście rozwiązano ten problem, uruchamiając dowolną przeglądarkę internetową i wprowadzając nazwę domeny w pasku adresu. Jeśli strona uruchomi się pomyślnie, wiesz, że problem został rozwiązany.
Tymczasem oto kilka dodatkowych zasobów wartych obejrzenia.
- Poprawka: nie można zmienić statycznego adresu IP i serwera DNS w systemie Windows 10
- Jak korzystać z serwera DNS 1.1.1.1 na komputerze z systemem Windows 10
- Poprawka: problemy z DNS w systemie Windows 10

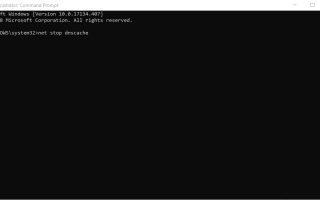

![Komputer utknął pod adresem IP 169 [PRZEWODNIK KROK PO KROKU]](https://pogotowie-komputerowe.org.pl/wp-content/cache/thumb/34/b1ee7cb8a905734_150x95.png)
![Pulpit jest niedostępny, jeśli lokalizacja znajduje się na tym komputerze [100% naprawiony]](https://pogotowie-komputerowe.org.pl/wp-content/cache/thumb/31/f9c271ccfe00331_150x95.png)
