Za każdym razem, gdy utkniesz komputer 169 adres IP, może to ogólnie oznaczać jedno z poniższych:
- Serwer DHCP jest tymczasowo niedostępny
- Komputer nie jest prawidłowo podłączony do sieci
- Komputer nie został autoryzowany do połączenia z siecią
- Sam komputer nie był w stanie komunikować się z serwerem DHCP
- Router jest zaklinowany lub zablokowany i dlatego wymaga ponownego uruchomienia
- Wi-Fi lub połączenie internetowe nie działa
Zakres adresów IP 169 IP jest zarezerwowany przez firmę Microsoft do adresowania w sieci prywatnej, więc jeśli Twój komputer jest skonfigurowany do automatycznego uzyskiwania adresu IP, otrzymasz go.
Kiedy tak się dzieje, APIPA (automatyczne prywatne adresowanie IP) sprawdza się, aby skonfigurować się automatycznie z adresem IP i domyślną maską podsieci klasy B.
Jeśli próbowałeś zrestartować komputer lub router, a nawet sprawdziłeś połączenie Wi-Fi i nadal wiesz, że komputer utknął na 169 adresie IP, wypróbuj inne rozwiązania opisane w tym artykule.
Co mogę zrobić, jeśli komputer utknął na 169 adresie IP:
- Sprawdź swój system i jego konfigurację
- Usuń preferencje zapory i uruchom ponownie system
- Odinstaluj sterownik karty sieci LAN i uruchom ponownie
- Ponownie skonfiguruj swój adres IP
- Odznacz Szybkie uruchamianie
- Uruchom ponownie klienta DNS
- Wykonaj skanowanie SFC
- Zresetuj adres IP i maskę podsieci
Rozwiązanie 1: Sprawdź system i jego konfigurację
Niektórzy użytkownicy komputerów dokonali zmian konfiguracji w swoich systemach albo poprzez aktualizację wersji systemu operacyjnego, uaktualnienie do głównej wersji systemu operacyjnego, migrację do nowego systemu lub przywracanie systemu z kopii zapasowej.
Inne próby początkowo obejmują tworzenie nowych lokalizacji sieciowych w celu odświeżenia konfiguracji portów sieciowych lub ręczne odświeżanie dzierżawy DHCP w celu wymuszenia rekonfiguracji portu sieciowego.
Twój serwer DHCP ciągle się zatrzymuje? Skorzystaj z tego niesamowitego artykułu, aby nie powtórzyć tego.
Rozwiązanie 2: Usuń preferencje zapory i uruchom ponownie system
Jednym z powodów przypisania adresu IP 169 jest umożliwienie interfejsowi sieci utworzenia sieci ad-hoc, jeśli to konieczne, bez potrzeby ustanowienia sieci.
Można to zrobić tylko wtedy, gdy port sieciowy wykryje prawdziwe i prawidłowe połączenie sprzętowe, ale nadal nie będzie mógł komunikować się z serwerem DHCP w celu uzyskania adresu IP.
W tym przypadku najbardziej prawdopodobnym winowajcą jest zapora systemu. Poprawka polega na usunięciu preferencji zapory, a następnie ponownym uruchomieniu systemu.
Po uruchomieniu systemu, umożliwiając połączenia przychodzące do wielu programów i usług, spróbuj ponownie połączyć się z siecią. Możesz później wrócić do ustawień zapory i odrzucić lub usunąć wpisy.
Chcesz sprawdzić, czy zapora sieciowa blokuje określony port? Aby to sprawdzić, wykonaj proste kroki z tego przewodnika.
Rozwiązanie 3: Zainstaluj ponownie sterownik karty sieci LAN i uruchom ponownie
- Kliknij prawym przyciskiem myszy Początek
- Wybierz Menadżer urządzeń
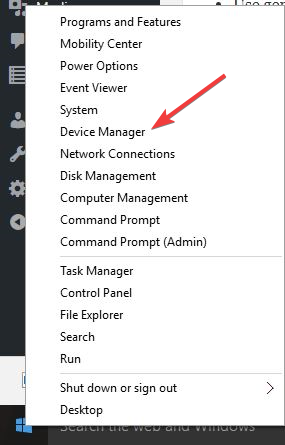
- Odnaleźć Karty sieciowe
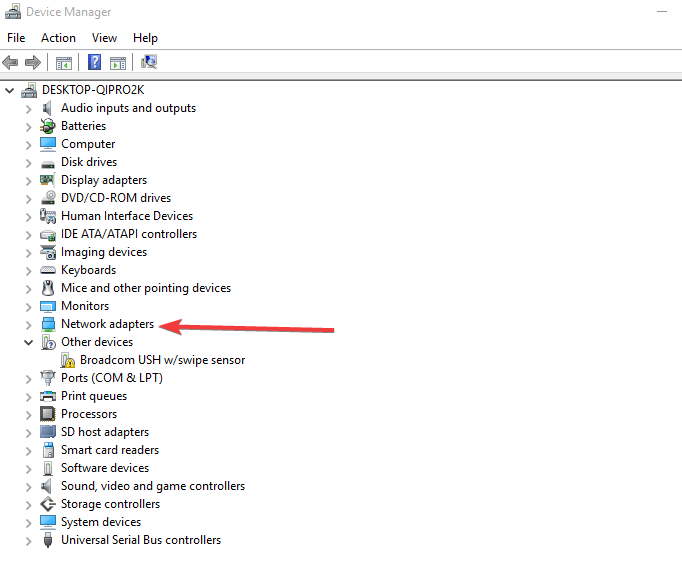
- Kliknij, aby rozwinąć, a następnie kliknij prawym przyciskiem myszy Adapter LAN Ethernet i wybierz Nieruchomości
- Kliknij Kierowca patka
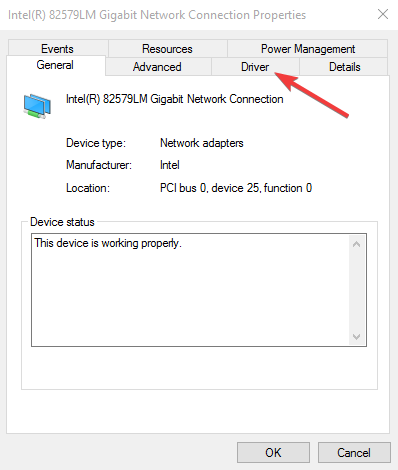
- Kliknij Odinstaluj
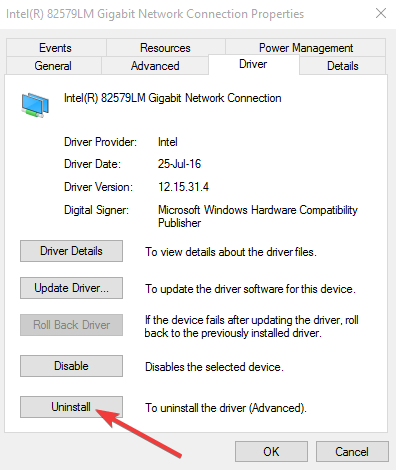
- Zrestartuj swój komputer
System Windows nie może automatycznie znaleźć i pobrać nowych sterowników? Nie martw się, zapewniamy Ci ochronę.
Czy po wykonaniu tego komputer utknął na 169 adres IP? Jeśli nie, możesz iść. Jeśli nadal tak jest, wypróbuj następne rozwiązanie.
Rozwiązanie 4: Zmień konfigurację adresu IP
- Kliknij prawym przyciskiem myszy Początek
- Wybierz Biegać
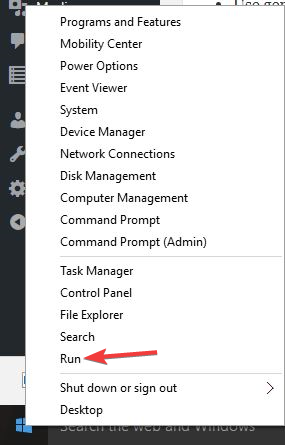
- Rodzaj compmgmt.msc następnie naciśnij Enter
- Wybierz Menadżer urządzeń
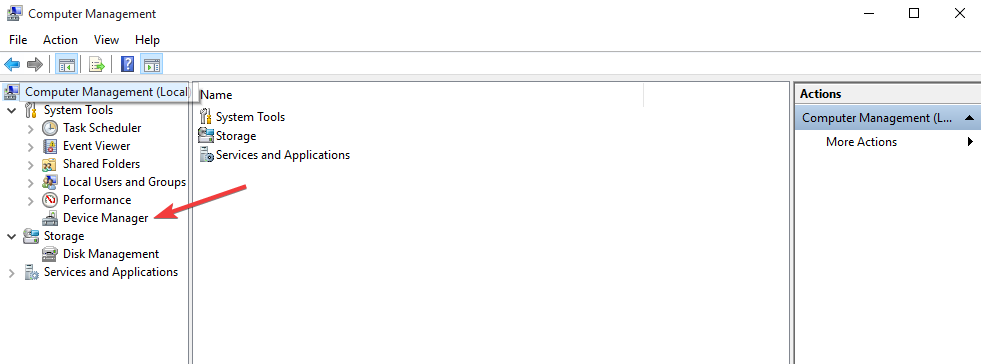
- Iść do Karty sieciowe i kliknij, aby rozwinąć listę
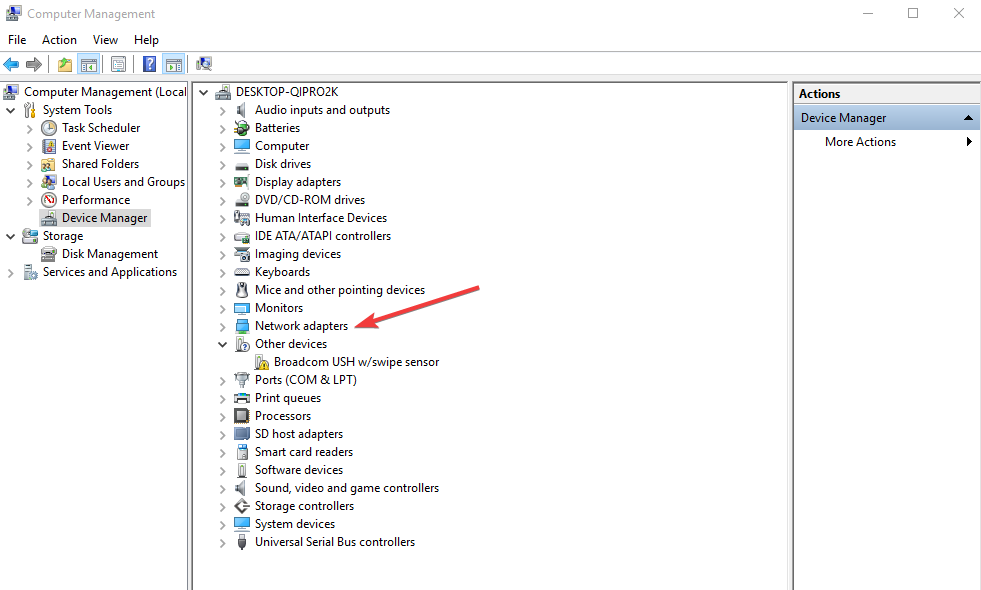
- Kliknij prawym przyciskiem myszy Ethernet lub Adapter bezprzewodowy który ma problem (obok niego może znajdować się wykrzyknik lub znak błędu) i kliknij Odinstaluj
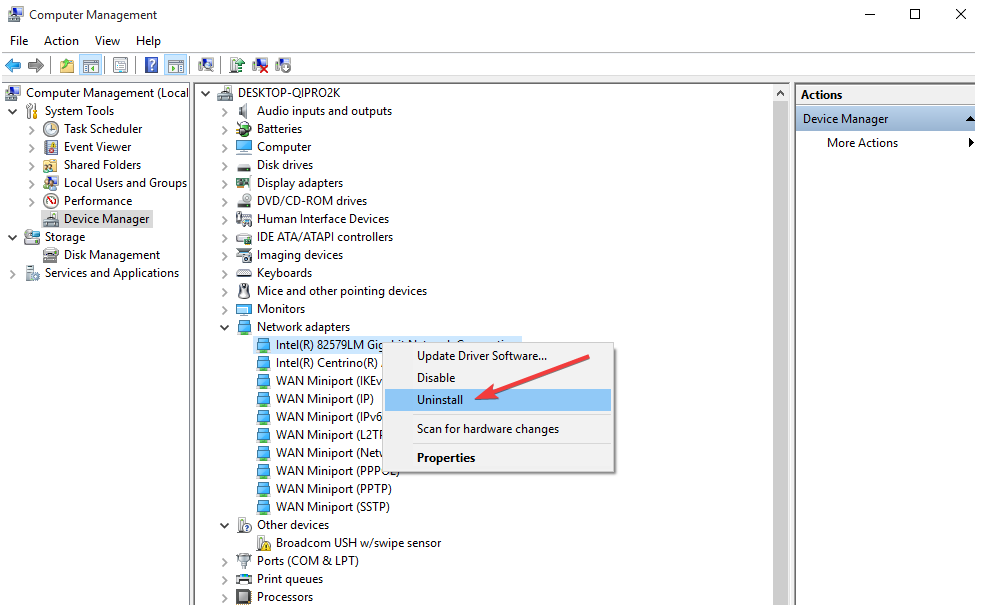
- Kliknij prawym przyciskiem myszy Karty sieciowe i wybierz Wyszukaj zmiany sprzętu
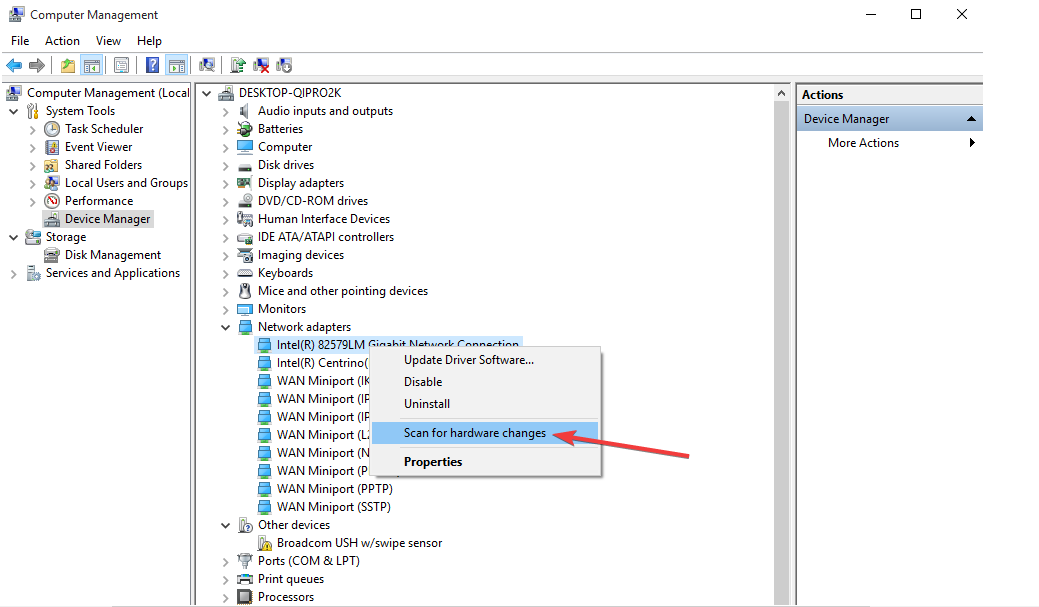
System Windows nie może automatycznie znaleźć sterownika dla karty sieciowej? Licz na nas, aby rozwiązać problem.
- Kliknij prawym przyciskiem myszy Początek
- Wybierz Biegać
- Rodzaj ncpa.kpl i kliknij OK.
- Kliknij prawym przyciskiem myszy na swoim komputerze Adapter sieciowy ponownie i wybierz wybierz Nieruchomości
- Odznacz Protokół internetowy w wersji 6 (TCP / IPv6) następnie kliknij OK
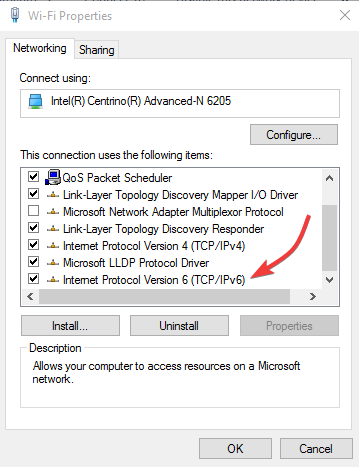
- Kliknij prawym przyciskiem myszy Początek i wybierz Wiersz polecenia (administrator)
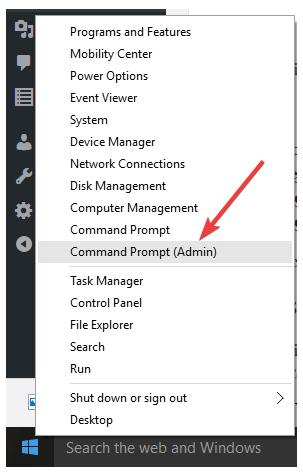
- W oknie wiersza polecenia wpisz netsh winsock zresetuj katalog naciśnij enter
- Rodzaj netsh int ip reset reset.log naciśnij enter
- Rodzaj ipconfig / release naciśnij enter
- Rodzaj ipconfig / renew naciśnij enter
Uruchom ponownie komputer i spróbuj połączyć się ponownie.
Jeśli masz problemy z dostępem do wiersza polecenia jako administrator, lepiej zapoznaj się z tym przewodnikiem.
Rozwiązanie 5: Użyj narzędzia VPN
Narzędzia VPN pozwalają surfować po Internecie przy użyciu innego adresu IP, dzięki czemu nie narażasz się na atak danych i tego typu błędy.
Jednym z najlepszych na rynku (i tym, z którego korzysta nasz zespół) jest CyberGhost VPN. 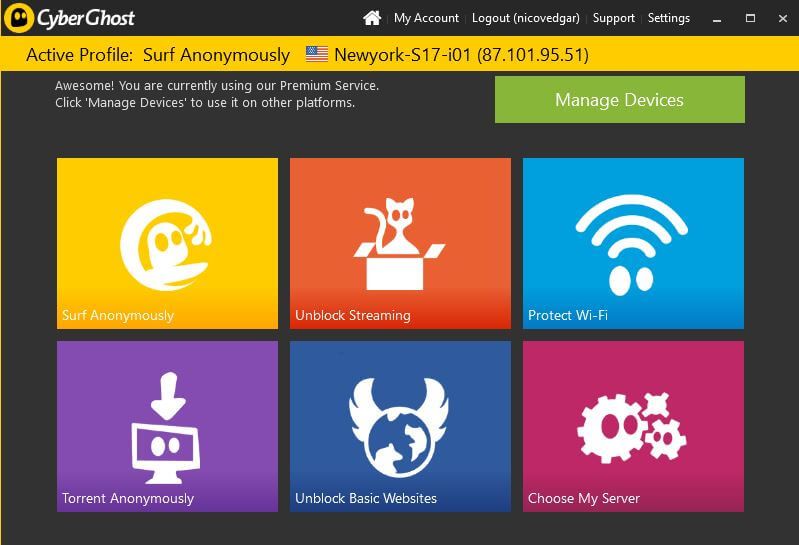
To narzędzie jest niezwykle łatwe w obsłudze i ma kilka zaawansowanych funkcji, które pozwalają:
- Surfuj anonimowo, używając obcych adresów IP
- Odblokuj różne zasoby internetowe, które nie są dostępne w niektórych lokalizacjach geograficznych
- Wybierz swój serwer (ponad 3000 serwerów na całym świecie)
- Chroń swoje połączenie Wi-Fi
Zalecamy wypróbowanie go i zmianę adresu IP za pomocą tego narzędzia i sprawdzenie, czy problem został rozwiązany, i jak zwykle możesz surfować po Internecie.
- Pobierz teraz CyberGhost VPN (obecnie 73% zniżki)
Potrzebujesz więcej opcji? Sprawdź tę listę z najlepszymi narzędziami VPN, których możesz dziś użyć!
Rozwiązanie 6: Usuń zaznaczenie opcji Szybkie uruchamianie
- Kliknij prawym przyciskiem myszy Początek
- Wybierz Panel sterowania
- Kliknij Opcje mocy
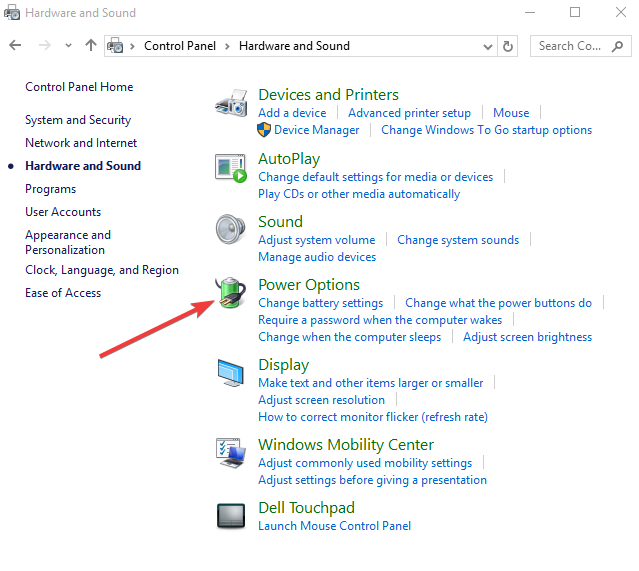
- Kliknij Wybierz działanie przycisków zasilania
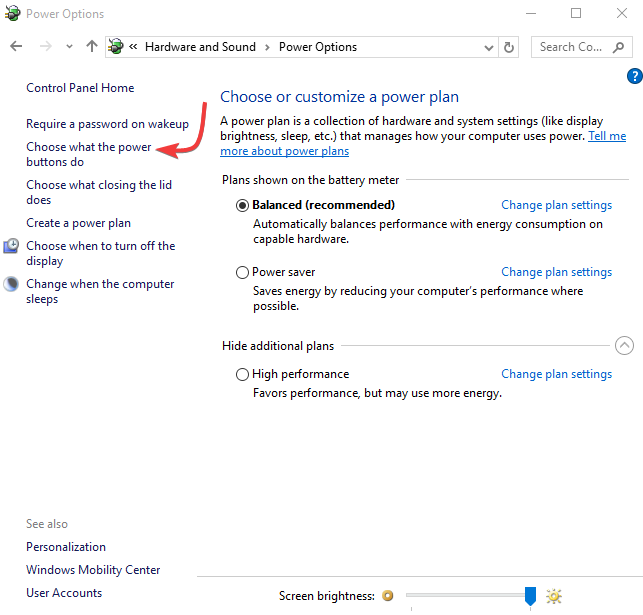
- Kliknij Zmień ustawienia, które są obecnie niedostępne
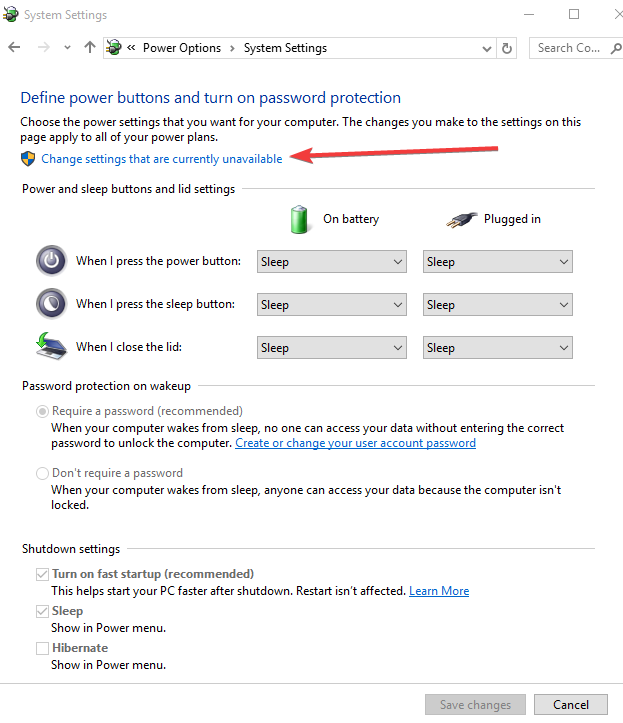
- Przewiń w dół do Ustawienia wyłączania
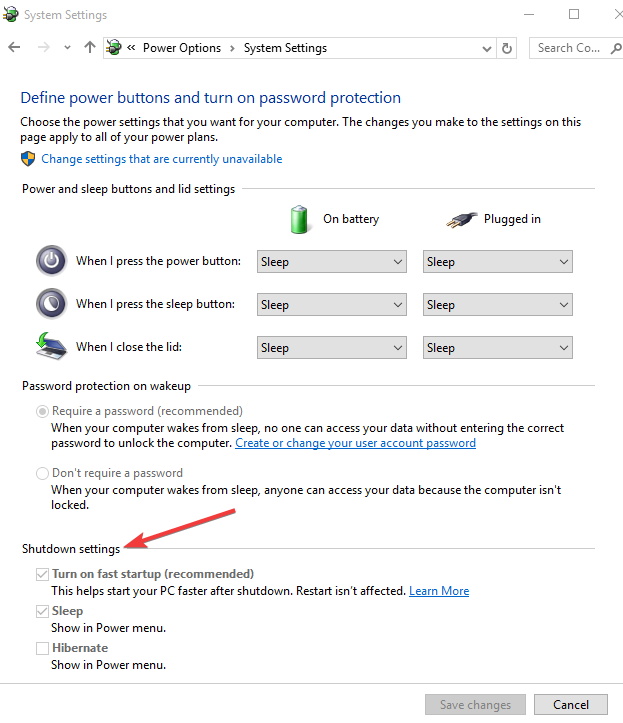
- Odznacz Włącz szybkie uruchamianie
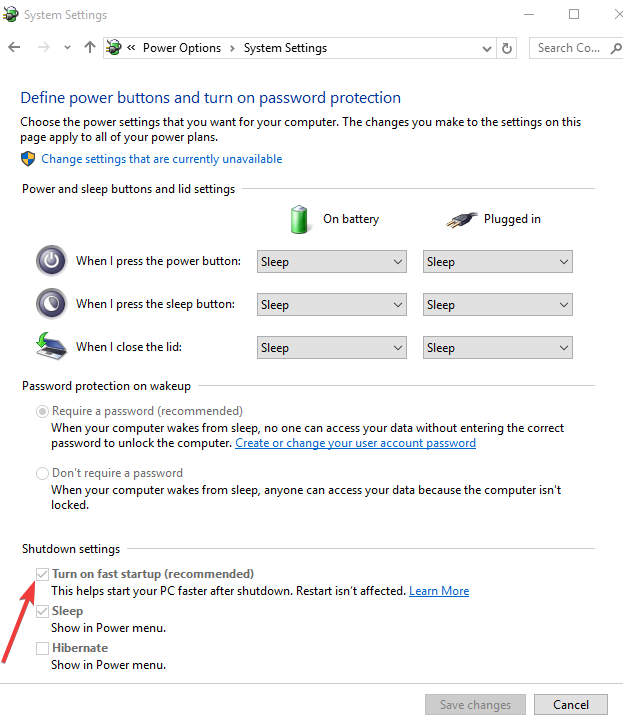
- Kliknij Zapisz zmiany
Nie możesz otworzyć Panelu sterowania? Przejrzyj ten przewodnik krok po kroku, aby znaleźć rozwiązanie.
Windows gra na tobie sztuczki i nie pozwala Ci wyłączyć szybkiego uruchamiania? Wyłącz teraz w kilku prostych krokach.
Rozwiązanie 7: Uruchom ponownie klienta DNS
- Kliknij prawym przyciskiem myszy Początek
- Wybierz Biegać
- Rodzaj services.msc i naciśnij enter
- Iść do Usługi patka
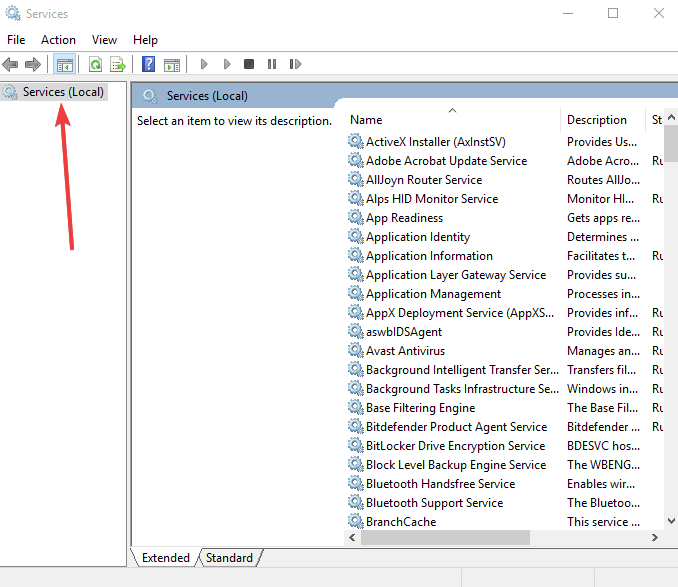
- Wybierz Klient DNS
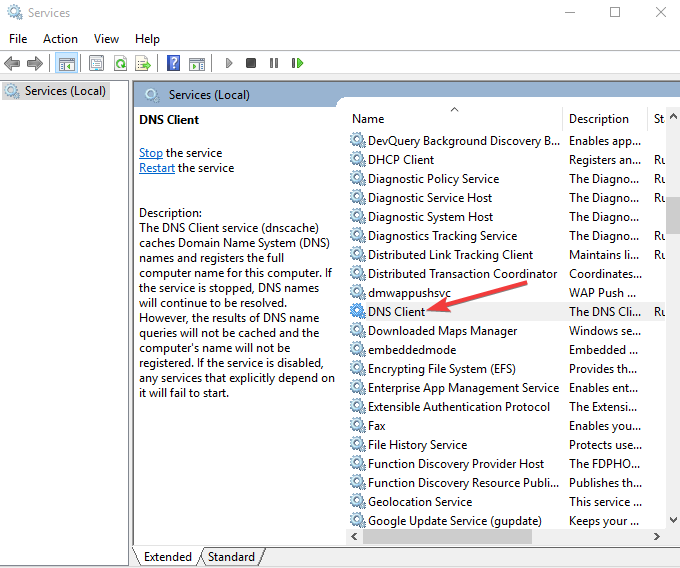
- Kliknij prawym przyciskiem myszy i wybierz Uruchom ponownie
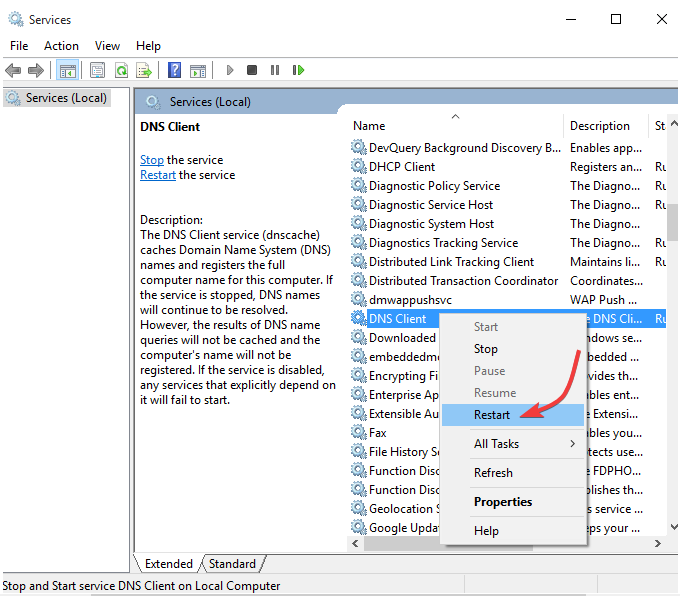
Nie możesz zrestartować klienta DNS? Nie panikuj, mamy dla Ciebie odpowiednie rozwiązanie.
Rozwiązanie 8: Wykonaj skanowanie SFC
Jest to szczególnie przydatne, jeśli komputer ma infekcję przekierowaniem serwera proxy, dlatego skanowanie systemu sprawdzi te problemy.
- Kliknij Początek
- Przejdź do pola pola wyszukiwania i wpisz CMD
- Kliknij prawym przyciskiem myszy Wiersz polecenia i wybierz Uruchom jako administrator
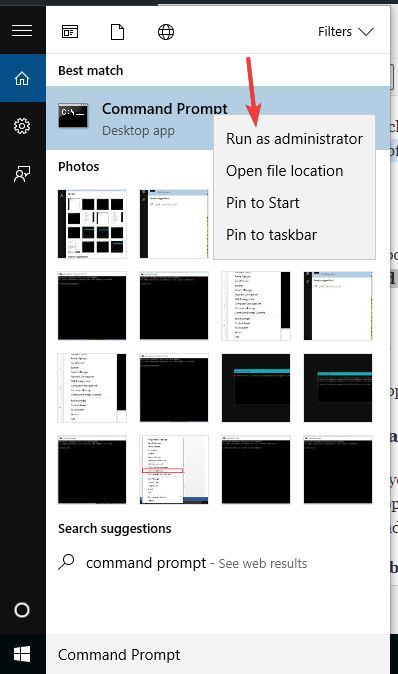
- Rodzaj sfc / scannow

- naciśnij Wchodzić
Uruchom ponownie komputer i spróbuj połączyć się ponownie.
Większość użytkowników nie wie, co zrobić, gdy brakuje pola wyszukiwania systemu Windows. Przeczytaj ten artykuł, aby dowiedzieć się, jak go odzyskać w zaledwie kilku krokach.
polecenie scannow zostało zatrzymane przed zakończeniem procesu? Nie martw się, mamy dla Ciebie łatwą naprawę.
Rozwiązanie 9: Zresetuj adres IP i maskę podsieci
- Kliknij prawym przyciskiem myszy Początek i wybierz Panel sterowania
- Kliknij Sieć i Internet
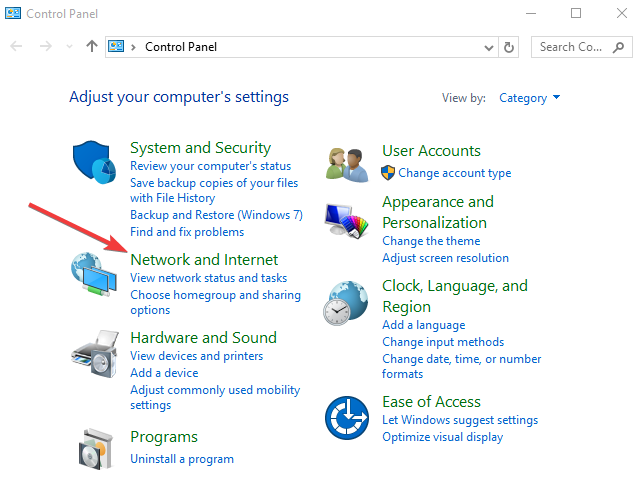
- Kliknij Centrum sieci i udostępniania
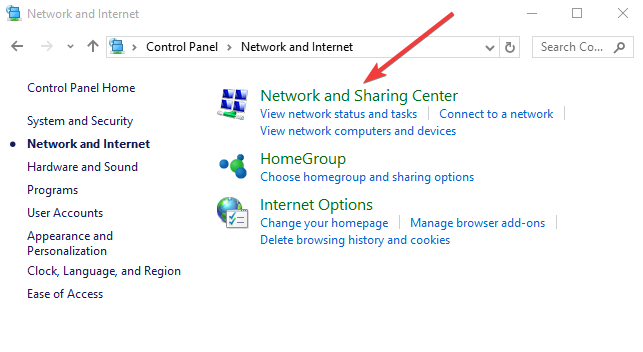
- Kliknij Zarządzaj połączeniami sieciowymi w lewym okienku
- W nowym oknie zobaczysz swoje Połączenie lokalne
- Kliknij prawym przyciskiem myszy i wybierz Nieruchomości (upewnij się, że wymienione urządzenie odnosi się do karty Ethernet Realtek RTL)
- Kliknij Sieć kartę w nowym oknie, które się otworzy
- Odznacz Protokół internetowy w wersji 6 (IPv6)
- Wybierz Wersja protokołu internetowego 4 (IPv4)
- Kliknij Nieruchomości
- W nowym oknie przejdź do Generał patka
- Wybierz Użyj następującego adresu IP i wpisz następujące polecenie: Adres IP: 192.168.0.1, Maska podsieci: 255.255.255.0, Brama domyślna: zostaw puste
- Pod Alternatywna konfiguracjatab, ustaw na Automatyczny prywatny adres IP.
- Kliknij OK w obu oknach, aby zapisać i wyjść
Nie możesz uzyskać dostępu do właściwości IPv4? Nie martw się, mamy dla Ciebie odpowiednią poprawkę.
Uruchom ponownie automatyczną konfigurację połączenia sieciowego. Jeśli nie zakończy się pomyślnie, skonfiguruj informacje o sieci, aby:
- Adres IP:168.0.2
- Maska podsieci:255.255.0
- Brama domyślna:168.0.1
Zapisz, a następnie ponownie przetestuj połączenie.
Napraw wszelkie błędy sterownika adaptera połączenia lokalnego, postępując zgodnie z tym przewodnikiem krok po kroku.
Nie możesz zmienić adresu IP? Sprawdź ten przydatny przewodnik, który pomoże ci rozwiązać problem.
Czy którekolwiek z powyższych rozwiązań pomogło rozwiązać problem? Daj nam znać, zostawiając komentarz w poniższej sekcji, która działała dla Ciebie lub innego napotkanego rozwiązania.

![Komputer utknął pod adresem IP 169 [PRZEWODNIK KROK PO KROKU]](https://pogotowie-komputerowe.org.pl/wp-content/cache/thumb/34/b1ee7cb8a905734_320x200.png)
![Program nie może uruchomić Błąd 0x000007B [FULL FIX]](https://pogotowie-komputerowe.org.pl/wp-content/cache/thumb/68/1558d24c45c3168_150x95.png)
![Rising Storm 2: Wietnam ulega awarii [FIX]](https://pogotowie-komputerowe.org.pl/wp-content/cache/thumb/01/7887d31017e5901_150x95.jpg)

