PowerPoint to jedno z najbardziej niezawodnych narzędzi, których można używać do tworzenia, edytowania i uruchamiania prezentacji. Czasami zdarzają się jednak nieoczekiwane rzeczy i nie można uruchomić prezentacji z powodu problemów z plikami PowerPoint.
W tym krótkim przewodniku pokażemy, jak naprawić uszkodzone pliki PowerPoint, aby móc kontynuować prezentację.
Kroki w celu naprawy uszkodzonych plików PowerPoint
1. Użyj opcji naprawy w pakiecie Office
PowerPoint jest częścią pakietu Microsoft Office. Istnieje wbudowana opcja pakietu Office, która umożliwia automatyczną naprawę problematycznych plików PowerPoint.
Oto kroki, które należy wykonać:
- Wybierz Panel sterowania> Programy i funkcje.
- Wybierz wersję pakietu Microsoft Office zainstalowaną na komputerze
- Kliknij Zmień, a następnie wybierz Szybka naprawa.

Sprawdź, czy to szybkie rozwiązanie rozwiązało problem. W takim przypadku przejdź do drugiego rozwiązania.
2. Odinstaluj dodatki
Zdziwisz się, ile problemów technicznych i błędów mogą powodować dodatki pakietu Office. W rzeczywistości większość użytkowników nawet nie potrzebuje dodatków.
PowerPoint oferuje już wszystkie funkcje i opcje, których potrzebujesz do tworzenia i prowadzenia niesamowitych prezentacji.
Ponadto niektóre problematyczne dodatki mogą nawet uszkodzić pliki PowerPoint. W takim przypadku usunięcie odpowiednich dodatków może rozwiązać problem.
Oto kroki, które należy wykonać:
- Przejdź do Start> wpisz PowerPoint / safe> naciśnij Enter.
- Przejdź do menu Plik, kliknij Opcje> przejdź do dodatków.
- Wybierz Dodatki COM> naciśnij Go.
- Wyczyść wszystkie pola wyboru (Wyłącz dodatki)> naciśnij OK.
- Uruchom ponownie program PowerPoint i sprawdź, czy Twoje uszkodzone pliki są teraz w pełni funkcjonalne.
Szybka wskazówka: jeśli całkowicie wyłączysz wszystkie dodatki i zauważysz, że problem już nie występuje, możesz ponownie włączyć dodatki jeden po drugim.
W ten sposób zidentyfikujesz winowajcę. Następnie możesz usunąć tylko problematyczny dodatek i użyć innych, jeśli naprawdę ich potrzebujesz.
3. Wstaw uszkodzony plik PowerPoint do pustej prezentacji
Innym rozwiązaniem, które działało dla wielu użytkowników, jest po prostu użycie pustej prezentacji i wstawienie tam problematycznego pliku.
Oto kroki, które należy wykonać:
- Utwórz pusty plik PowerPoint
- Iść do Dom > Nowe slajdy> Ponownie użyj slajdów

- Iść do Przeglądaj> wybierz zepsutą prezentację PowerPoint
- Kliknij Otwarty.
- Wybierz jeden ze slajdów w Ponownie użyj slajdów szkło
- Wybierz Wstaw wszystko> trafienie Zapisać.
4. Przenieś plik PowerPoint w inne miejsce
Czasami lokalizacja, w której zapisano plik PowerPoint, może spowodować uszkodzenie plików z powodu nieprawidłowych ustawień lub problemów ze zgodnością.
Aby więc skreślić tę listę potencjalnych przyczyn problemu, zapisz plik PowerPoint w innej lokalizacji.
Na przykład przenieś go na inny dysk. Możesz nawet zapisać go na zewnętrznym urządzeniu magazynującym i spróbować go uruchomić z tego miejsca.
5. Użyj PowerPoint Online
Jeśli nic nie działało i brakuje Ci czasu, możesz użyć PowerPoint Online, aby otworzyć i uruchomić prezentację. Dla przypomnienia PowerPoint Online to bezpłatne narzędzie, którego można użyć do otwierania dowolnych plików PowerPoint — nawet tych uszkodzonych, uszkodzonych lub zepsutych.
Po prostu przejdź do witryny PowerPoint Online i prześlij swój uszkodzony plik PowerPoint. Platforma powinna wyświetlić treść prezentacji za kilka sekund.
Wniosek
Jest tam 5 szybkich rozwiązań, które każdy może wykorzystać do naprawy uszkodzonych plików PowerPoint.
Jeśli masz jakieś sugestie dotyczące innych potencjalnych poprawek, wypisz poniższe kroki w komentarzach poniżej.

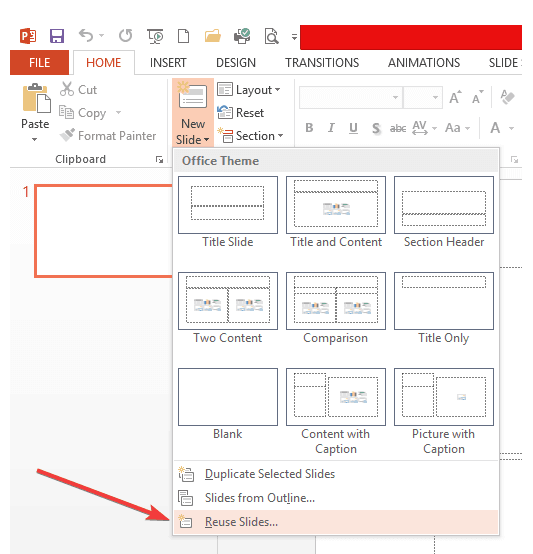
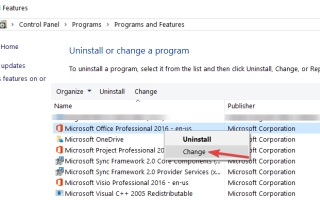
![Microsoft Whiteboard nie będzie działać na moim komputerze [QUICK FIX]](https://pogotowie-komputerowe.org.pl/wp-content/cache/thumb/58/bf9073e3d535358_150x95.png)


