OneDrive to z pewnością całkiem przydatny element systemu Windows 10. Jest on fabrycznie zainstalowany, więc użytkownicy mogą rozpocząć tworzenie kopii zapasowych danych w chmurze natychmiast po zakończeniu instalacji systemu. Jednak mimo że jest on wdrażany od samego początku, OneDrive na Windows 10 ma wiele drobnych, ale irytujących problemów. Jeden z typowych błędów dotyczy już istniejących plików lub folderów w OneDrive, gdy użytkownicy próbują przesłać zupełnie nowy folder lub plik.
Na szczęście tę niedogodność można rozwiązać, a my mamy odpowiednie kroki, aby Ci pomóc.
POPRAWKA: Masz już plik lub folder o tej samej nazwie w OneDrive
- Wyloguj się i zaloguj ponownie
- Zmień nazwy plików
- Prześlij pliki za pośrednictwem aplikacji lub klienta internetowego
- Zmień lokalizację folderu lokalnego
1: Wyloguj się i zaloguj ponownie
Zacznijmy od podstawowego kroku. Zatrzymania synchronizacji OneDrive nie są rzadkie. Może to być tymczasowy problem lub błąd związany z najnowszą aktualizacją. Lub problem może być po twojej stronie, na wypadek, gdyby procedura synchronizacji została przerwana. Tak czy inaczej, zawsze sugerujemy wylogowanie, a następnie ponowne zalogowanie.
Tylko wyloguj się ze wszystkich klientów i korzystaj wyłącznie z pulpitu OneDrive. To pozornie pomogło niektórym użytkownikom, ale nie pokładaj w nich wielkich nadziei. Jeśli problem występuje nadal, przejdź do następnego kroku.
2: Zmień nazwę plików
Teraz, nawet jeśli pliki mają inną nazwę, błąd może uniemożliwić scalenie i wystąpi błąd. Ponadto z powodu problemu z synchronizacją nawet usunięte pliki mogą nadal być buforowane. W ten sposób klient poinformuje Cię, że nadal tam jest, nawet jeśli usunąłeś je z lokalnego folderu.
Z tego powodu zalecamy zmianę nazwy zablokowanych plików, które próbujesz przesłać. Nawet minimalna zmiana powinna rozwiązać problem i powinieneś być w stanie przejść dalej.
3: Prześlij pliki za pośrednictwem aplikacji lub klienta internetowego
Innym sposobem naprawienia tego błędu jest po prostu uniknięcie standardowego folderu lokalnego i trzymanie się aplikacji UWP lub klienta WWW. To dobra metoda na obejście możliwych problemów z klientem stacjonarnym. Jakie są szanse, że każda opcja OneDrive zostanie w tej chwili zepsuta?
Tak czy inaczej, oto jak przesłać swoje pliki do OneDrive przez klienta WWW:
- Nawigować do Microsoft OneDrive dla sieci tutaj.
- Zaloguj się przy użyciu swoich poświadczeń.
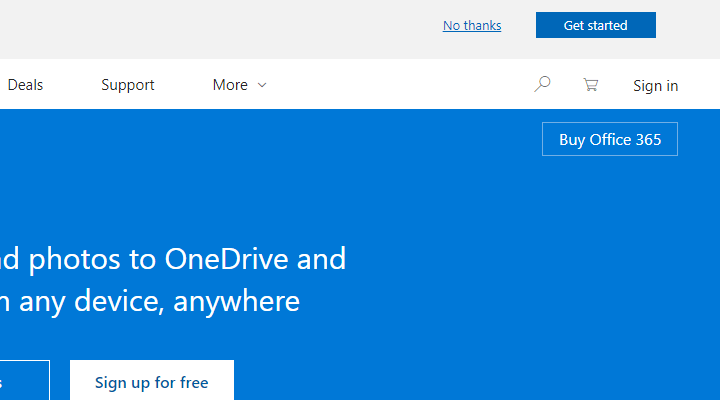
- Przeciągnij pliki, które chcesz przesłać, z pulpitu i umieść je w OneDrive w przeglądarce.
A oto instrukcje, jak to zrobić w aplikacji Sklep:
- Przejdź do tego łącza i kliknij Otrzymać. Powinien otworzyć sklep Microsoft Store, w którym możesz zainstalować OneDrive.
- Po zakończeniu instalacji zaloguj się przy użyciu poświadczeń i wykonaj tę samą procedurę przeciągania i upuszczania.

- Poczekaj na zakończenie wszystkich aktualizacji.
4: Zmień lokalizację folderu lokalnego
Na koniec, jeśli żaden z poprzednich kroków nie zadziałał, zalecamy zmianę lokalizacji folderu lokalnego OneDrive. Dzięki tej małej sztuczce powinieneś być w stanie zaktualizować swoje pliki bez żadnych problemów. Oczywiście możesz pominąć pobieranie wszystkich plików lokalnie z magazynu w chmurze. Ponadto, gdy tam jesteśmy, możesz ponownie zainstalować klienta stacjonarnego OneDrive i zacząć od czystej listy.
Jeśli nie masz pewności, jak to zrobić, wykonaj poniższe czynności:
- Nawigować do Panel sterowania > Odinstaluj program, i odinstaluj OneDrive.
- Przejdź do oficjalnej strony i pobierz instalację klienta OneDrive na komputery.
- zainstalować OneDrive i zaloguj się przy użyciu swoich poświadczeń.
- Wybierz inną lokalizację dla folderu, w którym przechowywane są pliki lokalne.
- Wybierz, czy chcesz pobrać wszystkie pliki z chmury, czy nie. Nie zalecamy pobierania plików.
- Przenieś wybrane pliki do folderu i poczekaj, aż zostaną przesłane.

Powiedziawszy to, możemy to zakończyć. Jeśli masz jakieś alternatywne rozwiązania lub pytania dotyczące błędu OneDrive, który omówiliśmy dzisiaj, możesz nam powiedzieć w sekcji komentarzy poniżej.

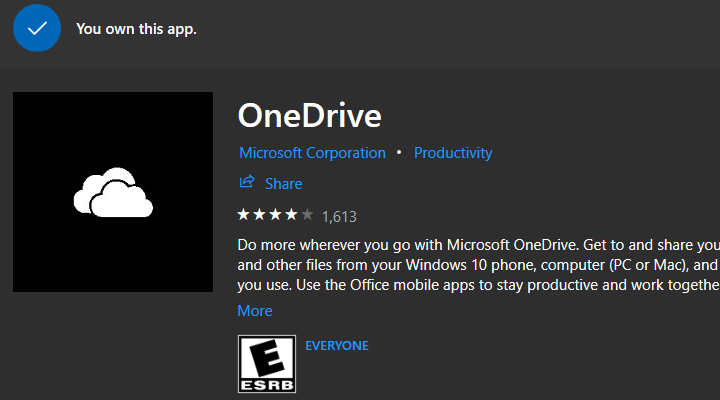
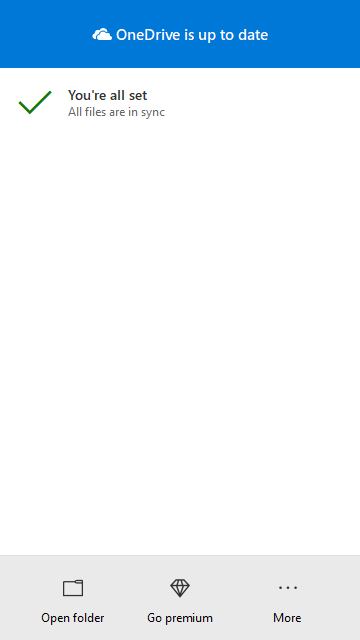
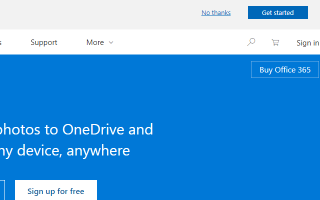

![Kod błędu aktualizacji Xbox One 0x8b05000c [FIX THIS]](https://pogotowie-komputerowe.org.pl/wp-content/cache/thumb/d3/2189e5e8f46efd3_150x95.jpg)

![Twój zestaw słuchawkowy Xbox One nie działa? Pobierz poprawkę tutaj [SKRÓCONY PRZEWODNIK]](https://pogotowie-komputerowe.org.pl/wp-content/cache/thumb/72/397746f965e7672_150x95.jpg)