Format PDF jest jednym z najpopularniejszych formatów dokumentów, ale wielu użytkowników zgłosiło, że nie udało się załadować wiadomości dokumentu PDF na komputer. Ten błąd uniemożliwi przeglądanie dokumentów na komputerze, ale istnieje sposób, aby to naprawić.
Istnieje wiele problemów z dokumentami PDF, które można napotkać, a mówiąc o nieudanym załadowaniu wiadomości dokumentu PDF, oto kilka podobnych problemów zgłaszanych przez użytkowników:
- Nie udało się załadować dokumentu PDF Chrome, Adobe, w przeglądarce, Opera, Outlook, Firefox — Ten komunikat o błędzie może wpłynąć na dowolną przeglądarkę, a nawet inne aplikacje obsługujące pliki PDF. Aby rozwiązać problem, zaktualizuj przeglądarkę do najnowszej wersji lub spróbuj użyć dedykowanej przeglądarki plików PDF.
Nie udało się załadować dokumentu PDF
- Zmień ustawienia PDF w Chrome
- Upewnij się, że Google Chrome jest aktualny
- Usuń problematyczne rozszerzenia
- Wyczyść pamięć podręczną
- Zresetuj Google Chrome
- Ponownie zainstaluj Google Chrome
- Wypróbuj inną przeglądarkę
- Spróbuj użyć zewnętrznych czytników plików PDF
Rozwiązanie 1 — Zmień ustawienia PDF w Chrome
Według użytkowników, jeśli nie możesz załadować wiadomości dokumentu PDF w Chrome, problemem mogą być ustawienia treści. Domyślnie Chrome jest ustawiony na wewnętrzne otwieranie plików PDF, ale możesz być w stanie obejść ten problem, po prostu otwierając pliki PDF w dedykowanej przeglądarce plików PDF.
Aby zmienić to ustawienie, wystarczy wykonać następujące czynności:
- Otwórz Chrome i kliknij Menu przycisk w prawym górnym rogu. Wybierać Ustawienia z menu.

- Przewiń do końca i kliknij zaawansowane.

- W sekcji Prywatność kliknij Ustawienia zawartości.

- Teraz wybierz Dokumenty PDF z listy.

- Teraz włącz Pobierz pliki PDF zamiast automatycznie otwierać je w Chrome opcja.

Po wykonaniu tej czynności wszystkie dokumenty PDF, które próbujesz wyświetlić w Chrome, zostaną pobrane i będziesz musiał je otworzyć w czytniku plików PDF innych firm. To nie jest najlepsze rozwiązanie, ale jest to solidne obejście, które zadziałało dla wielu użytkowników, więc możesz spróbować.
Rozwiązanie 2 — Upewnij się, że Google Chrome jest aktualny
Według użytkowników czasami komunikat o błędzie dokumentu PDF może się nie pojawić, jeśli Twoja przeglądarka jest nieaktualna. Niektóre usterki mogą pojawiać się od czasu do czasu, ale najlepszym sposobem na ich rozwiązanie jest aktualizacja przeglądarki.
Google Chrome automatycznie pobiera brakujące aktualizacje w tle, ale czasami możesz pominąć aktualizację z różnych powodów. Zawsze możesz jednak ręcznie sprawdzić dostępność aktualizacji, wykonując następujące czynności:
- Kliknij Menu przycisk w prawym górnym rogu. Teraz wybierz Pomoc> Informacje o Google Chrome.

- Pojawi się nowa karta z aktualną wersją Chrome, którą zainstalowałeś. Ponadto Chrome będzie teraz sprawdzał najnowsze aktualizacje i instalował je automatycznie w tle.

Po zainstalowaniu aktualizacji sprawdź, czy problem nadal występuje.
Rozwiązanie 3 — Usuń problematyczne rozszerzenia
Wielu użytkowników korzysta z różnego rodzaju rozszerzeń w celu zwiększenia funkcjonalności Google Chrome. Jednak niektóre rozszerzenia mogą zakłócać działanie przeglądarki i powodować, że nie można załadować wiadomości dokumentu PDF podczas przeglądania niektórych plików.
Jednak możesz rozwiązać ten problem, po prostu znajdując i wyłączając problematyczne rozszerzenia. Jest to dość proste i możesz to zrobić, wykonując następujące kroki:
- Kliknij Menu ikonę w prawym górnym rogu i wybierz Więcej narzędzi> Rozszerzenia z menu.

- Powinieneś teraz zobaczyć listę wszystkich zainstalowanych rozszerzeń. Aby wyłączyć rozszerzenie, wystarczy kliknąć mały przełącznik obok nazwy rozszerzenia. Powtórz to dla wszystkich rozszerzeń na liście.

Po wyłączeniu wszystkich rozszerzeń uruchom ponownie Chrome. Jeśli problem się nie pojawi, jest pewne, że przyczyną jest jedno z Twoich rozszerzeń. Aby wskazać problem, zaleca się włączanie rozszerzeń jeden po drugim, dopóki nie uda się odtworzyć problemu.
Po znalezieniu problematycznego rozszerzenia usuń je i sprawdź, czy to na stałe rozwiąże problem.
Rozwiązanie 4 — Wyczyść pamięć podręczną
Twoja przeglądarka przechowuje wszystkie rodzaje plików na twoim komputerze, aby szybciej wyświetlać niektóre strony internetowe, ale czasami pliki pamięci podręcznej mogą zostać uszkodzone, co może prowadzić do różnych błędów. Jeśli pojawia się komunikat „Nie udało się załadować wiadomości dokumentu PDF”, być może problem dotyczy pamięci podręcznej, a aby go naprawić, zalecamy wyczyszczenie.
Jest to dość łatwe i można to zrobić, wykonując następujące kroki:
- Kliknij Menu ikonę w prawym górnym rogu i wybierz Ustawienia z menu. Przewiń na dół strony i kliknij zaawansowane.
- Teraz kliknij Wyczyść dane przeglądania.

- Teraz musisz ustawić Zakres czasu na Cały czas. Kliknij Wyczyść dane przycisk, aby kontynuować.

Po kilku chwilach pamięć podręczna zostanie wyczyszczona, a problem powinien zostać rozwiązany.
Rozwiązanie 5 — Zresetuj Google Chrome
Według użytkowników czasami niektóre ustawienia w przeglądarce mogą powodować pojawienie się tego problemu. Jeśli nie możesz znaleźć problematycznych ustawień, zalecamy przywrócenie ustawień domyślnych przeglądarki.
W ten sposób usuniesz wszystkie rozszerzenia, ustawienia i historię przeglądania. Aby zachować niektóre dane, na przykład zakładki, należy wykonać ich kopię zapasową lub włączyć synchronizację. Aby zresetować przeglądarkę, wykonaj następujące czynności:
- Otworzyć Karta Ustawienia i przewiń do końca i kliknij zaawansowane.
- Znajdź sekcję Zresetuj i oczyść i kliknij Resetowanie ustawień przycisk.

- Teraz kliknij Resetowanie przycisk, aby potwierdzić.

Po zresetowaniu przeglądarki sprawdź, czy problem nadal występuje. Aby przywrócić ustawienia i historię przeglądania, zaloguj się na swoje konto Google, a wszystkie dane zostaną przywrócone.
Rozwiązanie 6 — Zainstaluj ponownie Google Chrome
Jeśli próbowałeś zresetować Google Chrome, ale bezskutecznie, spróbuj ponownie zainstalować go. Czasami twoja instalacja może zostać uszkodzona, co doprowadzi do tego i wielu innych problemów. Aby rozwiązać problem, zalecamy całkowitą ponowną instalację Chrome.
Można to zrobić na kilka sposobów, a najlepszym sposobem jest użycie oprogramowania do odinstalowywania, takiego jak Revo Uninstaller. Korzystając z oprogramowania odinstalowującego, usuniesz wszystkie pliki i wpisy rejestru związane z Chrome, upewniając się, że resztki plików nie będą zakłócały przyszłych instalacji.
- Pobierz wersję Revo Unistaller Pro
Po usunięciu Chrome pobierz i zainstaluj najnowszą wersję i sprawdź, czy problem nadal występuje.
Rozwiązanie 7 — Wypróbuj inną przeglądarkę
Jeśli nadal nie można załadować wiadomości dokumentu PDF w przeglądarce, być może problem dotyczy przeglądarki. Kilku użytkowników zgłosiło, że naprawili problem, po prostu przełączając się na inną przeglądarkę.
Jeśli jesteś fanem Google Chrome, zawsze możesz przejść na wersję Beta lub Canary, ponieważ te dwie wersje mają zainstalowane najnowsze łatki. Pamiętaj, że Beta, a zwłaszcza wersja Canary, może nie być tak stabilna, więc możesz napotkać pewne awarie lub usterki.
Z drugiej strony wielu użytkowników zgłosiło, że ten problem nie występuje w przeglądarce Mozilla Firefox, więc wypróbuj go. Jeśli nie masz ochoty pobierać nowej przeglądarki, Microsoft Edge może być również przyzwoitą tymczasową alternatywą.
Rozwiązanie 8 — Spróbuj użyć zewnętrznych czytników plików PDF
Czasami Nie udało się załadować dokumentu PDF wiadomość może być związana tylko z przeglądarką internetową. Chociaż czytanie pliku PDF w przeglądarce jest najprostszym rozwiązaniem, czasem lepiej jest użyć dedykowanego czytnika plików PDF.
Darmowy czytnik PDF Nitro to świetna przeglądarka plików PDF i oferuje wiele zaawansowanych funkcji, których nie znajdziesz w przeglądarce. Jeśli nadal pojawia się ten komunikat o błędzie w przeglądarce, być może jest to idealny moment, aby rozważyć użycie dedykowanego czytnika plików PDF.
- Pobierz teraz Nitro Free PDF Reader z oficjalnej strony internetowej
Nie udało się załadować wiadomości dokumentu PDF jest zazwyczaj związane z przeglądarką, aw większości przypadków możesz rozwiązać problem, zmieniając ustawienia. Jeśli to nie zadziała, możesz wypróbować inną przeglądarkę lub użyć dedykowanego czytnika plików PDF.
- Kliknij Menu przycisk w prawym górnym rogu. Teraz wybierz Pomoc> Informacje o Google Chrome.


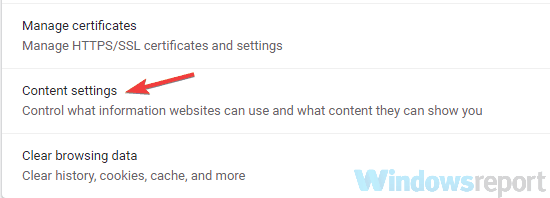


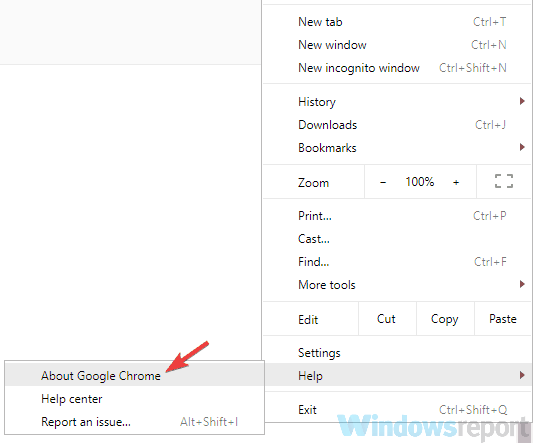








![Tryb wyłączności kontrolera PS4 nie działa na moim komputerze [FIX]](https://pogotowie-komputerowe.org.pl/wp-content/cache/thumb/4f/ab9e1c06e66e24f_150x95.png)
![Reguły przeżycia obecnie nie obsługują błędu emulatora [FIX]](https://pogotowie-komputerowe.org.pl/wp-content/cache/thumb/1a/78b8dfabb86041a_150x95.png)

