Karty dźwiękowe służą jako najlepsze kontrolery wszystkich funkcji audio w systemach komputerowych. Dlatego każdy program (systemowy lub zainstalowany), który obsługuje funkcję audio (lub wideo), wymaga płynnego połączenia z kartą dźwiękową, aby umożliwić jej prawidłowe działanie. Jednym z takich programów jest Skype.
Skype to aplikacja do komunikacji błyskawicznej, która wyróżnia się funkcjami połączeń wideo. Ta funkcja „dzwonienia” w znacznym stopniu wykorzystuje wbudowany system dźwiękowy komputera do nagrywania dźwięków (połączenia wychodzące) i odbierania dźwięków (połączenia przychodzące). Pod tym względem karta dźwiękowa jest bardzo ważnym elementem.
Czasami jednak użytkownicy Skype często napotykają, że Skype nie może uzyskać dostępu do błędu karty dźwiękowej. W takim przypadku aplikacja nie może korzystać z mikrofonu komputera.
Co powoduje błąd Skype: Nie możesz uzyskać dostępu do karty dźwiękowej?
Istnieje wiele powodów, dla których Skype nie może uzyskać dostępu do błędu karty dźwiękowej. Najbardziej znane z nich to jednak aktualizacje systemu i Windows. Często skutkują to modyfikacjami systemu, które pozbawiają Skype’a dostępu do karty dźwiękowej i korzystania z mikrofonu.
Inną istotną przyczyną tego błędu jest stary i nieaktualny sterownik karty dźwiękowej. Chodzi o to, że świeżo zaktualizowany system Windows, który działa na przestarzałych sterownikach, może napotykać różne formy błędów. W związku z tym nieaktualne sterowniki kart dźwiękowych uruchomione na nowo zaktualizowanych komputerach najprawdopodobniej spowodują błąd dostępu do Skype’a i innych programów związanych z dźwiękiem.
Oprócz wyżej wymienionych przyczyn, wiele błędów może powodować błąd dźwiękowy Skype. Nie musisz się jednak martwić, ponieważ opracowaliśmy kompleksowe rozwiązania, które pomogą Ci rozwiązać ten problem. Śledź z zachwytem!
Co zrobić, jeśli Skype nie może uzyskać dostępu do karty dźwiękowej
Metoda 1: Zezwól programom na dostęp do systemu dźwiękowego komputera
Domyślnie komputery z systemem Windows zezwalają programom na dostęp do mikrofonu. Jednak z powodu niektórych zmian, poprawek, skanów, napraw lub aktualizacji to ustawienie domyślne może zostać zakłócone. Dlatego program taki jak Skype może nie mieć dostępu do mikrofonu systemu.
W przypadku napotkania Skype nie może uzyskać dostępu do błędu karty dźwiękowej. jest to pierwsza metoda do wypróbowania. Aby uruchomić ten proces na komputerze z systemem Windows, wykonaj poniższe czynności
W systemie Windows 8 i starszych wersjach:
- Zamknij aplikację Skype.
- Kliknij przycisk Start i przejdź do Panelu sterowania.
- Zmień widok okna na Kategoria i wybierz Sprzęt i dźwięk.

- W wyświetlonych opcjach wybierz Dźwięk.
- Przejdź do karty Nagrywanie znajdującej się w lewym górnym rogu ekranu. Ujawni ci to typ używanego mikrofonu.
- Kliknij wyświetlony Mikrofon i wybierz Właściwości, które znajduje się poniżej ikony mikrofonu, po prawej stronie.

- W wyświetlonym oknie przejdź do podstawy ekranu i znajdź menu rozwijane Użycie urządzenia.
- W rozwijanych opcjach wybierz Używaj tego urządzienia (włączyć).

- Przewiń w górę i przejdź do prawej strony, aby znaleźć Zaawansowane Kliknij kartę.
- Znajdź tryb wyłączności.
- W tym trybie znajdź pole wyboru Zezwól aplikacjom na przejęcie wyłącznej kontroli nad tym urządzeniem i odznacz to pole
- W tym samym oknie zlokalizuj pole wyboru Daj pierwszeństwo aplikacjom w trybie wyłączności i odznacz to pole.

- Kliknij Zastosuj, aby zapisać zmiany.
- Powtórz proces dla urządzenia Głośnik i zamknij okno.
- Ponownie otwórz Skype i sprawdź, czy Skype nie może uzyskać dostępu do Twojej karty dźwiękowej. Błąd nadal występuje.
W systemie Windows 10:
- Zamknij Skype.
- Kliknij przycisk Start
- Wpisz Ustawienia i kliknij Ustawienia w wyskakujących opcjach.
- Znajdź Prywatność i kliknij na nią.
- Znajdź uprawnienia aplikacji w lewej części ekranu i kliknij je.
- Znajdź mikrofon i kliknij go.
- Sprawdź, czy Zezwól na dostęp do mikrofonu na tym urządzeniu opcja wyskakująca jest włączona. Jeśli nie, zmień na Wł.

- Znajdź Zezwól aplikacjom na dostęp do mikrofonu i ustaw go na Włączony.
- Zlokalizuj Skype w zainstalowanych aplikacjach, ustaw suwak na Włączone w Skype.
- Uruchom ponownie Skype i sprawdź, czy błąd nadal występuje.
Jeśli błąd nadal nie został rozwiązany, możesz wypróbować następną opcję.
Metoda 2: Zaktualizuj sterowniki karty dźwiękowej Windows
Jeśli powyższa metoda nie może rozwiązać błędu karty dźwiękowej Skype, problem prawdopodobnie wynika z nieaktualnych sterowników kart dźwiękowych. Jest to szczególnie poważne podczas aktualizacji systemu Windows iz kilku powodów. nie zaktualizowałeś sterowników systemowych.
Zasadniczo jest to najbardziej znana przyczyna błędów związanych z wydajnością na komputerach, a ta nie jest inna. Dlatego jeśli Skype nie może uzyskać dostępu do karty dźwiękowej w systemie, nawet po jej zezwoleniu, być może trzeba zaktualizować sterowniki karty dźwiękowej, aby rozwiązać problem.
Zwykle aktualizacjom systemu Windows często towarzyszy instalacja sterowników. Dlatego możesz łatwo spróbować ręcznie uruchomić aktualizację systemu. Aby to zrobić w systemie Windows 10, wykonaj poniższe czynności.
- Kliknij Start i wpisz „ustawienia” w polu wyszukiwania.
- Wybierz Ustawienia i kliknij Aktualizuj i zabezpieczenia.
- Przejdź do karty Windows Update
- Znajdź i wybierz Sprawdź aktualizacje, aby wyszukać dostępne aktualizacje.

- Pobierz i zainstaluj wszystkie dostępne aktualizacje (jeśli istnieją).
- Otwórz Skype i sprawdź, czy błąd został rozwiązany
Jeśli aktualizacja systemu Windows nie może naprawić błędu, spróbuj zaktualizować sterowniki. Aby zaktualizować sterowniki karty dźwiękowej, wykonaj czynności opisane poniżej.
- Zamknij okno Skype.
- Kliknij przycisk Start
- Wpisz „manager urządzenia” w polu wyszukiwania.
- Znajdź Menedżera urządzeń w opcjach wyskakujących i kliknij go prawym przyciskiem myszy. (Dla wygody można łatwo nacisnąć klawisz Windows + R, aby otworzyć okno dialogowe Uruchom. Wpisz „devmgmt.msc” w polu i wybierz OK).

- W oknie Menedżera urządzeń zlokalizuj kontrolery dźwięku, wideo i gier i rozwiń je, aby otworzyć więcej opcji. Ujawni to opcje High Definition Audio i Intel (R) Display Audio.

- Zaktualizuj oba sterowniki, klikając prawym przyciskiem myszy każdy sterownik i wybierając opcję Aktualizuj sterownik
- W wyświetlonym oknie po aktualizacji kliknij opcję Wyszukaj automatycznie zaktualizowane oprogramowanie sterownika. System Windows automatycznie znajdzie nowy sterownik, co powinno rozwiązać problem.
- Ponownie otwórz Skype i sprawdź, czy ten proces skutecznie rozwiązuje problem braku dostępu do karty dźwiękowej przez Skype.
Ręczna aktualizacja sterowników może być nieco uciążliwa, zwłaszcza że musisz znać model każdego komponentu, który próbujesz zaktualizować. Możesz jednak użyć narzędzia innej firmy, takiego jak TweakBit Driver Updater dzięki czemu wszystkie sterowniki będą automatycznie aktualizowane za pomocą zaledwie kilku kliknięć.
- Pobierz teraz Tweakbit Driver Updater
Oświadczenie: Niektóre funkcje tego narzędzia nie są bezpłatne
Jeśli się nie powiedzie, tj. Metoda była nieskuteczna w przypadku błędu karty dźwiękowej, spróbuj zastosować następną metodę.
Metoda 3: Użyj narzędzia Windows Media Creation
„Uaktualnienie na miejscu” to termin techniczny oznaczający aktualizację systemu korzystającą z „narzędzia Windows Media Creation”. Narzędzie do tworzenia multimediów to produkt Microsoft, z którego często korzystają maniacy technologii i agenci Microsoft.
Ten proces można zastosować w celu rozwiązania problemu, że Skype nie może uzyskać dostępu do błędu karty dźwiękowej, jeśli tradycyjny proces aktualizacji go nie naprawi.
Aby uruchomić ten proces, wykonaj następujące kroki:
- Przejdź do witryny Microsoft, aby pobrać narzędzie Windows Media Creation.
- Po pomyślnym pobraniu kliknij dwukrotnie plik wykonywalny narzędzia oznaczony .exe. To z otwartą konfiguracją pliku.
- Kliknij Akceptuj
- Wybierz opcję Aktualizuj ten komputer teraz i kliknij przycisk Dalej. Ta czynność spowoduje pobranie niektórych plików.
- Przeskanuj komputer, aby sprawdzić dostępność aktualizacji.
- W wyświetlonych oknach po aktualizacji wybierz Akceptuj, aby zaakceptować warunki warunki.
- Po wyrażeniu zgody na warunki, a Gotowy do instalacji wyskoczy okno z opcjami Zainstaluj system Windows i Zachowaj osobiste pliki i aplikacje.

- Kontynuuj instalację.
- Uruchom ponownie program Skype i sprawdź, czy problem nadal występuje.
Jeśli błąd Skype nadal występuje, przejdź do następnej metody.
— POWIĄZANE: POPRAWKA: Skype nie pozwala mi wpisać nazwy użytkownika ani hasła
Metoda 4: Wyczyść instalację Skype
To jest jak ostateczność rozwiązania problemu, że Skype nie może uzyskać dostępu do błędu karty dźwiękowej. Wymaga usunięcia z komputera każdego pliku i programu związanego ze Skype, a następnie pobrania i ponownej instalacji nowej, wolnej od błędów aplikacji.
Uwaga: Możesz wykonać kopię zapasową czatów Skype na komputerze, przenosząc je do innej lokalizacji plików w systemie. Aby to zrobić, wyszukaj% appdata% Skype w oknie dialogowym Uruchom, aby zlokalizować pliki Mojego Skype. Naciśnij Ctrl + C na folderze i wklej go w nowym folderze w systemie.
Pierwszym krokiem w procesie czystej instalacji jest usunięcie programu, którego dotyczy luka. Wykonaj poniższe czynności, aby odinstalować Skype z komputera.
- Kliknij przycisk Start
- Wpisz ustawienia w polu i kliknij je w wyświetlonych opcjach.
- Wybierz Aplikacje> Aplikacje Cechy.
- Znajdź Skype w wyświetlonym oknie i kliknij na niego.

- Kliknij Odinstaluj
- Zakończ dezinstalację, klikając wyskakujące okienko Odinstaluj
Po pomyślnym odinstalowaniu następnym krokiem jest usunięcie każdego powiązanego pliku z systemu. Aby to zrobić:
- Naciśnij klawisz Windows + R.
- Wpisz% appdata% w oknie dialogowym Uruchom i naciśnij OK
- Kliknij Skype prawym przyciskiem myszy i wybierz Usuń
— CZYTAJ TAKŻE: Pełna poprawka: Skype nie pokazuje mojej twarzy
Kolejny krok polega na usunięciu wpisów rejestru Skype. Aby to zrobić:
- Naciśnij klawisz Windows + R.
- W oknie dialogowym wpisz regedit.
- Kliknij Ctrl + F (Znajdź) i wpisz Skype w odpowiednim polu.
- Wybierz Znajdź następny.
- Usuń każdy znaleziony wpis rejestru (klucz).
- Powtórz proces, aby usunąć następny klucz rejestru.
Uwaga: niektóre klucze mogą wymagać specjalnych uprawnień, aby je pomyślnie usunąć. W takim przypadku możesz uzyskać niezbędne uprawnienia w ustawieniach konta użytkownika.
Na koniec po usunięciu każdego pliku skojarzonego z odinstalowanym programem Skype możesz pobrać aplikację i zainstalować ją ponownie. To powinno skutecznie wyeliminować, że Skype nie może uzyskać dostępu do błędu karty dźwiękowej.
Wniosek
Skype, wiodąca aplikacja do przesyłania wiadomości błyskawicznych i połączeń, jest jednym z popularnych programów korzystających z karty dźwiękowej w systemach komputerowych. Jednak z różnych powodów Skype może nie być w stanie połączyć się z kartą dźwiękową komputera — dlatego pojawił się komunikat o błędzie „Skype nie może uzyskać dostępu do karty dźwiękowej”.
Aby rozwiązać ten problem, jedno z powyższych rozwiązań na pewno zadziała.

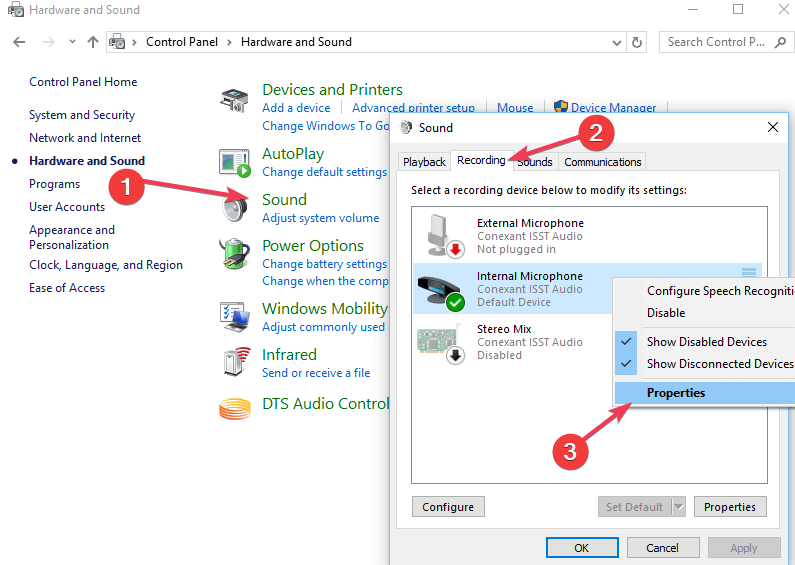
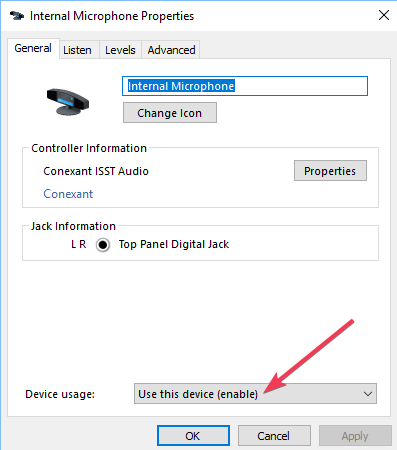
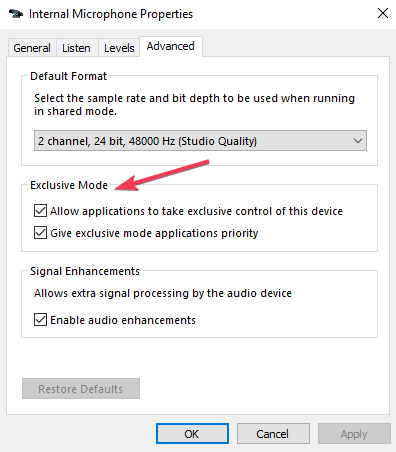
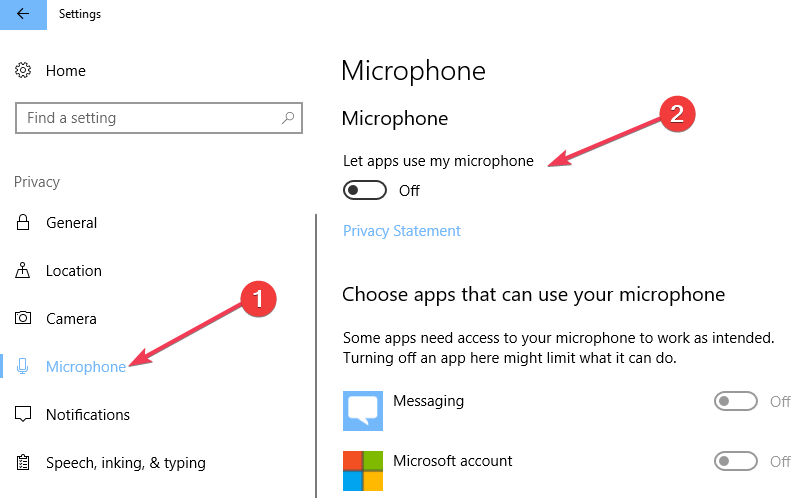
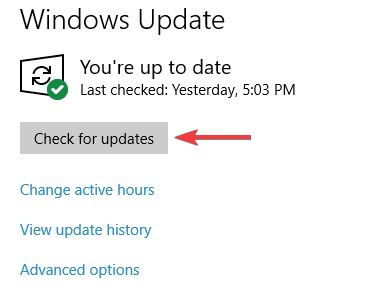
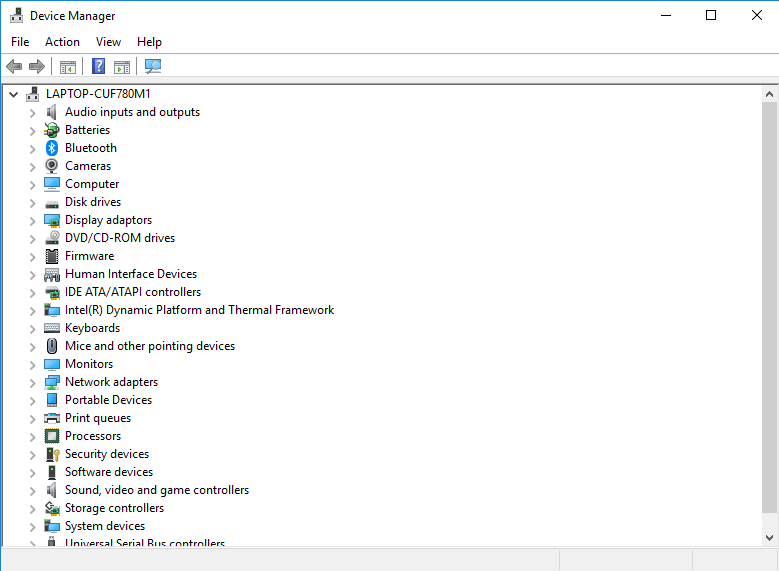

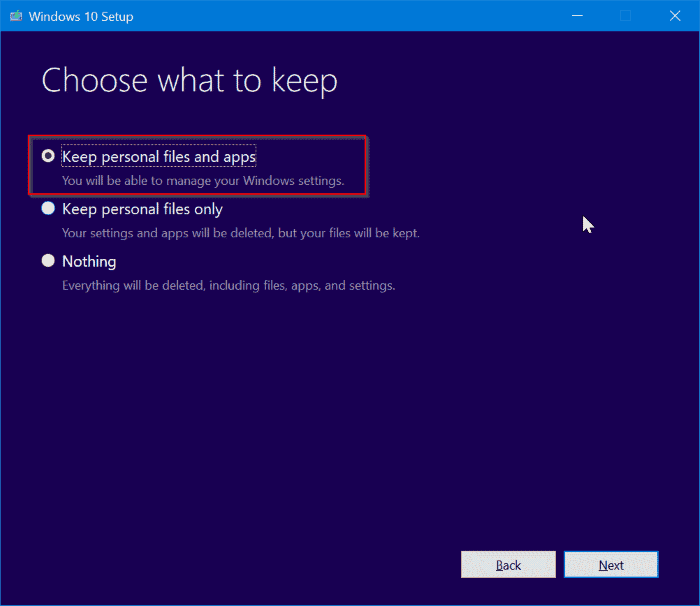
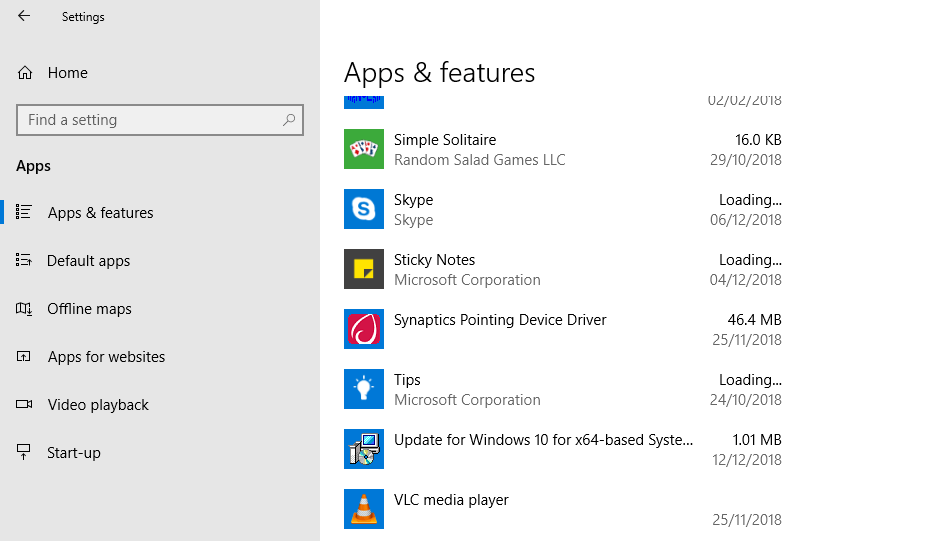


![Komputer utknął pod adresem IP 169 [PRZEWODNIK KROK PO KROKU]](https://pogotowie-komputerowe.org.pl/wp-content/cache/thumb/34/b1ee7cb8a905734_150x95.png)
![Pulpit jest niedostępny, jeśli lokalizacja znajduje się na tym komputerze [100% naprawiony]](https://pogotowie-komputerowe.org.pl/wp-content/cache/thumb/31/f9c271ccfe00331_150x95.png)
