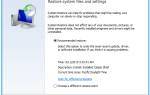Pulpit jest niedostępny, jeśli lokalizacja znajduje się na tym komputerze –Jeśli pojawi się ten komunikat o błędzie, nie martw się! Raport systemu Windows pokaże, jak rozwiązać ten problem z błędem.
Oprócz tego komunikatu o błędzie użytkownicy nie mogą uzyskać dostępu do lokalizacji na pulpicie, a także utrata danych. Po uruchomieniu komputera z systemem Windows zamiast komunikatu na pulpicie pojawia się komunikat o błędzie.
Istnieje kilka przyczyn tego błędu, a mianowicie: awaria systemu, uszkodzenie pliku systemowego, złośliwe oprogramowanie lub ataki wirusów, niekompletna instalacja aplikacji, błąd aktualizacji systemu Windows, a zwłaszcza niestabilna wersja beta systemu operacyjnego.
Zespół techniczny Windows Report opracował jednak listę odpowiednich rozwiązań, które można wykorzystać do rozwiązania tego problemu.
Możesz wypróbować dowolne z powyższych rozwiązań, aby rozwiązać problem z błędem „Pulpit jest niedostępny, jeśli lokalizacja jest na tym komputerze”.
POPRAWKA: Pulpit jest niedostępny, jeśli lokalizacja znajduje się na tym komputerze
- Uruchom ponownie komputer
- Przeskanuj komputer w poszukiwaniu wirusów lub złośliwego oprogramowania
- Użyj SFC Scan
- Użyj zaawansowanych opcji rozruchu
- Wykonaj czysty rozruch
- Użyj narzędzia TweakBit Driver Updater
- Uruchom automatyczną naprawę / naprawę przy rozruchu
- Zainstaluj najnowszą aktualizację Windows
- Zresetuj komputer
- Uruchom ponownie explorer.exe w Menedżerze zadań
Rozwiązanie 1: Uruchom ponownie komputer
Jednym z najprostszych rozwiązań, które możesz wypróbować, jest ponowne uruchomienie komputera z systemem Windows natychmiast po pojawieniu się komunikatu o błędzie. Użytkownicy systemu Windows zgłosili, że mają dostęp do swojego pulpitu po ponownym uruchomieniu komputera.
Jednak to rozwiązanie jest tymczasowe, ponieważ problem z błędem może się powtarzać po ponownym uruchomieniu komputera 2-3; dlatego możesz przejść do następnego rozwiązania w celu uzyskania stałej poprawki.
Rozwiązanie 2: Przeskanuj komputer w poszukiwaniu wirusów lub złośliwego oprogramowania
Wirusy i złośliwe oprogramowanie mogą powodować problem z błędem „komputer jest niedostępny, jeśli lokalizacja jest na tym komputerze”. Dlatego uruchom pełne skanowanie systemu na komputerze, aby usunąć wszelkie możliwe uszkodzenia wirusów. Istnieje kilka programów antywirusowych innych firm, z których możesz korzystać.
Możesz także użyć wbudowanego programu antywirusowego systemu Windows, Windows Defender. Oto jak uruchomić pełne skanowanie systemu w Windows 10 Creators Update:
- Przejdź do Start> wpisz „obrońca”> kliknij dwukrotnie Windows Defender, aby uruchomić narzędzie.
- W lewym panelu wybierz ikonę tarczy.
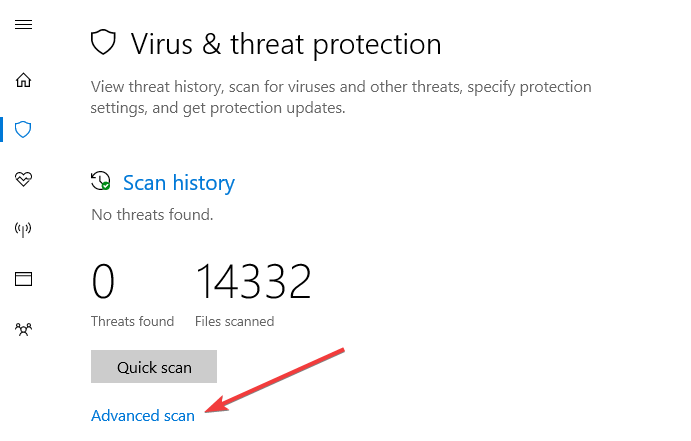
- W nowym oknie kliknij opcję „Zaawansowane skanowanie”.
- Zaznacz opcję pełnego skanowania, aby uruchomić pełne skanowanie systemu w poszukiwaniu złośliwego oprogramowania.

Ewentualnie zdecydowanie zalecamy sprawdzenie najlepszego oprogramowania antywirusowego na komputer z systemem Windows i zainstalowanie go na komputerze. Niektóre programy antywirusowe innych firm, takie jak BullGuard, BitDefender, itp. są idealne do usuwania wirusów.
Możesz także użyć programów do usuwania złośliwego oprogramowania, takich jak Malwarebytes i ZemanaAntiMalware (Darmowe pobieranie).
- CZYTAJ TAKŻE: POPRAWKA: Pulpit systemu Windows 10 ładuje się powoli
Rozwiązanie 3: Użyj skanowania SFC
Narzędzie SFC (System File Checker) skanuje pliki systemowe, aby sprawdzić, czy nie są uszkodzone, i jednocześnie je naprawić. Oto jak uruchomić skanowanie SFC:
- Naciśnij Windows + Q i wpisz cmd.
- W wynikach wyszukiwania kliknij prawym przyciskiem myszy Wiersz polecenia i wybierz „Uruchom jako administrator”.

- Pojawi się nowe okno cmd. Wpisz sfc / scannow i naciśnij klawisz „Enter”.

- Poczekaj na zakończenie procesu skanowania i naprawy.
Oprócz skanowania SFC powinieneś wykonać CHKDSK na dysku twardym; usuwa to wszelkie błędy związane z dyskiem i uwalnia dysk twardy. Oto jak wykonać CHKDSK:
- Przejdź do Start> Wpisz „wiersz polecenia”> Kliknij go prawym przyciskiem myszy i wybierz „Uruchom jako administrator”.

- Teraz wpisz „CHKDSK C: / F”.

- Dlatego w wierszu polecenia wpisz CHKDSK C: / R bez cudzysłowów i naciśnij klawisz „Enter”.

- Po zakończeniu procesu CHKDSK uruchom ponownie komputer.
Rozwiązanie 4: Użyj zaawansowanych opcji rozruchu
Innym sposobem rozwiązania problemu z błędem jest użycie zaawansowanych opcji rozruchu, aby zresetować konfigurację rozruchu. Oto jak uzyskać dostęp do zaawansowanych opcji rozruchu:
- Uruchom ponownie system
- Naciskaj klawisz „F8” podczas ponownego uruchamiania, aż pojawi się zaawansowany ekran rozruchowy z wieloma opcjami rozruchu
- Teraz wybierz „Ostatnia znana dobra konfiguracja (zaawansowana)” za pomocą klawiszy strzałek i naciśnij przycisk „Enter”, aby normalnie uruchomić system Windows.
Możesz też uruchomić system w trybie awaryjnym, wykonując powyższe kroki 1-2, a następnie przywrócić system. Oto jak to zrobić:
- Uruchom ponownie system
- Naciskaj klawisz „F8” podczas ponownego uruchamiania, aż pojawi się zaawansowany ekran rozruchowy z wieloma opcjami rozruchu
- Przejdź do opcji „Uruchom w trybie awaryjnym” i naciśnij „Enter”.
- Przejdź do Start> Wpisz „przywracanie systemu”, a następnie wciśnij „Enter”.
- Postępuj zgodnie z instrukcjami, aby wrócić do określonego punktu przywracania.
- Poczekaj na zakończenie procesu, a następnie uruchom ponownie.
Uwaga: Upewnij się, że jesteś w stanie określić datę punktu przywracania przed wyświetleniem komunikatu o błędzie.
Rozwiązanie 5: Wykonaj czysty rozruch
Inne odpowiednie rozwiązanie dla pulpitu jest niedostępne, jeśli lokalizacja znajduje się na tym komputerze. Problem z błędem to czyste uruchomienie komputera. Czysty rozruch uruchamia komputer w stanie czystym, aby zapobiec konfliktom oprogramowania. Konflikty te mogą być spowodowane przez aplikacje i usługi, które uruchamiają się i działają w tle przy każdym normalnym uruchomieniu systemu Windows.
Aby jednak wykonać czysty rozruch w systemie Windows 10, musisz zalogować się jako administrator, a następnie wykonać następujące kroki:
- Przejdź do pola wyszukiwania, a następnie wpisz „msconfig”

- Wybierz Konfiguracja systemu, aby otworzyć okno dialogowe, jak poniżej:

- Znajdź kartę Usługi

- Wybierz pole „Ukryj wszystkie usługi Microsoft”

- Kliknij Wyłącz wszystko
- Przejdź do zakładki Uruchamianie
- Kliknij Otwórz Menedżera zadań

- Zamknij Menedżera zadań, a następnie kliknij OK
- Na koniec uruchom ponownie komputer
Rozwiązanie 6: Użyj narzędzia TweakBit Driver Updater
Błędy instalacyjne, nieaktualne sterowniki i brakujące sterowniki systemowe mogą spowodować, że pulpit będzie niedostępny, jeśli lokalizacja dotyczy problemu z błędem komputera. Dlatego w celu ułatwienia procesu należy użyć automatycznego oprogramowania.
TweakBit (zatwierdzony przez Microsoft i Norton) skanuje sterowniki komputera, aby zaktualizować, naprawić i naprawić uszkodzone sterowniki. Ponadto rozwiązuje problemy związane z błędami instalacji.
Rozwiązanie 7: Uruchom automatyczną naprawę / naprawę przy rozruchu
Możesz również rozwiązać problem z błędem „Pulpit jest niedostępny, jeśli lokalizacja znajduje się na tym komputerze”, wykonując automatyczną naprawę / naprawę przy uruchamianiu w systemie za pomocą instalacyjnego rozruchowego dysku DVD systemu Windows. Oto jak to zrobić:
- Włóż rozruchową instalacyjną płytę DVD z systemem Windows i uruchom ponownie komputer.
- Naciśnij dowolny klawisz, aby uruchomić komputer z dysku CD lub DVD, gdy pojawi się monit o kontynuację.
- Wybierz preferencje językowe i kliknij „Dalej”.
- Kliknij Napraw komputer w lewym dolnym rogu.
- Na ekranie „wybierz opcję” kliknij Rozwiązywanie problemów> Kliknij opcję Zaawansowane> Automatyczna naprawa lub naprawa przy uruchamianiu. Następnie poczekaj na zakończenie automatycznych / startowych napraw systemu Windows.
- Uruchom ponownie komputer i uruchom system Windows.
Rozwiązanie 8: Zainstaluj najnowsze aktualizacje systemu Windows
Częste poprawki wydawane przez Microsoft obejmują poprawki i sterowniki dla komputera z systemem Windows; dlatego musisz upewnić się, że masz najnowszą wersję systemu operacyjnego na swoim komputerze.
Dzięki temu Twój komputer nie będzie miał problemów, a zwłaszcza problemów związanych z produktami Microsoft. Oto jak uruchomić Windows Update na komputerze.
- Przejdź do Start> Wpisz „Windows Update” i naciśnij klawisz „Enter”.

- W oknie Windows Update kliknij przycisk „Sprawdź dostępność aktualizacji”.
Rozwiązanie 9: Zresetuj komputer
Wreszcie, jeśli po wypróbowaniu wszystkich powyższych rozwiązań problem nadal występuje; zalecamy zresetowanie komputera. Opcja Resetuj komputer ”to zaawansowana opcja odzyskiwania, która przywraca komputer do stanu fabrycznego. Oto jak zresetować komputer z systemem Windows 10:
- Mocno wyłącz komputer 3 razy, aż pojawi się środowisko Advanced Recovery.
- Wybierz „Opcje zaawansowane”.
- Teraz wybierz Rozwiązywanie problemów> Kliknij „Zresetuj ten komputer”
- Wybierz, czy chcesz zachować lub usunąć swoje pliki i aplikacje.
- Kliknij „Resetuj”, aby kontynuować
Rozwiązanie 10: Uruchom ponownie explorer.exe w Menedżerze zadań
- Naciśnij Ctrl + Alt + Delete i otwórz Menedżera zadań.
- Po otwarciu Menedżera zadań wybierz Eksploratora Windows i kliknij Uruchom ponownie.

Podsumowując, możesz skomentować nas poniżej, jeśli masz jakiekolwiek pytania dotyczące wyżej wymienionych rozwiązań.
- Przejdź do pola wyszukiwania, a następnie wpisz „msconfig”

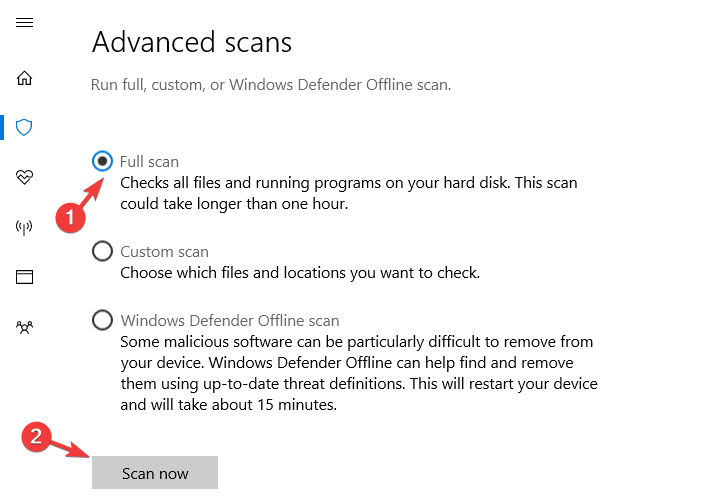
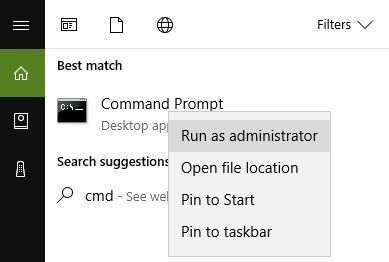
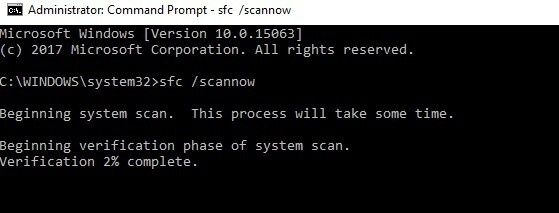
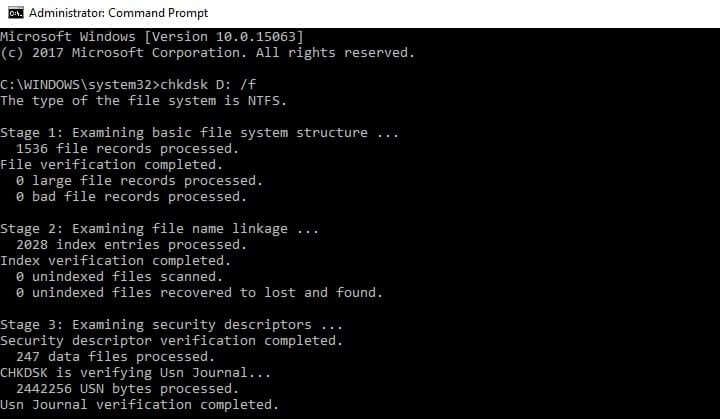
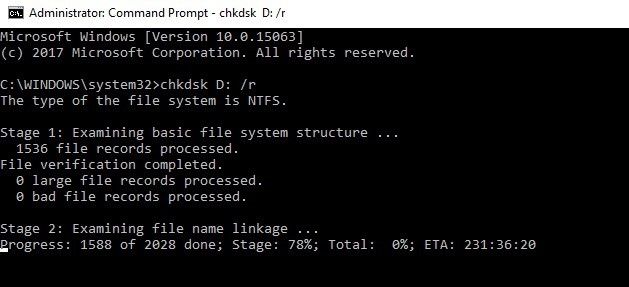
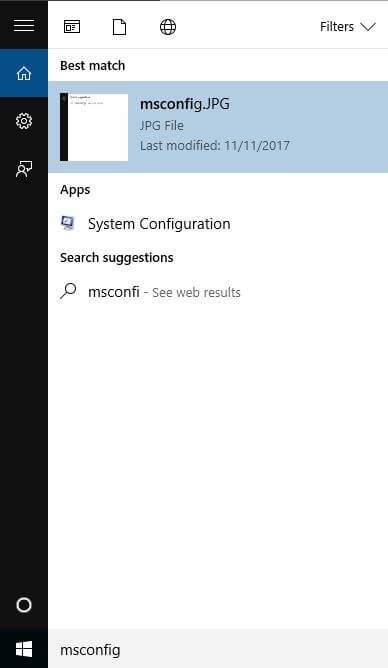
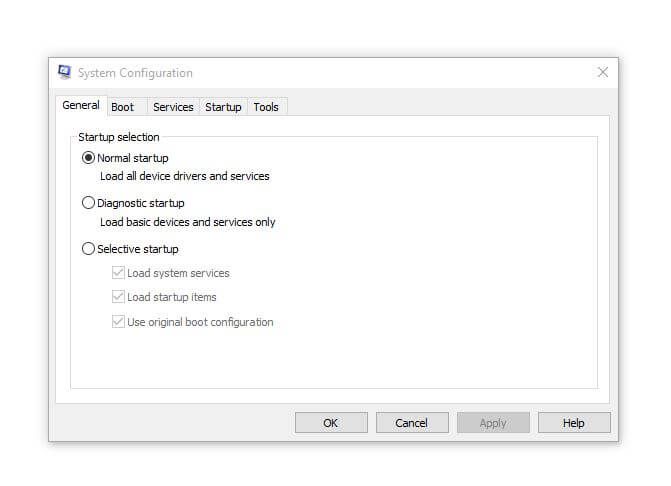
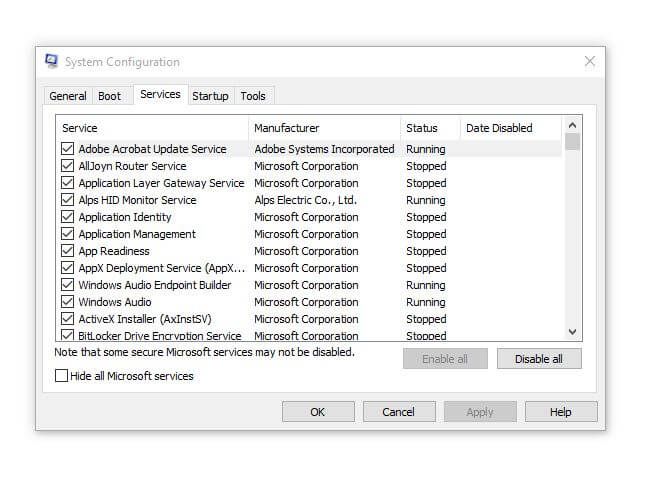
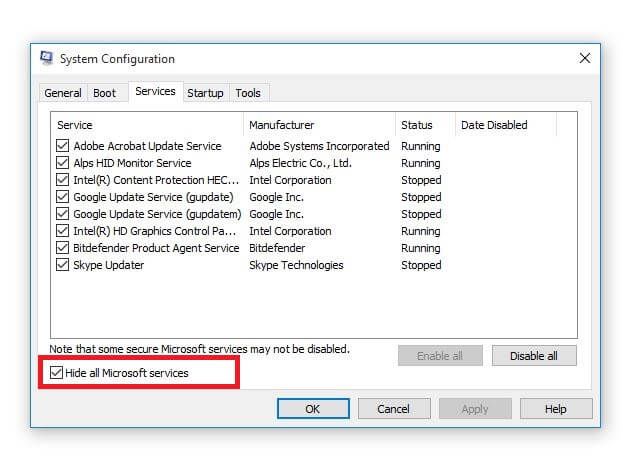
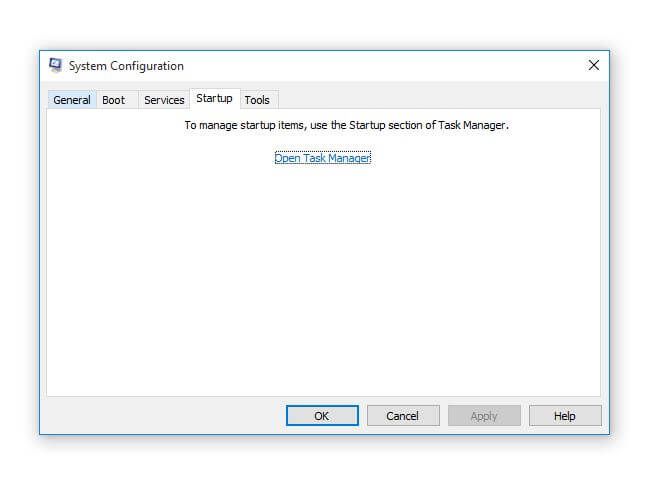
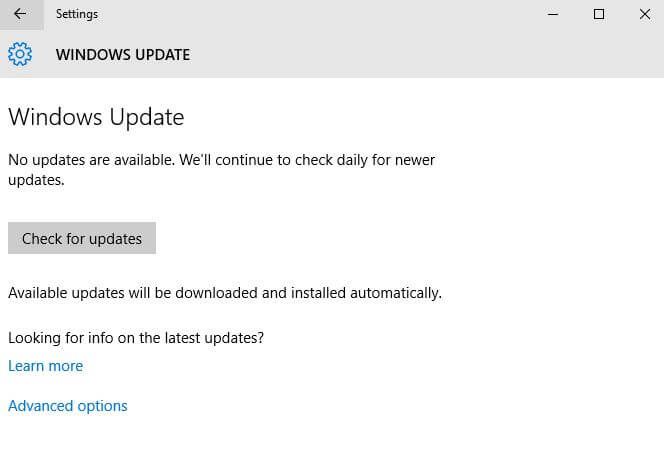
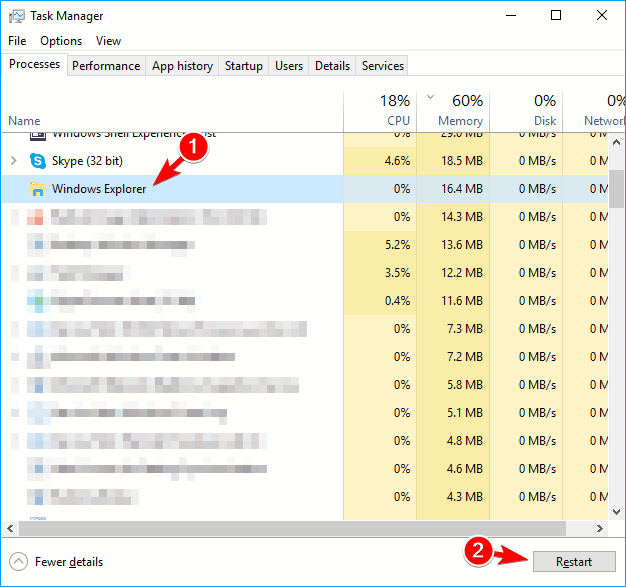
![Pulpit jest niedostępny, jeśli lokalizacja znajduje się na tym komputerze [100% naprawiony]](https://pogotowie-komputerowe.org.pl/wp-content/cache/thumb/31/f9c271ccfe00331_320x200.png)
![Nie można połączyć się z pulpitem zdalnym z powodu błędu 0x104 [FIXED BY EXPERTS]](https://pogotowie-komputerowe.org.pl/wp-content/cache/thumb/f1/8c549ce911e04f1_150x95.png)
![Błąd wykonania serwera Błąd Eksploratora plików [FIX EXPERT]](https://pogotowie-komputerowe.org.pl/wp-content/cache/thumb/51/406c17e8251eb51_150x95.png)