System operacyjny Windows jest wyposażony we wbudowane narzędzie do sprawdzania plików systemowych i sprawdzania dysku. Jeśli system operacyjny wykryje uszkodzenie lub nieprawidłowe działanie napędu, poprosi o uruchomienie narzędzia CHKSDK w celu naprawy napędu.
Narzędzie ma dość dobrą historię naprawiania drobnych uszkodzeń i brakujących problemów z dyskiem twardym. Czasami jednak wbudowane narzędzia diagnostyczne mogą nie naprawić dysku i wyświetlić komunikat „Windows nie mógł naprawić dysku”.
Pełny błąd brzmi następująco:
Kontrola błędów — przykładowy dysk twardy
Podczas naprawy tego dysku wystąpił problem. System Windows był w stanie naprawić dysk. Zamknij to okno dialogowe, a następnie spróbuj ponownie naprawić dysk.
Ten błąd może wystąpić z dyskiem zewnętrznym i wewnętrznym nieoczekiwanie.
Szybkim rozwiązaniem tego błędu jest ponowne uruchomienie komputera bez dysku twardego lub napędu USB i podłączenie go po ponownym uruchomieniu komputera. Jeśli wewnętrzny dysk twardy ma ten błąd, sprawdź, czy szybki restart może go naprawić.
Jeśli szybki restart nie naprawi błędu, postępuj zgodnie z rozwiązaniami z tego artykułu, które pomogą Ci rozwiązać problem na urządzeniu z systemem Windows.
- Przeczytaj także: 5 najlepszych programów do konfiguracji sprzętu dla użytkowników komputerów z systemem Windows
Jak naprawić błąd „System Windows nie mógł naprawić dysku”
Pamiętaj, że niektóre z tych poprawek wymagają zalogowania się do systemu Windows. Jeśli nie możesz się zalogować lub proces rozruchu nie powiedzie się, możesz spróbować uruchomić system Windows w trybie awaryjnym.
Tryb awaryjny to tryb diagnostyczny w systemie operacyjnym Windows, który pomaga wyczyścić komputer z absolutnie minimalnymi usługami uruchomionymi w celu pomyślnego uruchomienia komputera. W ten sposób, jeśli oprogramowanie lub sterownik powodują konflikt z procesem uruchamiania, możesz zalogować się bez błędu w celu diagnostyki.
Oto jak uruchomić system Windows w trybie awaryjnym.
Jeśli możesz zalogować się do systemu Windows:
- naciśnij Klawisz Windows + R., rodzaj MSConfig i naciśnij enter.

- otwarty Karta Uruchamianie> Opcje rozruchu> Sprawdź opcję Bezpiecznego rozruchu. Kliknij dobrze. Uruchom ponownie komputer.
Jeśli widzisz ekran blokady:
- Kliknij Przycisk zasilania, naciśnij przytrzymaj Klawisz Shift i kliknij Uruchom ponownie

- Od Wybierz opcję wybierz opcję Rozwiązywanie problemów> Opcje zaawansowane.
- Następnie kliknij Ustawienia uruchamiania> Uruchom ponownie.
Po ponownym uruchomieniu komputera powinna zostać wyświetlona lista opcji. naciśnij 4 lub F4 na klawiaturze, aby uruchomić komputer w trybie awaryjnym.
Jeśli nie możesz zalogować się do systemu Windows:
System Windows wyświetli menu odzyskiwania, jeśli nie uruchomi się normalnie trzy razy. Możesz ręcznie przerwać proces rozruchu, naciskając przycisk zasilania, gdy Windows zacznie się uruchamiać.
Podczas następnego ponownego uruchomienia system Windows wyświetli ekran Przygotowywanie automatycznej naprawy, a następnie poprosi o wybranie konta użytkownika. System Windows spróbuje zdiagnozować problem i wyświetlić ekran automatycznej naprawy.
- Kliknij Zaawansowane opcje.
- Otworzy się Wybierz ekran opcji.

- Kliknij Rozwiązywanie problemów> Opcje zaawansowane> Ustawienia uruchamiania> Uruchom ponownie.
- System Windows uruchomi się ponownie i wyświetli wiele opcji. Naciśnij 4 lub dowolny klawisz oznaczony dla trybu awaryjnego.
Teraz, gdy wiesz, jak uruchomić system w trybie awaryjnym, zajrzyjmy do środka i spójrz na rozwiązania, dzięki którym system Windows nie był w stanie naprawić błędu napędu.
- Przeczytaj także: Co zrobić, gdy w systemie Windows 10 zaginie Kosz
Rozwiązanie 1: Uruchom narzędzie Check Disk z wiersza polecenia
Pierwszym rozwiązaniem jest ponowne uruchomienie narzędzia sprawdzania dysku, ale ręcznie z wiersza polecenia.
Otwórz wiersz polecenia jako administrator. Aby to zrobić, wpisz cmd na pasku wyszukiwania / Cortana kliknij prawym przyciskiem myszy Wiersz polecenia i wybierz Uruchom jako administrator.
W wierszu polecenia wpisz następujące polecenie i naciśnij klawisz Enter. Upewnij się, że najpierw wpiszesz właściwą literę dysku, a następnie polecenie.
Na przykład, jeśli problem dotyczy zewnętrznego dysku twardego z literą Dysk E, wpisz MI: i naciśnij enter. Następnie wprowadź poniższe polecenie.
Chkdsk / f / r
W powyższym poleceniu / r lokalizuje złe sektory i w miarę możliwości odzyskuje dane oraz / f force dysk do odinstalowania przed rozpoczęciem procesu skanowania.
Poczekaj na zakończenie procesu sprawdzania dysku. System Windows automatycznie przeskanuje i naprawi dysk pod kątem błędów i uszkodzeń.
- Przeczytaj także: 5 najlepszych programów do czyszczenia dysków twardych
Rozwiązanie 2: Uruchom narzędzie diagnostyczne
Zakładając, że błąd dysku występuje z powodu zewnętrznego dysku twardego, możesz użyć dowolnego narzędzia diagnostycznego, aby zlokalizować problem i naprawić uszkodzone sektory.
Niektórzy producenci dysków twardych, tacy jak WD, oferują własne narzędzia diagnostyczne. Jeśli nie, zawsze możesz używać oprogramowania innych firm, takich jak HDDScan lub CrystalDiskInfo, itp., aby uruchomić i przetestować dysk pod kątem błędów.
Chociaż to oprogramowanie może nie naprawić błędu, zawsze można zapobiec poważnemu uszkodzeniu dysku twardego z powodu dalszego użytkowania w złym stanie.
Rozwiązanie 3: Uruchom sfc / scannow
Jeśli system Windows nie był w stanie naprawić błędu, który prawdopodobnie wpłynął na główny dysk lokalny, uruchom wbudowane narzędzie System File Checker, aby znaleźć i naprawić uszkodzone lub brakujące pliki systemowe.
Aby uruchomić Kontroler plików systemowych, potrzebujesz dostępu do wiersza polecenia. Przeczytaj nasze instrukcje związane z trybem awaryjnym wspomniane wcześniej w tym poście, aby uruchomić system w trybie awaryjnym na wypadek, gdyby okno nie uruchamiało się normalnie.
- Otwórz wiersz polecenia jako administrator.
- W wierszu polecenia wpisz następujące polecenie i naciśnij klawisz Enter:Sfc / scannow
- Wyjdź z wiersza polecenia.
Spróbuj ponownie uruchomić komputer i sprawdź, czy są jakieś ulepszenia.
Rozwiązanie 4: Uruchom naprawę przy uruchamianiu
System Windows ma inne wbudowane narzędzie do odzyskiwania, którego można użyć do skanowania i rozwiązywania problemów, które mogą uniemożliwiać prawidłowe ładowanie systemu Windows 10.
Dostęp do narzędzia do naprawy systemu podczas uruchamiania można uzyskać z menu Wybierz opcję. Możesz przeczytać więcej na temat uzyskiwania dostępu do menu Wybierz opcję w sekcji Tryb awaryjny tego artykułu powyżej.
Od Wybierz opcję kliknij przycisk Rozwiązywanie problemów> Opcje zaawansowane.
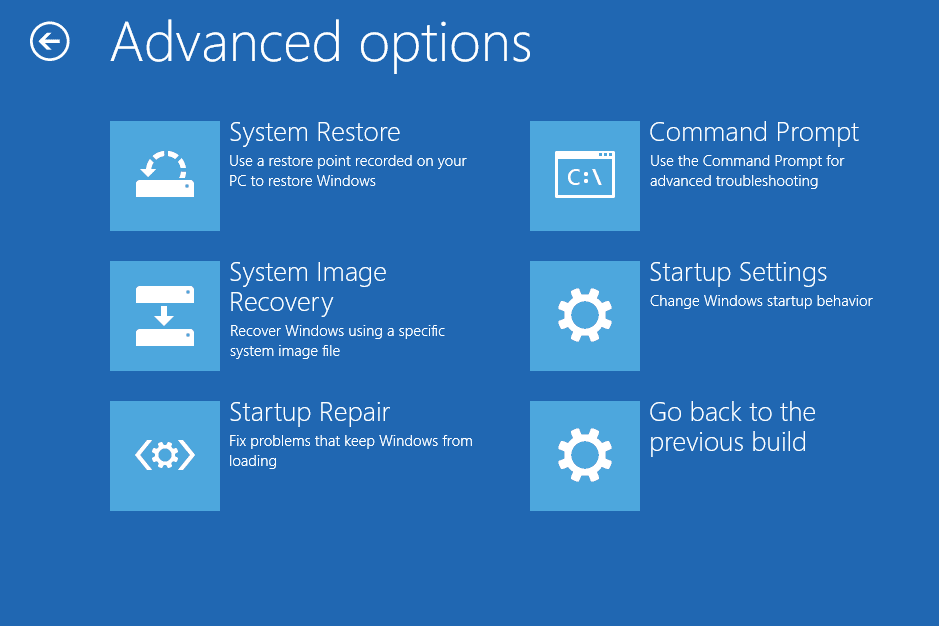
Wybierz Naprawa przy uruchamianiu pod Zaawansowane opcje.
Alternatywnie możesz także uruchomić Startup Repair za pomocą dysku instalacyjnego lub napędu rozruchowego. Zacznij od utworzenia rozruchowego dysku flash, jeśli go nie masz.
- Włóż nośnik instalacyjny do komputera i uruchom komputer. Zobaczysz ekran instalacji systemu Windows.
- Kliknij Napraw swój komputer opcja w lewym dolnym rogu.
- Na następnym ekranie wybierz Rozwiązywanie problemów> Naprawa przy uruchamianiu.
Narzędzie do naprawy systemu podczas uruchamiania nie naprawi poważnych problemów sprzętowych ani systemowych. Ale może naprawić wszelkie drobne problemy, które mogą uniemożliwić normalny proces rozruchu systemu Windows.
- Przeczytaj także: Poprawka: Uruchamianie zajmuje dużo czasu w systemie Windows 10
Rozwiązanie 5: Sprawdź dysk twardy pod kątem awarii sprzętu
Jeśli nie możesz uruchomić systemu Windows nawet z rozruchowego dysku flash USB, prawdopodobnie masz zły dysk twardy. Niezależnie od tego, czy jest to wewnętrzny SDD / HDD, czy zewnętrzny HDD, jedynym sposobem na upewnienie się, że awaria sprzętu jest usunięcie dysku z komputera i podłączenie go do innego działającego komputera. Jeśli inny komputer nie rozpoznaje dysku, najczęściej masz uszkodzony dysk.
Jeśli masz zapasowy dysk, upewnij się, że podłączasz go do niedziałającego komputera i spróbuj go uruchomić. Jeśli komputer rozpozna dysk twardy, może to oznaczać awarię dysku twardego.
W takim przypadku nie masz wielu opcji. Możesz spróbować odesłać dysk twardy z powrotem, ubiegać się o gwarancję i odzyskać dane z dysku twardego, korzystając z pomocy profesjonalistów.
Rozwiązanie 6: Wyczyść Zainstaluj system Windows
Zakładając, że nie masz awarii sprzętu, możesz spróbować wykonać czystą instalację systemu Windows w ostateczności. Jest to rozwiązanie, któremu wielu się nie podoba, ale czasami jest to ostatnia opcja, aby ponownie uruchomić komputer.
Jeśli możesz zalogować się do systemu Windows, musisz utworzyć kopię zapasową ważnych plików i folderów. Jeśli nie możesz uruchomić systemu Windows, ale dysk twardy nie jest martwy, nadal możesz odzyskać dane z dysku twardego za pomocą Linux Mint OS za pośrednictwem napędu USB.
Możesz też użyć dowolnego programu do odzyskiwania oprogramowania innych firm, który pozwoli ci to zrobić.
Możesz znaleźć szczegółowy przewodnik na temat tworzenia kopii zapasowych danych, jeśli system Windows nie uruchomi się za pomocą prostej wyszukiwarki Google.
Po utworzeniu kopii zapasowej danych możesz wyczyścić Zainstaluj system Windows, tworząc nośnik instalacyjny.
Aby uzyskać więcej informacji, postępuj zgodnie z naszym przewodnikiem na temat tworzenia rozruchowego dysku flash USB dla systemu Windows.
Wniosek
System Windows nie był w stanie naprawić błędu dysku, który można naprawić za pomocą narzędzia chkdsk lub System File Checker przez większość czasu. Na zewnętrznym dysku twardym lub dysku USB możesz sformatować dysk, jeśli to możliwe.
Jeśli jednak problem dotyczy podstawowego dysku lokalnego, błąd może powodować poważne problemy.
Postępuj zgodnie ze wszystkimi rozwiązaniami sugerowanymi w tym artykule, które mogą pomóc naprawić błąd na komputerze z systemem Windows.
Daj nam znać, jeśli któreś z rozwiązań Ci pomogło, lub jeśli masz nowe rozwiązanie, które zasługuje na umieszczenie na liście tutaj w komentarzach.

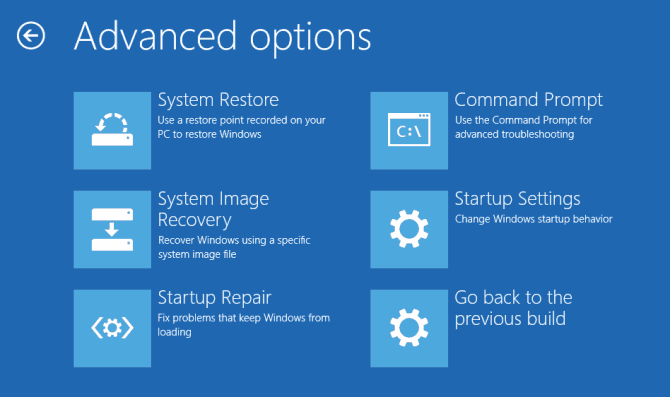
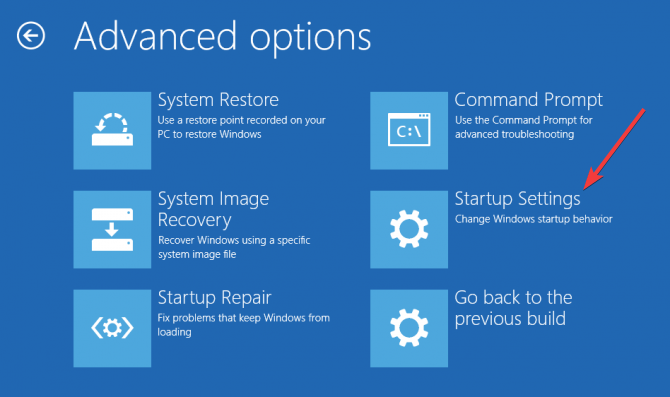

![Jak naprawić: Awaria stanu zasilania sterownika w systemie Windows 10 [AKTUALIZACJA]](https://pogotowie-komputerowe.org.pl/wp-content/cache/thumb/3f/31019348b54e83f_150x95.jpg)


