Awaria stanu zasilania sterownika to błąd niebieskiego ekranu śmierci, który występuje głównie w wyniku zainstalowania niezgodnego sterownika. Mówiąc o niebieskim ekranie śmierci, unikaj tego horroru, instalując najlepsze oprogramowanie, aby rozwiązać te błędy.
W zależności od tego, co spowodowało błąd, możesz go naprawić za pomocą prostego ponownego uruchomienia lub za pomocą jednego z poniższych rozwiązań.
Zwykle użytkownicy systemu Windows zaczynają panikować, gdy widzą niebieski ekran śmierci, ale w tym przypadku mogę powiedzieć, że istnieją pewne proste kroki, które można podjąć i naprawić awarię stanu zasilania sterownika w systemie Windows 8.1.
Dlatego przejdź do samouczka poniżej, aby szybko rozwiązać ten problem.
W 99% przypadków awaria stanu zasilania sterownika jest spowodowana przełączeniem systemu operacyjnego w tryb uśpienia. Mówiąc ściślej, najprawdopodobniej napotkasz ten komunikat o błędzie podczas próby zalogowania się na urządzeniu.
Błąd jest spowodowany ustawieniami zasilania lub ponieważ niektóre sterowniki mają problemy z niekompatybilnością w systemie.
Jak naprawić awarię stanu zasilania sterownika
- Rozwiązanie 1: Zaktualizuj sterowniki
- Rozwiązanie 2: Przejdź do trybu awaryjnego i usuń ostatnio zainstalowane sterowniki
- Rozwiązanie 3: Wykonaj skanowanie SFC
- Rozwiązanie 4: Zmień ustawienia zasilania
- Rozwiązanie 5: Zmień ustawienia planu zasilania
- Rozwiązanie 6: Wyłącz lub usuń oprogramowanie antywirusowe
- Rozwiązanie 7: Przywróć sterowniki karty graficznej do starszej wersji
- Rozwiązanie 8: Zmień ustawienia zasilania w Panelu sterowania Nvidia
- Rozwiązanie 9: Zmień opcje zasilania urządzenia
Awaria stanu zasilania sterownika może powodować wiele problemów na komputerze, a użytkownicy zgłaszali również następujące problemy:
- Awaria stanu zasilania sterownika Windows 10 Toshiba, HP, Dell, Acer, Alienware, Samsung, Sony, Lenovo — Ten problem dotyczy prawie wszystkich urządzeń i wielu użytkowników HP, Dell i Lenovo zgłosiło ten problem.
- Awaria stanu zasilania sterownika Nvidia — Ten problem jest często związany z grafiką Nvidii. Jeśli używasz karty graficznej Nvidia, koniecznie wypróbuj niektóre z naszych rozwiązań.
- Awaria stanu zasilania sterownika USB — Czasami ten błąd może wystąpić podczas korzystania z określonego urządzenia USB. Aby rozwiązać problem, może być konieczne odłączenie wszystkich urządzeń USB, aby znaleźć to, które powoduje ten problem.
- Awaria stanu zasilania sterownika przy uruchomieniu, rozruch — Według użytkowników ten problem może pojawić się podczas uruchamiania komputera. Jeśli ten błąd wystąpi podczas uruchamiania, w ogóle nie będziesz mógł korzystać z komputera.
- Awaria stanu zasilania sterownika Photoshop, Autocad — Ten błąd może wpływać na różne aplikacje i wielu użytkowników zgłosiło go podczas korzystania z programu Photoshop lub Autocad.
- Awaria stanu zasilania sterownika SSD, dysk twardy — Czasami ten błąd może być spowodowany przez nowy dysk twardy lub dysk SSD. W takim przypadku konieczne może być zaktualizowanie sterowników i sprawdzenie, czy wszystko jest w porządku.
- Awaria stanu zasilania sterownika Kaspersky, McAfee — Aplikacje innych firm są częstą przyczyną tego problemu, a czasami program antywirusowy może powodować pojawienie się tego problemu. Według użytkowników ten problem występuje zwykle, jeśli używasz Kaspersky lub McAfee.
- Niebieski ekran awarii zasilania sterownika — Ekran błędu 0x0000009f podczas uruchamiania jest zwykle wywoływany przez problem związany ze sterownikiem. Problem został rozwiązany przez firmę Microsoft w pliku aktualizacji KB 2983336.
- Awaria stanu zasilania sterownika ntoskrnl.exe — Ten komunikat o błędzie może czasem wyświetlać nazwę pliku, który powoduje błąd. Użytkownicy zgłosili, że ntoskrnl.exe jest najczęstszą przyczyną tego problemu.
Rozwiązanie 1 — Zaktualizuj sterowniki
Jeśli możesz w końcu zalogować się do urządzenia z systemem Windows 8.1 lub Windows 10, wykonaj następujące czynności:
- Ściągnij i zainstaluj TweakBit Driver Updater
 Po zainstalowaniu program automatycznie rozpocznie skanowanie komputera w poszukiwaniu nieaktualnych sterowników. Driver Updater sprawdzi zainstalowane wersje sterowników w bazie danych najnowszych wersji w chmurze i zaleci odpowiednie aktualizacje. Wszystko, co musisz zrobić, to czekać na zakończenie skanowania.
Po zainstalowaniu program automatycznie rozpocznie skanowanie komputera w poszukiwaniu nieaktualnych sterowników. Driver Updater sprawdzi zainstalowane wersje sterowników w bazie danych najnowszych wersji w chmurze i zaleci odpowiednie aktualizacje. Wszystko, co musisz zrobić, to czekać na zakończenie skanowania. Po zakończeniu skanowania otrzymasz raport o wszystkich problemowych sterownikach znalezionych na twoim komputerze. Przejrzyj listę i sprawdź, czy chcesz zaktualizować każdy sterownik osobno, czy wszystkie naraz. Aby zaktualizować jeden sterownik na raz, kliknij link „Aktualizuj sterownik” obok nazwy sterownika. Lub po prostu kliknij przycisk „Aktualizuj wszystko” u dołu, aby automatycznie zainstalować wszystkie zalecane aktualizacje.
Po zakończeniu skanowania otrzymasz raport o wszystkich problemowych sterownikach znalezionych na twoim komputerze. Przejrzyj listę i sprawdź, czy chcesz zaktualizować każdy sterownik osobno, czy wszystkie naraz. Aby zaktualizować jeden sterownik na raz, kliknij link „Aktualizuj sterownik” obok nazwy sterownika. Lub po prostu kliknij przycisk „Aktualizuj wszystko” u dołu, aby automatycznie zainstalować wszystkie zalecane aktualizacje.

Uwaga: Niektóre sterowniki muszą być instalowane w kilku krokach, więc będziesz musiał nacisnąć przycisk „Aktualizuj” kilka razy, aż wszystkie jego składniki zostaną zainstalowane.
Zrzeczenie się: niektóre funkcje tego narzędzia nie są darmowe.
Jeśli nadal masz ten problem po zakończeniu procesu aktualizacji sterownika, przejdź do drugiego kroku opublikowanego poniżej (usunięcie starego sterownika) i spróbuj ponownie.
Rozwiązanie 2 — Przejdź do trybu awaryjnego i usuń ostatnio zainstalowane sterowniki
Przede wszystkim będziemy musieli wejść w Zaawansowane uruchamianie systemu Windows 8.1, wykonując następujące kroki:
- Wejdź do BIOS-u i upewnij się, że pierwsze urządzenie rozruchowe jest ustawione na napęd CD / DVD.
- Włóż rozruchową płytę DVD z systemem Microsoft Windows 8.1 do napędu CD / DVD.
- Uruchom ponownie system operacyjny Windows 8, Windows 10.
- Po wyświetleniu monitu Naciśnij dowolny klawisz, aby uruchomić komputer z dysku CD lub DVD, uruchom komputer z nośnika instalacyjnego systemu Windows 8, naciskając dowolny klawisz na klawiaturze.
- W pierwszym oknie, które pojawi się po uruchomieniu systemu z dysku DVD z systemem Windows 8.1, musisz kliknąć lewym przyciskiem myszy lub nacisnąć Kolejny przycisk.
- Kliknij lewym przyciskiem lub dotknij Napraw swój komputer opcja obecna na następnym ekranie.
- W oknie Wybierz opcję, które się pojawi, kliknij lewym przyciskiem myszy lub dotknij Rozwiązywanie problemów opcja.
- W następnym oknie kliknij lewym przyciskiem myszy lub dotknij Zaawansowane opcje.
- W oknie Opcje zaawansowane kliknij lewym przyciskiem myszy lub dotknij Wiersz polecenia opcja.
- W czarnym oknie (wiersz polecenia) wpisz: DO: bez cudzysłowów. naciśnij Wchodzić aby uruchomić polecenie.
- Następnie musisz wpisać następujące informacje w wierszu polecenia: BCDEDIT / SET {DEFAULT} BOOTMENUPOLICY LEGACY. wciśnij Wchodzić przycisk na klawiaturze.
- W oknie wiersza polecenia wpisz: WYJŚCIE. wciśnij Wchodzić klawisz.
- Wyjmij dysk Windows i uruchom ponownie komputer.
Po wykonaniu tej czynności musisz przejść do trybu awaryjnego i usunąć wszystkie ostatnio zainstalowane sterowniki. Aby to zrobić, wykonaj następujące kroki:
- Gdy komputer uruchomi się po restarcie, naciskaj przycisk F8 przycisk na klawiaturze.
- Pojawi się lista opcji. Wybierz Tryb bezpieczeństwa z menu.
- Po uruchomieniu trybów awaryjnych otwórz Menadżer urządzeń.
- Teraz odinstaluj ostatnio zainstalowane sterowniki, klikając je prawym przyciskiem myszy i wybierając Odinstaluj urządzenie opcja.

- Uruchom ponownie system Windows 8.1 normalnie i sprawdź, czy nadal masz niebieski ekran z tym samym komunikatem o błędzie. Jeśli problem będzie się powtarzał, musisz usunąć inny ostatnio zainstalowany sterownik. Powtarzaj ten krok, aż komputer zacznie ponownie działać
Uwaga: Po znalezieniu sterownika powodującego wyświetlenie tego niebieskiego ekranu należy sprawdzić na stronie producenta, czy jest zaktualizowana wersja zgodna z systemem operacyjnym Windows, aby zapobiec ponownemu pojawieniu się błędu Stan zasilania sterownika.
Unikaj tych szczegółów technicznych dzięki najlepszemu narzędziu do usuwania sterowników!
Rozwiązanie 3 — Wykonaj skanowanie SFC
Jeśli pojawia się komunikat o awarii zasilania sterownika, być może możesz go rozwiązać, wykonując skanowanie SFC.
Według użytkowników ten problem jest spowodowany uszkodzeniem plików, a aby go naprawić, wystarczy wykonać skanowanie SFC. Aby to zrobić, wykonaj następujące kroki:
- naciśnij Klawisz Windows + X aby otworzyć menu Win + X i wybrać Wiersz polecenia (Admin) z listy. Jeśli wiersz polecenia nie jest dostępny, wybierz PowerShell (Admin) zamiast.

- Po otwarciu wiersza polecenia wprowadź sfc / scannow i naciśnij Wchodzić uruchomić.
- Rozpocznie się proces skanowania. Pamiętaj, że skanowanie SFC może potrwać około 10 minut, więc nie przerywaj go.
Jeśli nie możesz uruchomić skanowania SFC lub jeśli skanowanie nie może rozwiązać problemu, użytkownicy zalecają jego użycie DISM zamiast tego skanuj. Aby to zrobić, wykonaj następujące kroki:
- otwarty Wiersz polecenia jako administrator.
- Uruchom następujące polecenia:
- DISM.exe / Online / Cleanup-image / scanhealth
- DISM.exe / Online / Cleanup-image / Restorehealth
- Po uruchomieniu obu poleceń sprawdź, czy problem został rozwiązany.
Jeśli wcześniej nie można było uruchomić skanowania SFC, należy go uruchomić po zakończeniu skanowania DISM. Po uruchomieniu obu skanów problem powinien zostać całkowicie rozwiązany, a komunikat o błędzie przestanie się pojawiać.
Rozwiązanie 4 — Zmień ustawienia zasilania
Czasami może pojawić się błąd awarii zasilania sterownika z powodu ustawień zasilania. Według użytkowników możesz rozwiązać ten problem, po prostu wyłączając niektóre ustawienia zasilania. Aby to zrobić, wykonaj następujące kroki:
- naciśnij Klawisz Windows + S. i wejdź panel sterowania. Wybierz Panel sterowania z listy.

- Po otwarciu Panelu sterowania zlokalizuj i kliknij Opcje mocy.

- Kliknij Wybierz działanie przycisku zasilania.

- Teraz kliknij Zmień ustawienia, które są obecnie niedostępne.

- Wyłączyć Wyłącz szybkie uruchamianie (zalecane), Spać i Hibernować opcje Kliknij Zapisz zmiany przycisk.

Rozwiązanie 5: Zmień ustawienia planu zasilania
Niektórzy użytkownicy zalecają również zmianę ustawień planu zasilania. Aby to zrobić, wykonaj następujące kroki:
- Nawigować do Opcje mocy. Znajdź aktualnie wybrany plan i kliknij Zmień ustawienia planu.

- Kliknij Zmień zaawansowane ustawienia zasilania.

- Teraz zobaczysz listę ustawień. Otworzyć Spać sekcji i upewnij się, że Spać i Hibernacja są ustawione na Nigdy. W Przyciski zasilania i pokrywa upewnij się, że wszystko jest ustawione na Nic nie robić. Teraz kliknij Zastosować i dobrze aby zapisać zmiany.

- Opcjonalnie: Ustaw Ustawienia grafiki lub Zarządzanie energią PCI Express i Lnk State do Maksymalna wydajność. Zrób to samo dla Ustawienia karty sieci bezprzewodowej.
Jeśli używasz laptopa, użytkownicy zalecają wyjęcie jego baterii i podłączenie jej do gniazdka elektrycznego.
Po wprowadzeniu tych zmian funkcje uśpienia i hibernacji zostaną całkowicie wyłączone, a problem powinien zostać rozwiązany. Jeśli często korzystasz z tych funkcji, wypróbuj inne rozwiązanie.
Rozwiązanie 6 — Wyłącz lub usuń oprogramowanie antywirusowe
Oprogramowanie antywirusowe jest raczej ważne, ale czasami Twój program antywirusowy może zakłócać działanie systemu Windows i powodować wyświetlanie błędu awarii zasilania sterownika.
Aby rozwiązać ten problem, zalecamy tymczasowe wyłączenie oprogramowania antywirusowego i sprawdzenie, czy to rozwiąże problem. Jeśli nie, może być konieczne całkowite odinstalowanie oprogramowania antywirusowego.
Aby usunąć oprogramowanie antywirusowe i wszystkie powiązane z nim pliki, zalecamy użycie dedykowanego narzędzia do usuwania.
Wiele firm antywirusowych oferuje narzędzia do usuwania swojego oprogramowania, więc pobierz je dla swojego oprogramowania antywirusowego.
Po całkowitym usunięciu programu antywirusowego sprawdź, czy problem nadal występuje. Jeśli nie, zainstaluj najnowszą wersję oprogramowania antywirusowego lub przejdź na inne rozwiązanie antywirusowe.
Wielu użytkowników zgłosiło problemy z programem antywirusowym Avast, ale inne oprogramowanie antywirusowe może również powodować pojawienie się tego problemu.
Twój program antywirusowy powoduje ten problem? Zainstaluj lepszy z tej listy!
Rozwiązanie 7 — Przywróć sterowniki karty graficznej do starszej wersji
Czasami może wystąpić błąd awarii zasilania sterownika ze względu na sterowniki karty graficznej. Aby rozwiązać ten problem, zalecamy przywrócenie starszego sterownika. Jest to stosunkowo proste i możesz to zrobić, wykonując następujące kroki:
- otwarty Menadżer urządzeń.
- Nawigować do Karty graficzne sekcji i kliknij dwukrotnie kartę graficzną.

- Po otwarciu okna Właściwości przejdź do Kierowca kartę i kliknij Przywróć sterownik przycisk.

- Poczekaj na zakończenie procesu.
Jeśli opcja wycofania nie jest dostępna, musisz odinstalować sterownik karty graficznej z Menedżera urządzeń. Alternatywnie możesz użyć Display Driver Uninstaller, aby całkowicie usunąć wszystkie pliki związane z kartą graficzną.
Po usunięciu sterownika odwiedź witrynę producenta karty graficznej i pobierz starszą wersję sterownika. Po zainstalowaniu sterownika sprawdź, czy problem został rozwiązany.
Ten problem zwykle dotyczy kart graficznych Nvidia, ale możesz wypróbować to rozwiązanie również z innymi kartami graficznymi.
Rozwiązanie 8 — Zmień ustawienia zasilania w Panelu sterowania Nvidia
Według użytkowników może wystąpić błąd awarii zasilania sterownika z powodu ustawień zasilania. Ten problem pojawia się często podczas korzystania z grafiki Nvidii, ale można go rozwiązać, wykonując następujące kroki:
- otwarty Panel sterowania Nvidia.
- W lewym okienku wybierz Zarządzaj ustawieniami 3D.
- W prawym okienku wybierz dedykowaną kartę graficzną jako preferowany procesor graficzny. Znajdź Tryb zarządzania energią na liście ustawień i wybierz Preferuj maksymalną wydajność.
- Zapisz zmiany i sprawdź, czy to rozwiąże problem.
Według użytkowników przejście na maksymalną wydajność naprawiło dla nich ten problem, więc koniecznie wypróbuj go. Ten tryb zużywa więcej energii baterii, więc pamiętaj o tym, jeśli używasz laptopa. Jeśli używasz grafiki AMD, podobne ustawienia możesz znaleźć w Catalyst Control Center.
Rozwiązanie 9 — Zmień opcje zasilania urządzenia
Czasami może wystąpić błąd awarii zasilania sterownika z powodu ustawień zasilania. Wiele urządzeń można wyłączyć w celu oszczędzania energii, ale czasami ta opcja może powodować pojawienie się tego problemu. Aby rozwiązać problem, musisz wyłączyć tę funkcję, wykonując następujące kroki:
- otwarty Menadżer urządzeń.
- Znajdź kartę sieciową i kliknij ją dwukrotnie, aby otworzyć jej właściwości.

- Nawigować do Zarządzanie energią tab i odznacz Pozwól komputerowi wyłączyć to urządzenie, aby oszczędzać energię. Kliknij dobrze aby zapisać zmiany.

Po wykonaniu tej czynności problem powinien zostać całkowicie rozwiązany. Pamiętaj, że Twój komputer ma wiele urządzeń obsługujących tę funkcję, dlatego musisz ją wyłączyć dla wszystkich problematycznych urządzeń.
To jest ludzie, po wykonaniu powyższych kroków powinieneś być w stanie zalogować się do systemu Windows 8.1 lub Windows 10 normalnie. Napisz do nas poniżej, jeśli masz dodatkowe pytania dotyczące tego artykułu, a my upewnimy się, że rozwiążesz problem w możliwie najkrótszym czasie.

 Po zakończeniu skanowania otrzymasz raport o wszystkich problemowych sterownikach znalezionych na twoim komputerze. Przejrzyj listę i sprawdź, czy chcesz zaktualizować każdy sterownik osobno, czy wszystkie naraz. Aby zaktualizować jeden sterownik na raz, kliknij link „Aktualizuj sterownik” obok nazwy sterownika. Lub po prostu kliknij przycisk „Aktualizuj wszystko” u dołu, aby automatycznie zainstalować wszystkie zalecane aktualizacje.
Po zakończeniu skanowania otrzymasz raport o wszystkich problemowych sterownikach znalezionych na twoim komputerze. Przejrzyj listę i sprawdź, czy chcesz zaktualizować każdy sterownik osobno, czy wszystkie naraz. Aby zaktualizować jeden sterownik na raz, kliknij link „Aktualizuj sterownik” obok nazwy sterownika. Lub po prostu kliknij przycisk „Aktualizuj wszystko” u dołu, aby automatycznie zainstalować wszystkie zalecane aktualizacje.
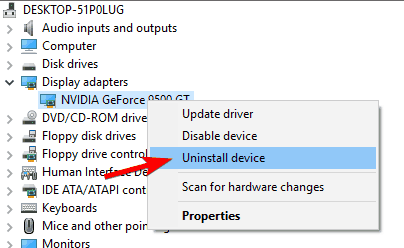
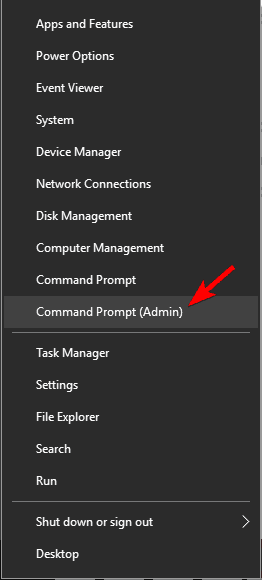
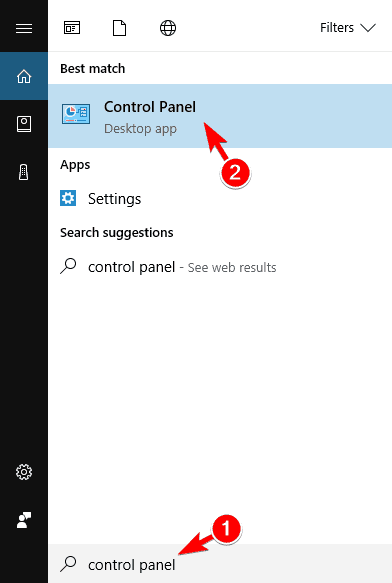
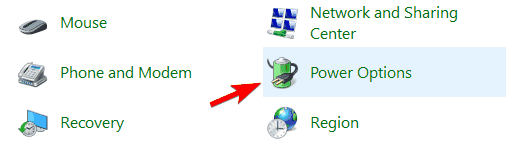
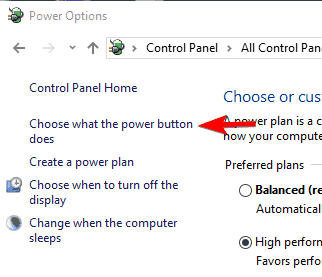
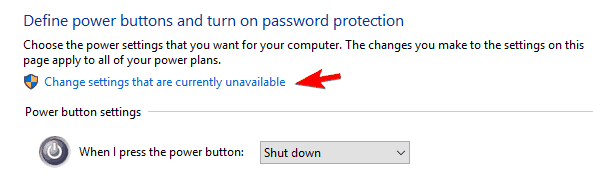
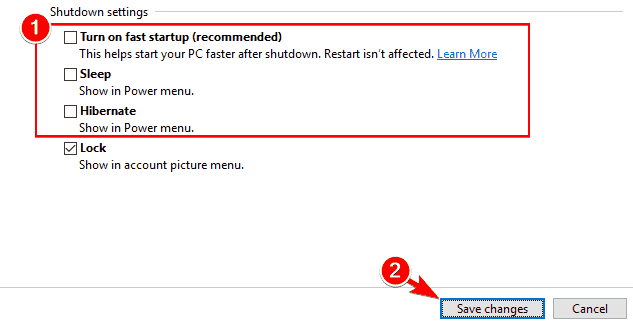
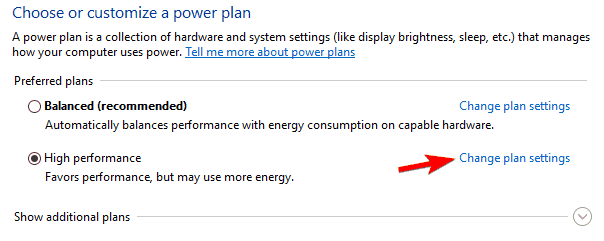
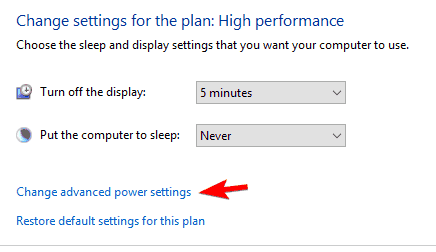
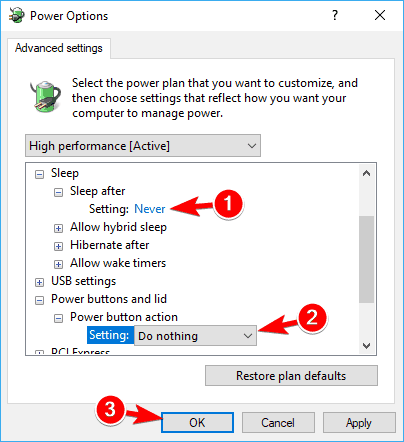
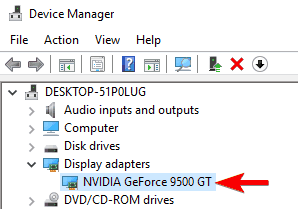
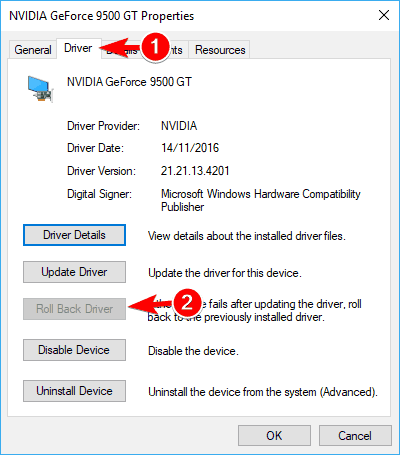
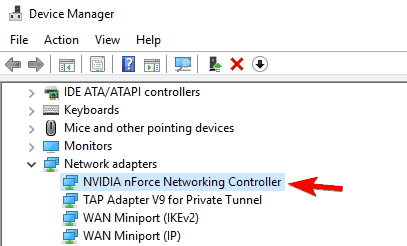
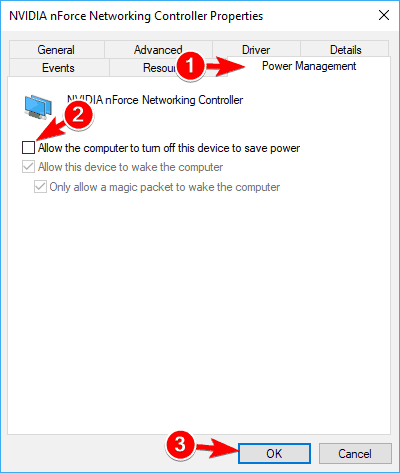
![Jak naprawić: Awaria stanu zasilania sterownika w systemie Windows 10 [AKTUALIZACJA]](https://pogotowie-komputerowe.org.pl/wp-content/cache/thumb/3f/31019348b54e83f_320x200.jpg)



