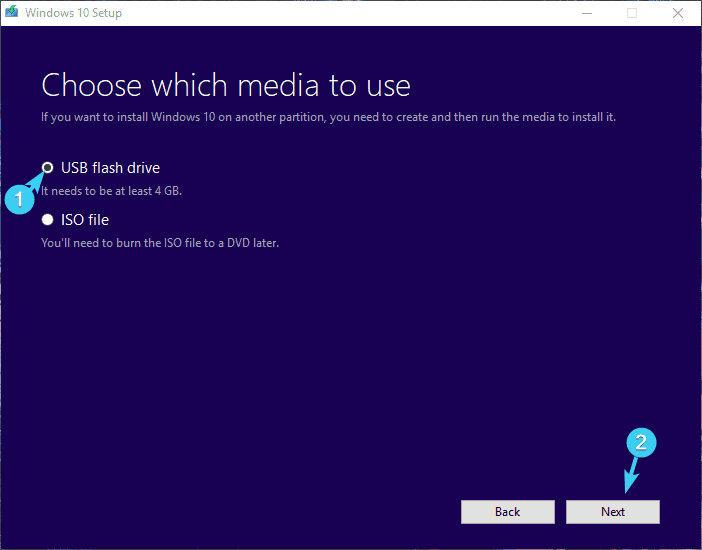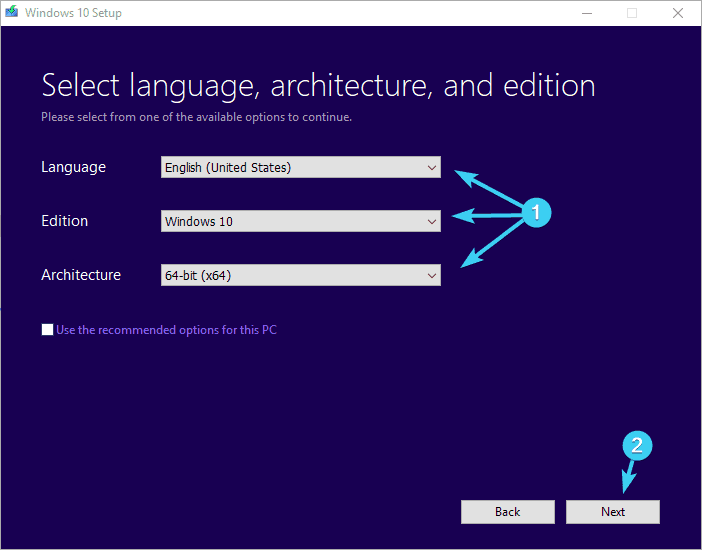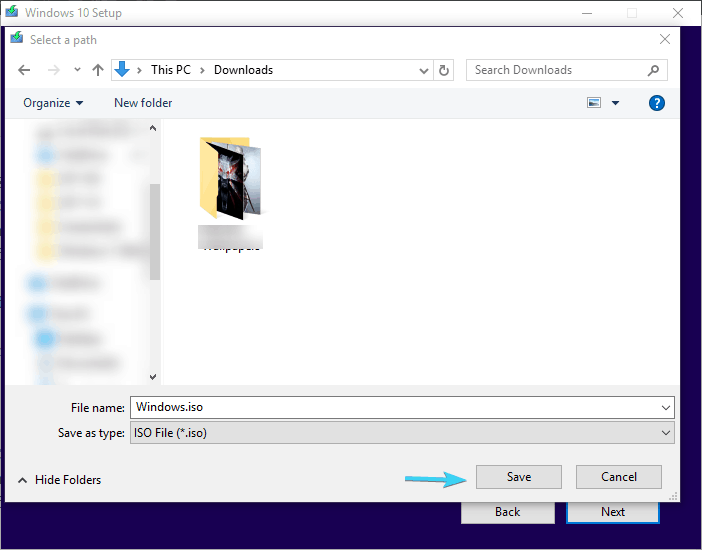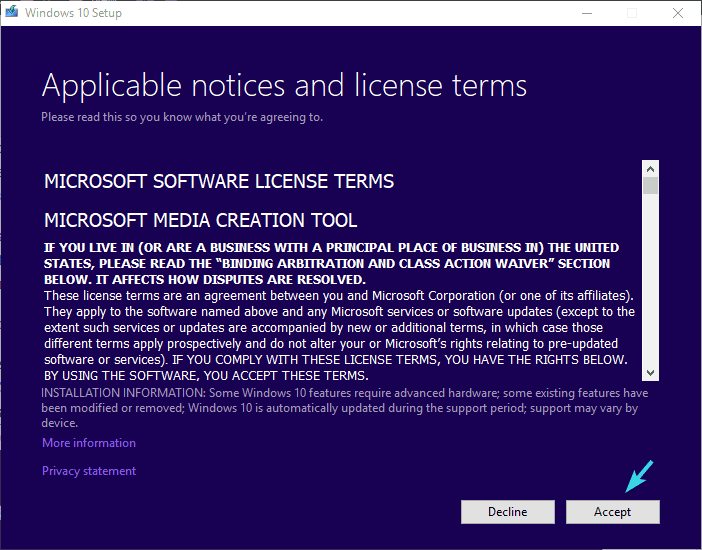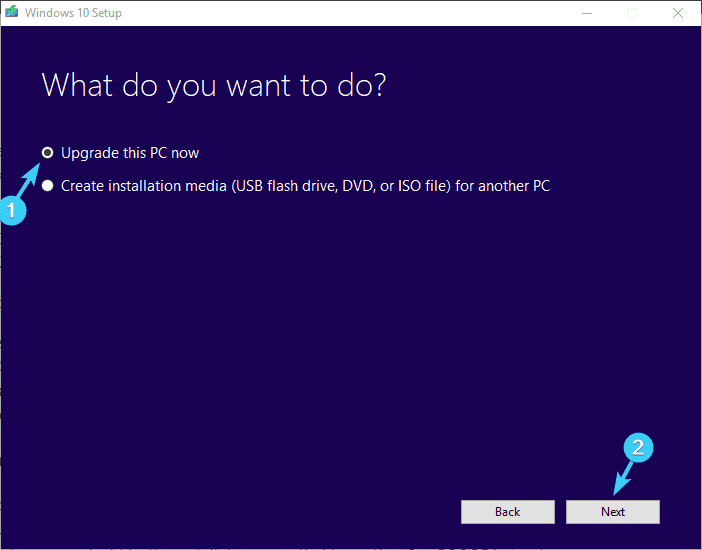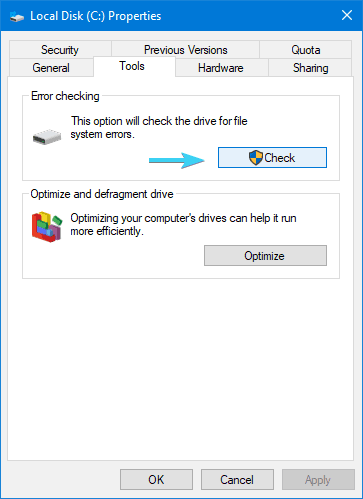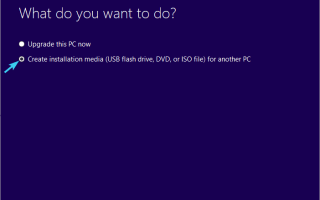Błąd instalacji 0xc000021a może być dość problematyczny w systemie Windows 10, aw dzisiejszym artykule pokażemy, jak trwale rozwiązać ten problem.
Problemy z instalacją systemu Windows 10, a ściślej „błędy powodujące BSoD” są dość rzadkie.
Jednak gdy natrafisz na błąd instalacji, taki jak 0xc000021a, problemy nasilają się dość szybko. Niebieski ekran śmierci może oznaczać wiele rzeczy, ale nic dobrego, więc możesz mieć pewność, że jest to poważny problem.
Waga tego błędu oznacza, że trudno go rozwiązać, zwłaszcza jeśli sformatowałeś partycję systemową przed wystąpieniem błędu.
Możemy jedynie podejrzewać, co jest przyczyną tego krytycznego błędu, dlatego przedstawiliśmy poniżej różne rozwiązania, aby zaznaczyć wszystkie pola.
Jeśli masz problem z instalacją i nie wiesz, jak przejść i rozwiązać problem, sprawdź poniższe kroki.
Wcześniej pisaliśmy obszernie o problemach z instalacją systemu Windows. Dodaj tę stronę do zakładek, jeśli będziesz jej potrzebować później.
Masz błąd 0xc000021a w instalacji systemu Windows 10? Napraw to za pomocą tych rozwiązań
- Utwórz ponownie dysk rozruchowy w oryginalnym systemie Windows
- Odłącz wszystkie urządzenia peryferyjne
- Uaktualnij system operacyjny
- Uruchom SFC
- Spróbuj uruchomić skanowanie DISM
- Odbuduj BCD
- Wyłącz wymuszanie podpisu kierowcy
- Sprawdź stan dysku twardego
Rozwiązanie 1 — Utwórz ponownie dysk rozruchowy w oryginalnym systemie Windows
Najpierw rzeczy pierwsze. Jeśli masz możliwość ponownej instalacji systemu Windows 10 na alternatywnym komputerze, spróbuj. To najlepszy sposób na sprawdzenie, czy dysk „rozruchowy” jest bootowalny.
Procedura jest taka sama w przypadku napędu DVD lub USB, co oznacza, że jeśli możesz uruchomić komputer przynajmniej z jednego komputera, problem leży na drugim komputerze, a napęd instalacyjny jest prawdopodobnie poprawnie skonfigurowany i utworzony.
Wręcz przeciwnie, jeśli nie możesz uruchomić systemu na dowolnym urządzeniu, którego próbujesz użyć, pamiętaj, aby od samego początku utworzyć dysk rozruchowy z instalacją systemu Windows 10 i spróbować uruchomić ponownie.
Jeśli nie masz pewności, jak to zrobić poprawnie, wykonaj następujące kroki:
USB
- Pobierz tutaj narzędzie do tworzenia multimediów.
- Podłącz Pamięć flash USB z co najmniej 4 GB.
- Biegać Narzędzie do tworzenia multimediów i zaakceptuj warunki licencji.
- Wybierać „Utwórz nośnik instalacyjny (dysk flash USB, dysk DVD lub plik ISO) dla innego komputera”.
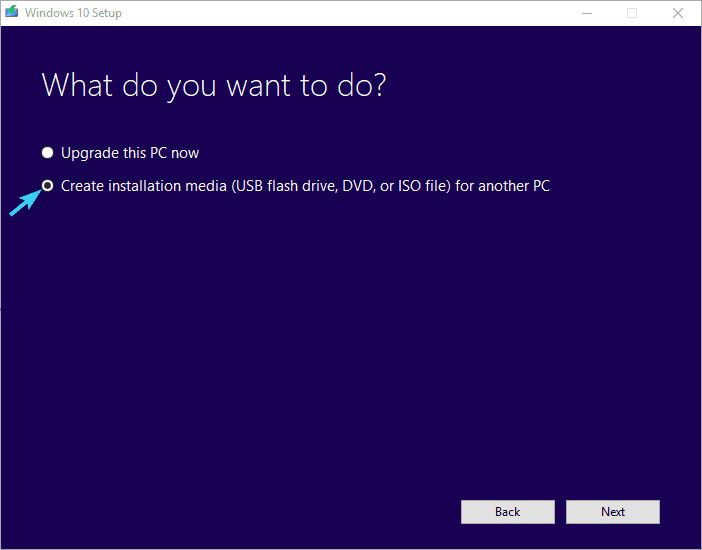
- Wybierz preferowany język, architektura i edycja.
- Kliknij Kolejny.
- Wybierać Pamięć flash USB i kliknij Kolejny.

- Poczekaj, aż instalator pobierze pliki, a na końcu będziesz mieć poprawnie utworzony i skonfigurowany dysk rozruchowy z instalacją systemu Windows 10.
Sprawdź te narzędzia, które tworzą dyski USB z kilkoma uruchomieniami za pomocą zaledwie kilku kliknięć!
płyta DVD
- Pobierz tutaj narzędzie do tworzenia multimediów.
- Biegać Narzędzie do tworzenia multimediów i zaakceptuj warunki licencji.
- Wybierać „Utwórz nośnik instalacyjny (dysk flash USB, dysk DVD lub plik ISO) dla innego komputera”.
- Wybierz preferowany język, architektura i edycja.

- Kliknij Kolejny.
- Wybierz Plik ISO.
- Zapisz ISO plik do preferowanej lokalizacji i poczekaj na zakończenie pobierania.

- Wstawić płyta DVD i użyj dowolnego narzędzia do nagrywania innego producenta, aby utworzyć bootowalną płytę DVD z systemem Windows 10.
Rozwiązanie 2 — Odłącz wszystkie urządzenia peryferyjne
Innym możliwym winowajcą, który z pewnością może powodować krytyczne błędy systemowe, są urządzenia peryferyjne. Urządzenia peryferyjne mogą czasami powodować zatrzymanie procesu ładowania.
Ponadto ten postój może prowadzić do więcej niż kilku błędów, w tym awarii Blue Screen of Death z „0xc000021a”Kod błędu, który pojawia się.
Dlatego pamiętaj, aby pozostawić podłączoną mysz, klawiaturę i monitor podczas uruchamiania z USB lub DVD.
Powinieneś wyłączyć wszystko inne na wypadek, gdyby jedno z dodatkowych urządzeń uniemożliwiało rozpoczęcie procesu instalacji systemu Windows 10.
Z drugiej strony, jeśli nadal nie możesz się uruchomić, sprawdź dodatkowe kroki.
Rozwiązanie 3 — Uaktualnij system operacyjny
Wraz z wprowadzeniem systemu Windows 10 użytkownicy mają do wyboru wiele opcji aktualizacji.
Korzystając z narzędzia Windows Media Creation, możesz uaktualnić system do Windows 10 bez usuwania bieżącego systemu. Jak to dokładnie rozwiązuje twój problem?
Cóż, niektórym użytkownikom udało się rozwiązać problem, instalując starszą iterację systemu Windows, a następnie uaktualniając system do Windows 10 za pomocą narzędzia Media Creation Tool.
Bez wyraźnego powodu pomogło im to przezwyciężyć błąd rozruchu, który trapi tak wielu użytkowników systemu Windows.
Jeśli nie masz pewności, jak to zrobić, wykonaj poniższe czynności, a my powinniśmy zacząć:
- Pobieranie Narzędzie do tworzenia multimediów podążając za tym linkiem.
- Biegać Narzędzie do tworzenia multimediów i zaakceptuj Warunki licencji.

- Wybierać Zaktualizuj ten komputer i proces pobierania powinien się rozpocząć.

- Po pobraniu plików Media Creation rozpocznie aktualizację.
Rozwiązanie 4 — Uruchom SFC
Czasami uszkodzenie plików systemowych może prowadzić do problemów w wielu działach, w tym do ponownej instalacji systemu Windows 10.
Z powodu infekcji wirusowej lub problemów z integralnością niektóre pliki rozruchowe mogą ulec uszkodzeniu, co ostatecznie spowoduje krytyczny błąd systemu. Podobnie jak błąd instalacji, który się pojawia 0xc000021a kod.
Istnieją różne sposoby rozwiązania tego problemu, ale najlepszym sposobem na rozwiązanie tego i podobnych problemów jest użycie Kontrolera plików systemowych i skanowanie w poszukiwaniu błędów.
Ponadto zdecydowanie zaleca się pełne skanowanie za pomocą programu antywirusowego innej firmy, aby pozbyć się infekcji złośliwym oprogramowaniem.
Po wyeliminowaniu złośliwego oprogramowania wykonaj poniższe czynności, aby użyć narzędzia SFC:
- Kliknij menu Start prawym przyciskiem myszy i uruchom Wiersz polecenia (administrator).
- W wierszu polecenia wpisz następujące polecenie i naciśnij klawisz Enter:

- sfc / scannow
- Poczekaj na zakończenie procedury skanowania i poszukaj ulepszeń.
Jeśli to nie wystarczy, kontynuuj korzystanie z dodatkowych rozwiązań, które przedstawiliśmy poniżej.
Potrzebujesz więcej informacji na temat Kontrolera plików systemowych? Sprawdź ten szczegółowy przewodnik!
Rozwiązanie 5 — Spróbuj uruchomić skanowanie DISM
Podobnie jak skanowanie SFC, skanowanie DISM może pomóc naprawić błąd instalacji 0xc000021a. Jeśli skanowanie SFC nie naprawiło tego błędu lub w ogóle nie możesz uruchomić skanowania SFC, możesz spróbować użyć skanowania DISM.
Aby to zrobić, wykonaj następujące kroki:
- Początek Wiersz polecenia jako administrator.
- Rodzaj DISM / Online / Cleanup-Image / RestoreHealth i naciśnij Wchodzić uruchomić.
- Rozpocznie się skanowanie DISM. Skanowanie może potrwać około 20 minut lub więcej, więc bądź cierpliwy.
Po zakończeniu skanowania sprawdź, czy problem nadal występuje. Jeśli wcześniej nie można było uruchomić skanowania SFC, spróbuj uruchomić go po zakończeniu skanowania DISM.
Ostrzeżenie o epickim przewodniku! Wszystko, co musisz wiedzieć o DISM, jest tutaj!
Rozwiązanie 6 — Przebuduj BCD
Jeśli komputer nie może odczytać konfiguracji instalacji w powtarzanej kolejności, istnieje szansa, że sektor rozruchowy zostanie usunięty lub uszkodzony.
Jeśli chcesz rozwiązać ten problem, musisz odbudować dane konfiguracji rozruchu i naprawić sektor rozruchowy.
W preferowanym scenariuszu po odbudowaniu BCD pliki instalacyjne powinny zostać załadowane bezproblemowo, aby można było w końcu przejść do procesu ponownej instalacji.
Jeśli nie masz pewności, jak to zrobić, postępuj zgodnie z instrukcjami poniżej:
- Włóż Windows 10 nośnik startowy (Pamięć USB lub DVD) i uruchom ponownie komputer.
- Ustaw USB / DVD jako podstawowe urządzenie rozruchowe. Albo wchodząc do menu Boot (F10, F11 lub F12) lub z ustawień BIOS.
- Proces ładowania pliku instalacyjnego powinien się rozpocząć.
- Wybierz język, czas / format i wprowadzanie z klawiatury z wyboru i kliknij przycisk „Dalej”.
- Wybierz «Napraw swój komputer» z lewego dolnego rogu.
- Otworzyć Rozwiązywanie problemów opcja.
- Wybierz Zaawansowane opcje.

- otwarty Wiersz polecenia. Wybierz swoje konto i wprowadź hasło, jeśli zostaniesz o to poproszony.
- W wierszu polecenia wpisz następujące polecenia i naciśnij klawisz Enter po każdym:
- bootrec / FixMbr
- bootrec / FixBoot
- bootrec / ScanOs
- bootrec / RebuildBcd
- To powinno zakończyć procedurę naprawy i powinieneś być w stanie rozpocząć instalację systemu Windows 10 zgodnie z przeznaczeniem.
Brak pliku danych konfiguracji rozruchu odzyskiwania? Rozwiąż ten problem w krótkim czasie dzięki temu obszernemu przewodnikowi!
Rozwiązanie 7 — Wyłącz wymuszanie podpisu kierowcy
Oprócz uruchamiania w trybie awaryjnym jako opcji odzyskiwania lub rozwiązywania problemów, możesz zmienić inne elementy rozruchowe, aby rozwiązać niektóre problemy z systemem Windows 10.
Jedną z nich jest wyłączenie funkcji wymuszania podpisu kierowcy, która w prosty sposób stanowi środek bezpieczeństwa blokujący sterowniki, które nie są podpisane cyfrowo w celu uruchomienia w systemie Windows 10.
Czasami jednak możesz potrzebować niepodpisanych sterowników, aby wszystko działało i tam wspomniane wyłączenie funkcji wymuszania podpisu sterownika jest przydatne.
Jeśli nie masz pewności, jak to zrobić, wykonaj następujące czynności:
- Otwórz Start.
- Nacisnij i przytrzymaj Przesunięcie, Kliknij na Moc przycisk i wybierz Uruchom ponownie.
- Komputer powinien uruchomić się w menu Opcje odzyskiwania.
- Wybierz Rozwiązywanie problemów.
- Wybierać Zaawansowane opcje.
- Wybierz Ustawienia uruchamiania.
- Wybierać Uruchom ponownie.
- Po ponownym uruchomieniu komputera naciśnij klawisz F7, aby wybrać Wyłącz wymuszanie podpisów sterowników.
- Włóż nośnik instalacyjny i poszukaj zmian.
Rozwiązanie 8 — Sprawdź stan dysku twardego
Wreszcie, jeśli żaden z wyżej wymienionych kroków nie zadziałał, być może Twój dysk twardy powoduje błąd.
W tym scenariuszu można uruchomić diagnostykę dysku twardego i sprawdzić, czy występują uszkodzone sektory lub usterki.
Możesz korzystać z różnych narzędzi innych firm, ale istnieje alternatywa dla systemu Windows. W tym celu możesz użyć narzędzia „Sprawdź błędy” i sprawdzić dokładny stan dysku twardego.
Jeśli nie masz pewności, jak to zrobić, wykonaj poniższe czynności:
- otwarty Ten komputer lub Przeglądarka plików.
- Kliknij prawym przyciskiem myszy partycja systemowa i otwórz Nieruchomości.
- Wybierz Przybory patka.
- Kliknij na Kontroler błędów narzędzie i poczekaj, aż procedura zakończy skanowanie.

Jeśli jednak chcesz dowiedzieć się więcej, być może możesz użyć jednego z 14 narzędzi do diagnostyki i monitorowania dysku twardego, które wymieniliśmy w tym artykule. Polecamy to sprawdzić.
Z pewnością mamy nadzieję, że był to pomocny odczyt i że będzie można przezwyciężyć błąd instalacji za pomocą szesnastkowego kodu błędu „0xc000021a” w systemie Windows 10.
Ponadto pamiętaj, aby udostępnić swoje pytania lub sugestie dotyczące tego i podobnych błędów instalacji w sekcji komentarzy poniżej.