Zewnętrzny dysk twardy jest jednym z najbardziej wrażliwych akcesoriów komputerowych, głównie dlatego, że zwykle przechowuje najważniejsze informacje kopii zapasowej.
Dlatego rzadko chcemy mieć z tym problemy, zwłaszcza przerażające błąd krytyczny zewnętrzny dysk twardy błąd.
Dobra wiadomość jest taka, że ten błąd niekoniecznie musi być wyrokiem śmierci — jak większość ludzi myśli i zawsze można nie tylko przywrócić dane, ale także w pełni odzyskać dysk twardy.
Co więc powoduje ten problem i jak można naprawić błąd krytyczny dotyczący zewnętrznego dysku twardego?
Co powoduje błędy krytyczne na zewnętrznych dyskach twardych?
Zaczep ma wiele wyzwalaczy:
- Dysk twardy może nie być rozpoznawany przez narzędzie do zarządzania dyskami w systemie Windows z powodu nieprawidłowej tabeli partycji.
- W przypadku wielu zewnętrznych dysków twardych niekompatybilny / nieprawidłowo działający kabel USB może czasami powodować wystąpienie tego błędu.
- Poważne problemy z wydajnością wynikające z czynników takich jak złe sektory lub uszkodzone pliki mogą również powodować problemy.
- Uszkodzenia mechaniczne poniesione po przypadkowym upadku lub niewłaściwym obchodzeniu się
- Awarie oprogramowania układowego i złośliwego oprogramowania.
Jak mogę naprawić błędy krytyczne na zewnętrznym dysku twardym?
Użytkownicy zgłosili pomyślne usunięcie tego błędu przy użyciu następujących rozwiązań:
- Uruchom wszystko ponownie
- Zamień porty USB
- Upewnij się, że napęd odbiera energię
- Zmień kabel USB
- Wypróbuj inny komputer
- Skanuj ponownie dysk
- Sprawdź Menedżera urządzeń pod kątem problemów z dyskiem twardym
- Przeskanuj dysk twardy w poszukiwaniu błędów
- Uruchom dalsze testy dysku
Oto kroki, które należy wykonać dla każdego rozwiązania.
Rozwiązanie 1: Uruchom wszystko ponownie
Może się to wydawać uproszczone, ale w niektórych przypadkach ponowne uruchomienie całego systemu pomaga.
Kroki:
- Zamknąć komputer.
- Wyłączyć zewnętrzny dysk twardy (typy korzystające z osobnego przewodu zasilającego).
- Ponownie włącz komputer.
- Ponownie włącz dysk twardy.
Irytująca wiadomość może zniknąć.
- CZYTAJ TAKŻE: 2 najlepsze narzędzia do naprawy uszkodzonego sektora dysku twardego dla systemu Windows 10 [LISTA 2019]
Rozwiązanie 2: Zamień porty USB
Czasami dyski twarde USB otrzymują niewystarczającą moc z niektórych portów USB lub występują problemy z funkcjonowaniem niektórych portów.
Koncentratory USB są na to szczególnie podatne.
Co więcej, czasami porty na komputerze mogą działać inaczej, więc wypróbowanie kilku różnych portów może być korzystne.
Odłącz dysk od bieżącego portu USB i podłącz go bezpośrednio do jednego portu w komputerze (nie w koncentratorze).
Rozwiązanie 3: Upewnij się, że napęd odbiera energię
W przypadku zewnętrznych dysków twardych typu Desktop podłącz kabel zasilający bezpośrednio do gniazdka ściennego (zamiast uniwersalnego zasilacza UPS lub listwy zasilającej stabilizuje zasilacz.
W przypadku dysków przenośnych użycie kabla USB Power Booster może pomóc w zapewnieniu dodatkowej mocy.
Rozwiązanie 4: Zmień kabel USB
O dziwo, kable USB co jakiś czas zawodzą, więc spróbuj podłączyć dysk twardy za pomocą innego kabla USB.
W instrukcji obsługi dysku twardego zwykle znajduje się lista zgodnych kabli.
— POWIĄZANE: 5 najlepszych uniwersalnych zestawów kabli USB do komputera z systemem Windows
Rozwiązanie 5: Wypróbuj inny komputer
To całkiem proste.
Aby wyeliminować możliwość, że obecny komputer jest przyczyną błędu krytycznego błędu zewnętrznego dysku twardego, podłącz odpowiedni dysk twardy do laptopa lub innej dostępnej maszyny.
Dysk twardy może tutaj działać, co oznacza, że coś jest nie tak z oryginalnym komputerem.
Rozwiązanie 6: Skanuj ponownie dysk
Czasami błąd znika po ponownym przeskanowaniu dysku twardego w poszukiwaniu błędów.
Kroki:
- Odłącz dysk.
- Podłącz go ponownie.
- Wybierz Akcja następnie Skanuj ponownie dyski (gdy pojawi się monit).
Rozwiązanie 7: Sprawdź Menedżera urządzeń pod kątem problemów z dyskiem twardym
- Naciśnij i przytrzymaj (lub kliknij prawym przyciskiem myszy) przycisk Przycisk Start.
- Wybierz Menadżer urządzeń w menu kontekstowym.
- Znajdź dowolne urządzenie z wykrzyknikiem obok niego (lub inne szczególne problemy).
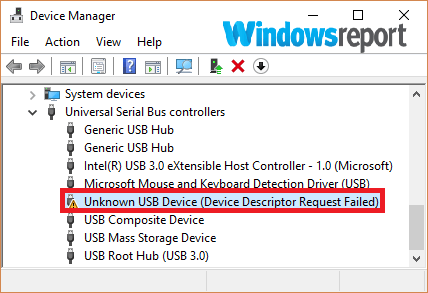
- Jeśli pojawi się tutaj dysk twardy, kliknij go prawym przyciskiem myszy odinstaluj

(Będzie to wymagało ponownej instalacji dysku twardego przed każdą kolejną próbą uzyskania dostępu do zawartości).
- Reszta opcji może być również przydatna. Na przykład wybierając zaktualizuj oprogramowanie sterownika zainicjuje aktualizację sterowników dysku twardego, kolejne potencjalnie przydatne rozwiązanie.
- Czytaj więcej: 5 najlepszych zewnętrznych programów do odzyskiwania dysków twardych do użycia w 2019 roku
Rozwiązanie 8: Przeskanuj dysk twardy w poszukiwaniu błędów
Narzędzie do sprawdzania błędów dysku twardego systemu Windows — Chkdsk — może pomóc w wykryciu, a czasem naprawieniu niektórych podstawowych przyczyn problematycznych problemów.
Kroki (Windows 10):
- Na klawiaturze naciśnij Klawisz Windows + E.(równocześnie). Spowoduje to otwarcie okna eksploratora Windows 10.
- Kliknij na Ten komputer zakładka (w lewym okienku).
- Z wyświetlonej listy dysków Kliknij prawym przyciskiem myszy wybierz odpowiedni zewnętrzny dysk twardy Nieruchomości.
- Teraz kliknij Przybory z okna właściwości.
- W obszarze sprawdzania błędów kliknij Czek
 i na koniec kliknij skanuj dysk.
i na koniec kliknij skanuj dysk.
Komputer przejdzie przez kolejne kroki bez dalszych zakłóceń.
Jak uruchomić CHKDSK z Cmd
To narzędzie zorientowane na system Windows można również uruchomić z cmd (jako administrator).
Kroki:
- Kliknij prawym przyciskiem myszy Początek
- Kliknij prawym przyciskiem myszy Wiersz polecenia (administrator) z listy menu.

- Rodzaj Płyta CD\następnie wciśnij WCHODZIĆ.
- Teraz wpisz chkdsk c: / r następnie naciśnij ENTER (zamień c na odpowiednią literę dysku zewnętrznego). Pamiętaj, aby uwzględnić spacje, jak pokazano.

- Proces CHKDSK rozpoczyna się, gdy tylko powyższe polecenie ma wartość e
System sprawdzi wybrany dysk i naprawi wszelkie wykryte błędne konfiguracje.
Rozwiązanie 9: Uruchom dalsze testy dysku
Niektórzy producenci, tacy jak Western Digital, Transcend i Seagate, mają specjalne narzędzia diagnostyczne dla zewnętrznych dysków twardych, takie jak narzędzia WD.
Właściciele dysków twardych z tych firm mogą zatem odwiedzić odpowiednie strony internetowe i pobrać to oprogramowanie do rozwiązywania problemów w celu przeprowadzenia dalszych testów.
Wniosek
Jeśli po tym wszystkim dysk twardy nadal nie jest rozpoznawany, najprawdopodobniej jest poważnie uszkodzony i może wymagać wymiany.
Zawsze zaleca się wykonanie kopii zapasowej wszystkich danych (tam, gdzie to możliwe) lub skorzystanie z oprogramowania do odzyskiwania danych w celu pobrania ważnych informacji przed wyrzuceniem dysku.

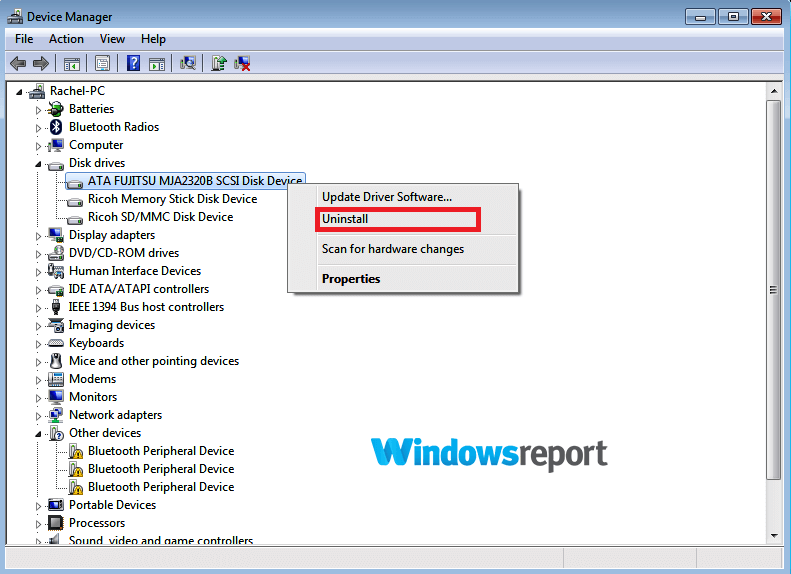
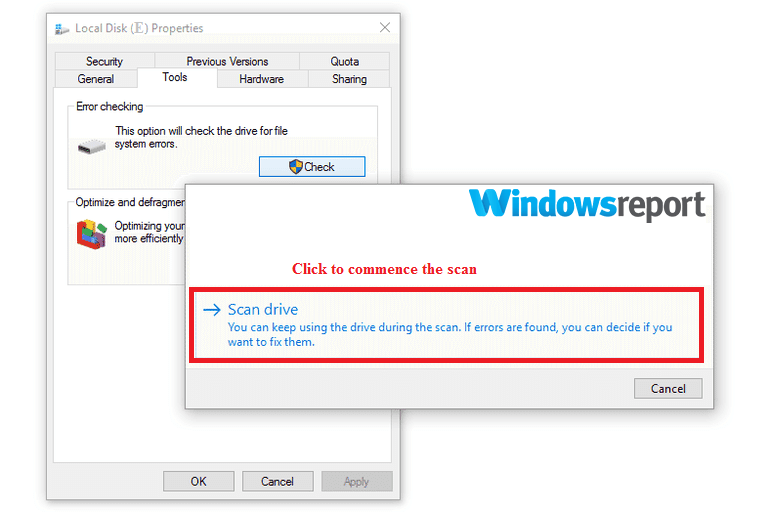 i na koniec kliknij skanuj dysk.
i na koniec kliknij skanuj dysk.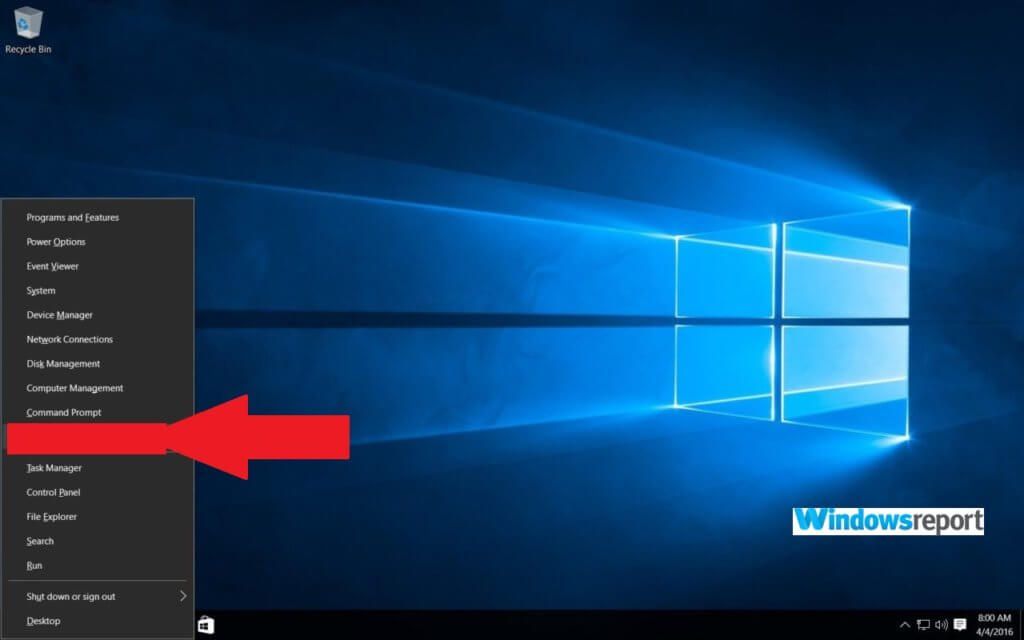
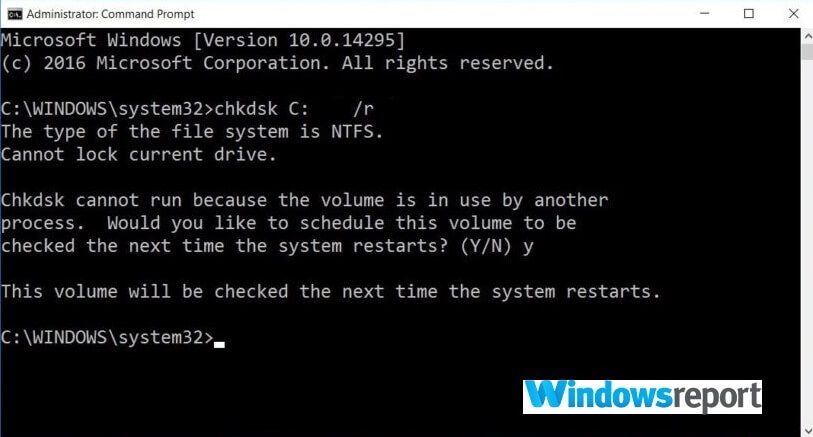
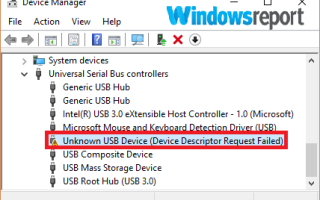



![Nie można uruchomić sieci hostowanej w systemie Windows 10 [NAJSZYBSZE POPRAWKI]](https://pogotowie-komputerowe.org.pl/wp-content/cache/thumb/19/1ae55956057a219_150x95.jpg)