Wielu użytkowników ma tendencję do podłączania dodatkowego wyświetlacza do komputera za pomocą połączenia HDMI, ale czasami HDMI nie pojawia się w sekcji urządzeń odtwarzających. Może to prowadzić do pewnych problemów, ale dzisiaj pokażemy, jak łatwo rozwiązać ten problem.
Czasami twoje urządzenie HDMI nie pojawia się w sekcji urządzeń odtwarzających. To może być duży problem z multimediami, a mówiąc o problemach z HDMI, oto kilka typowych problemów zgłaszanych przez użytkowników:
- Cyfrowe urządzenie wyjściowe (HDMI) nie ma systemu Windows 10 — Jest to częsty problem, a jeśli tak się stanie, upewnij się, że urządzenie HDMI nie jest ukryte lub wyłączone w sekcji urządzeń odtwarzających.
- Windows 10 bez opcji audio HDMI — Czasami dźwięk HDMI nie działa z powodu sterowników audio. Aby rozwiązać problem, zainstaluj ponownie sterownik audio. Jeśli problem nadal występuje, zaktualizuj sterownik audio do najnowszej wersji i sprawdź, czy to pomoże.
- Port HDMI nie działa na laptopie — Czasami ten problem może wystąpić z powodu sterowników karty graficznej. Aby rozwiązać problem, zaktualizuj sterowniki do najnowszej wersji i sprawdź, czy to pomoże.
- HDMI nie wyświetla się jako urządzenie audio Windows 10, w Sound — Jest to stosunkowo częsty problem. Aby go naprawić, upewnij się, że włączasz urządzenie HDMI, podłączasz je do komputera, a następnie włączasz komputer. W ten sposób zmusisz komputer do rozpoznania urządzenia.
- Nie wykryto HDMI, działa, nie rozpoznaje, odtwarza dźwięk — Są to niektóre stosunkowo częste problemy z HDMI, a większość z nich omówiliśmy w artykule na temat rozwiązywania problemów z wyjściem HDMI, więc sprawdź to, aby uzyskać więcej rozwiązań.
HDMI nie wyświetla się w urządzeniach odtwarzających, jak to naprawić?
- Zainstaluj domyślny sterownik karty graficznej
- Ponownie zainstaluj sterowniki karty graficznej
- Dokładnie sprawdź listę urządzeń odtwarzających
- Zaktualizuj urządzenie audio wysokiej rozdzielczości
- Wyłącz funkcję Hyper-V
- Zmień tryb projekcji
- Upewnij się, że włączasz urządzenia we właściwej kolejności
- Usuń problematyczne aplikacje
Rozwiązanie 1 — Zainstaluj domyślny sterownik karty graficznej
Według użytkowników, jeśli HDMI nie pojawia się w urządzeniach odtwarzających, problem może być związany ze sterownikami. Aby rozwiązać ten problem, użytkownicy sugerują zainstalowanie domyślnego sterownika karty graficznej. Jest to dość proste i możesz to zrobić, wykonując następujące kroki:
- naciśnij Klawisz Windows + X aby otworzyć menu Win + X. Teraz wybierz Menadżer urządzeń z listy.
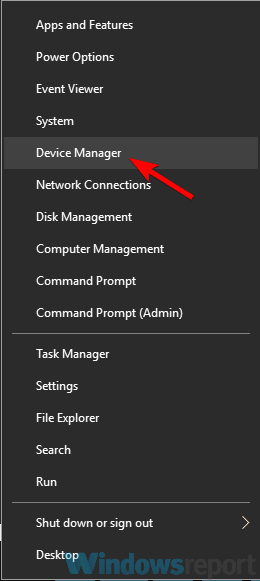
- Po otwarciu Menedżera urządzeń zlokalizuj sterownik karty graficznej i kliknij go prawym przyciskiem myszy. Wybierać Uaktualnij sterownik z menu.

- Wybierz Przeglądaj mój komputer w poszukiwaniu oprogramowania sterownika.

- Teraz wybierz Wybierz opcję Pozwól mi wybrać z listy sterowników urządzeń na moim komputerze.

- Wybierz dostępny sterownik i kliknij Kolejny.
- Postępuj zgodnie z instrukcjami wyświetlanymi na ekranie, aby zakończyć proces.
Po zainstalowaniu domyślnego sterownika sprawdź, czy problem nadal występuje. Pamiętaj, że domyślny sterownik może nie oferować takiej samej wydajności jak najnowszy sterownik, więc jeśli planujesz grać w najnowsze gry na maksymalnych ustawieniach, być może nie będzie to dobre długoterminowe rozwiązanie.
Rozwiązanie 2 — Zainstaluj ponownie sterowniki karty graficznej
Jak już wspomniano w poprzednim rozwiązaniu, czasami sterowniki karty graficznej mogą powodować pojawienie się tego problemu. Aby rozwiązać ten problem, niektórzy użytkownicy sugerują usunięcie sterowników karty graficznej i zainstalowanie najnowszej wersji.
Jest to dość proste i można to zrobić bezpośrednio w Menedżerze urządzeń. Jednak ta metoda może pozostawić pewne pliki za sobą, co może prowadzić do problemów w przyszłości. Aby całkowicie usunąć sterowniki, zaleca się użycie Display Driver Uninstaller. Jest to darmowe narzędzie, które usunie wszystkie pliki i wpisy rejestru związane ze sterownikami karty graficznej.
Po usunięciu sterowników spróbuj zainstalować najnowsze sterowniki karty graficznej. Jest to dość proste i możesz to zrobić, odwiedzając witrynę producenta karty graficznej i pobierając najnowszy sterownik dla Twojego modelu.
Jeśli ten proces wydaje Ci się nieco skomplikowany lub nie znasz modelu swojej karty graficznej, zawsze możesz użyć narzędzi takich jak TweakBit Driver Updater aby automatycznie zaktualizować wszystkie sterowniki za pomocą kilku kliknięć. Po zaktualizowaniu sterowników sprawdź, czy problem nadal występuje.
— Pobierz teraz Tweakbit Driver Updater
Oświadczenie: niektóre funkcje tego narzędzia mogą nie być darmowe
Rozwiązanie 3 — Dokładnie sprawdź listę urządzeń odtwarzających
Wielu użytkowników zgłosiło, że HDMI nie wyświetla się w sekcji urządzeń odtwarzających, a jeśli tak się stanie na twoim komputerze, być może urządzenie HDMI nie jest wymienione na liście jako HDMI. Wielu użytkowników zgłosiło, że ich urządzenie jest wymienione jako model ich wyświetlacza, a następnie NVIDIA High Definition Audio.
Jak widać, urządzenia nie będzie na liście jako HDMI, więc musisz poświęcić nieco więcej uwagi i sprawdzić wszystkie urządzenia w sekcji urządzeń odtwarzających, aby znaleźć swoje urządzenie HDMI.
Kilku użytkowników zgłosiło, że ich urządzenie HDMI zostało wyłączone, a zatem ukryte w sekcji urządzeń odtwarzających. Aby to naprawić, musisz ujawnić wszystkie urządzenia odtwarzające, wykonując następujące czynności:
- Otworzyć Urządzenia do odtwarzania
- Kliknij puste miejsce prawym przyciskiem myszy i sprawdź oba Pokaż wyłączone urządzenia i Pokaż odłączone urządzenia.

Po wykonaniu tej czynności powinieneś zobaczyć swoje urządzenie HDMI na liście i włączyć je.
Rozwiązanie 4 — Zaktualizuj urządzenie audio wysokiej rozdzielczości
Według użytkowników, jeśli HDMI nie wyświetla się w urządzeniach odtwarzających, problem może być związany ze sterownikiem audio. Aby rozwiązać problem, wystarczy zaktualizować ten sterownik. Aby to zrobić, wykonaj następujące kroki:
- otwarty Menadżer urządzeń i zlokalizuj Urządzenie audio wysokiej rozdzielczości. Powinien być wymieniony jako urządzenie audio AMD High Definition lub urządzenie audio NVIDIA High Definition.
- Kliknij urządzenie prawym przyciskiem myszy i wybierz Uaktualnij sterownik. Teraz wybierz Wyszukaj automatycznie zaktualizowane oprogramowanie sterownika a system Windows spróbuje samodzielnie zaktualizować sterownik.

Po zaktualizowaniu sterownika sprawdź, czy problem nadal występuje. Jeśli ta metoda nie rozwiązała problemu, możesz spróbować zaktualizować sterownik ręcznie i sprawdzić, czy to pomoże. Niektórzy użytkownicy sugerują odinstalowanie sterownika dźwięku HDMI i zainstalowanie go ponownie, więc możesz spróbować również.
Rozwiązanie 5 — Wyłącz funkcję Hyper-V
Hyper-V to funkcja wirtualizacji, dzięki której możesz stworzyć środowisko wirtualne na komputerze i używać go do uruchamiania dowolnego systemu operacyjnego w systemie Windows. Chociaż ta funkcja może być niezwykle przydatna dla niektórych użytkowników, może również powodować problemy z urządzeniami HDMI.
W rzeczywistości wielu użytkowników zgłosiło, że ich urządzenie HDMI nie wyświetlało się w sekcji urządzeń odtwarzających z powodu funkcji Hyper-V. Według nich udało im się rozwiązać problem, po prostu wyłączając funkcję Hyper-V. Jest to dość proste i możesz to zrobić, wykonując następujące kroki:
- naciśnij Klawisz Windows + S. i wpisz cechy okien. Teraz wybierz Włącz lub wyłącz funkcje systemu Windows.

- Pojawi się teraz okno Funkcje systemu Windows. Szukać Hyper-V na liście i wyłącz ją. Po wyłączeniu tej funkcji kliknij dobrze aby zapisać zmiany.

- Uruchom ponownie komputer, aby zastosować zmiany.
Po ponownym uruchomieniu komputera funkcja Hyper-V zostanie wyłączona, a problem z HDMI powinien zostać rozwiązany.
Rozwiązanie 6 — Zmień tryb projekcji
Jeśli HDMI nie wyświetla się w urządzeniach odtwarzających, problem może być związany z trybem projekcji. Windows pozwala przełączać się między kilkoma trybami projekcji i wydaje się, że tylko tryby powielania i rozszerzania pokażą twoje urządzenie HDMI w sekcji urządzeń odtwarzających.
Aby zmienić tryb projekcji, wykonaj następujące czynności:
- naciśnij Klawisz Windows + P..
- Powinieneś teraz zobaczyć listę opcji. Wybierz Duplikować lub Poszerzać z listy.

Po wykonaniu tej czynności urządzenie HDMI powinno pojawić się w sekcji urządzeń odtwarzających.
Rozwiązanie 7 — Upewnij się, że włączasz urządzenia we właściwej kolejności
Według użytkowników czasami Twoje urządzenie HDMI nie wyświetla się w sekcji urządzeń odtwarzających z powodu pewnych usterek. Najwyraźniej urządzenie HDMI nie jest rozpoznawane, jeśli podłączysz je bezpośrednio do komputera podczas pracy. Aby rozwiązać ten problem, wykonaj następujące czynności:
- Upewnij się, że komputer i drugi wyświetlacz są wyłączone.
- Włącz drugi wyświetlacz lub telewizor.
- Teraz podłącz urządzenie HDMI do komputera.
- Włącz komputer.
Po uruchomieniu komputera problem powinien zostać rozwiązany, a urządzenie HDMI powinno pojawić się w sekcji urządzeń odtwarzających. Pamiętaj, że jest to jednorazowa procedura, a gdy urządzenie HDMI pojawi się w urządzeniach odtwarzających, problem powinien zostać na stałe rozwiązany.
Rozwiązanie 8 — Usuń problematyczne aplikacje
Kilku użytkowników zgłosiło, że aplikacje innych firm mogą czasami powodować problemy z HDMI i urządzeniami odtwarzającymi. Jeśli urządzenie HDMI nie wyświetla się, być może problem może być związany z aplikacjami innych firm. Kilku użytkowników zgłosiło, że przyczyną problemu był VLC Media Player, ale po usunięciu aplikacji problem został rozwiązany.
Pamiętaj, że istnieje kilka sposobów na usunięcie aplikacji, ale najskuteczniejszym jest użycie oprogramowania do odinstalowywania, takiego jak Deinstalator IOBit. Jeśli nie znasz, oprogramowanie do odinstalowywania to specjalna aplikacja, która może usunąć dowolną aplikację z komputera wraz ze wszystkimi plikami i wpisami rejestru.
- Pobierz teraz IObit Uninstaller PRO 7 za darmo
Po usunięciu aplikacji sprawdź, czy problem nadal występuje.
Problemy z urządzeniami HDMI są dość powszechne, a jeśli Twoje urządzenie HDMI nie wyświetla się w urządzeniach odtwarzających, wypróbuj wszystkie nasze rozwiązania.
- naciśnij Klawisz Windows + S. i wpisz cechy okien. Teraz wybierz Włącz lub wyłącz funkcje systemu Windows.

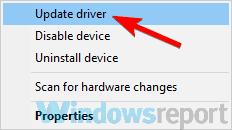
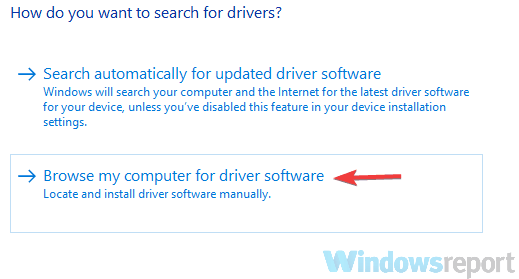
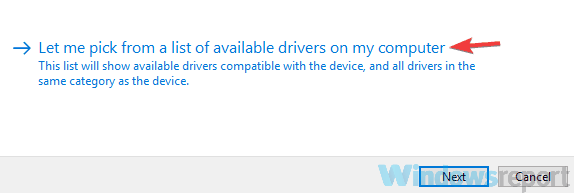
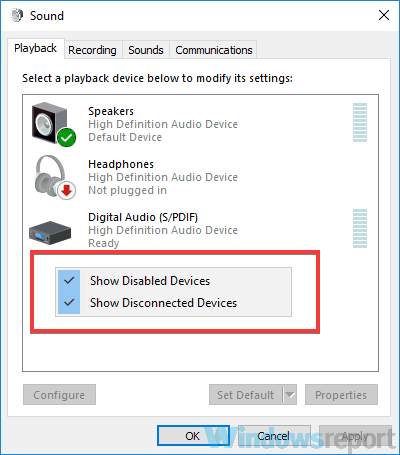
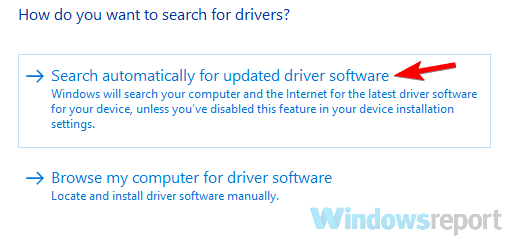
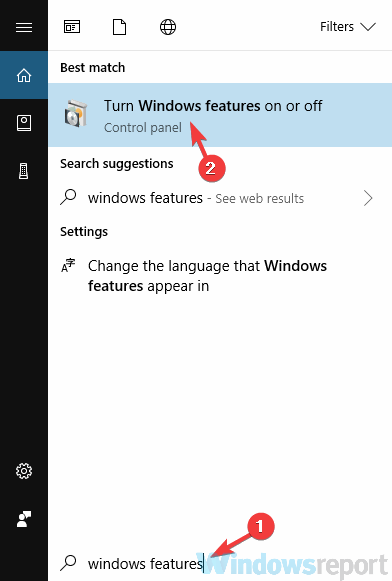
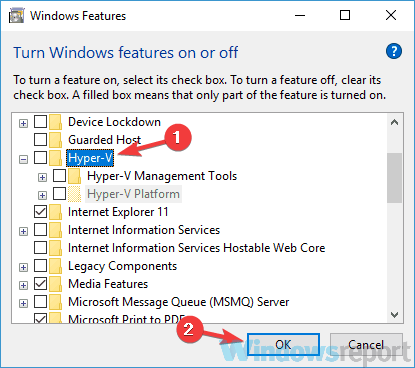
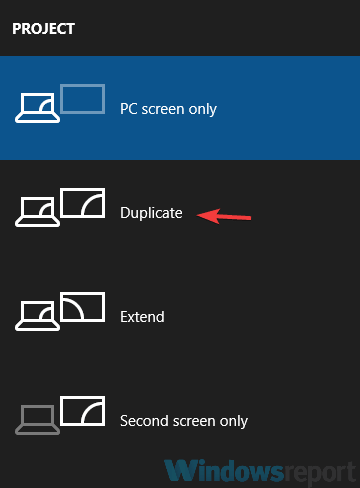


![Kod błędu aktualizacji Xbox 0x8b05000f [PRZEWODNIK EKSPERTA]](https://pogotowie-komputerowe.org.pl/wp-content/cache/thumb/ea/31a0db3328468ea_150x95.jpg)

