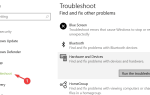Czy zaktualizowałeś system operacyjny do Windows 10 i po pewnym czasie szybko się dezaktywował? Jeśli tak, nie martw się: nie jesteś jedyny. Okazało się, że jest to duży problem w systemie Windows 10, ale na szczęście ten artykuł pokaże, jak szybko rozwiązać ten problem.
Nawet jeśli przejdziesz do okna aktywacji systemu Windows 10, nie będziesz w stanie aktywować bieżącego klucza produktu i najprawdopodobniej pojawi się jeden z następujących komunikatów o błędach: „Tego klucza nie można użyć do aktywacji tej edycji systemu Windows. Wypróbuj inny klucz”Lub„Klucz nie działał, sprawdź go i spróbuj ponownie lub spróbuj użyć innego klucza”. Wykonaj poniższe czynności, aby rozwiązać ten problem w systemie Windows 10.
Samouczek, jak naprawić system Windows 8.1 lub Windows 10, jeśli dezaktywuje się po aktualizacji
- Uruchom skanowanie SFC
- Sprawdź poprawność identyfikatora produktu za pomocą wiersza polecenia
- Zresetuj komputer
- Użyj Przywracania systemu
- Wyczyść instalację systemu Windows 10
- Ogólne rozwiązania aktywacyjne, które mogą ci pomóc
Rozwiązanie 1 — Uruchom skanowanie SFC
- Naciśnij i przytrzymaj „Windows” i przycisk „Q”.
- Teraz, gdy masz przed sobą pasek Uroków, kliknij funkcję „Szukaj”.
- W polu wyszukiwania wpisz „Wiersz polecenia” bez cudzysłowów.
- Po zakończeniu wyszukiwania kliknij prawym przyciskiem myszy ikonę „Wiersz polecenia” i wybierz opcję „Uruchom jako administrator”.
- W oknie wiersza polecenia wpisz następujące słowa bez cudzysłowów: „sfc / scannow”
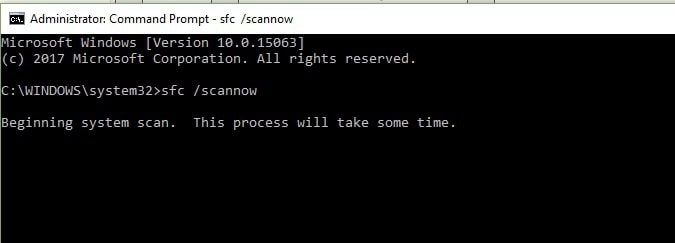
- Naciśnij przycisk „Enter” na klawiaturze.
- Pozwól, aby „skanowanie Sfc” zakończyło się i zamknij okno wiersza polecenia.
- Uruchom ponownie system Windows 10 / 8.1, aby sprawdzić, czy problem nadal występuje
Rozwiązanie 2 — Sprawdź poprawność identyfikatora produktu za pomocą wiersza polecenia
- Naciśnij i przytrzymaj „Ctrl” i „Esc” na klawiaturze, aby otworzyć okno „Aplikacje”.
- W oknie „Aplikacje” kliknij pustą część okna.
- Kliknij funkcję „Wszystkie aplikacje”, którą masz w wyświetlonym menu.
- Kliknij lub naciśnij ikonę „Panel sterowania”.
- Kliknij lub dotknij funkcji „System”.
- Teraz w funkcji System powinieneś mieć swój identyfikator produktu w lewym dolnym rogu ekranu.
- Zapisz identyfikator produktu na papierze, w tym linie „-” między literami i cyframi.
- Naciśnij i przytrzymaj przycisk „Windows” i przycisk „Q”.
- Po otwarciu paska paneli kliknij lewym przyciskiem myszy lub dotknij funkcji „Szukaj”.
- W polu wyszukiwania musisz wpisać „Wiersz polecenia”.
- Po zakończeniu wyszukiwania kliknij prawym przyciskiem myszy ikonę „Wiersz polecenia”, a następnie kliknij lewym przyciskiem myszy opcję „Uruchom jako administrator”.
- W oknie wiersza polecenia należy wpisać: „slmgr / ipk>, a następnie identyfikator produktu<”
Uwaga: zamiast „Po identyfikatorze produktu” w powyższym poleceniu musisz wpisać identyfikator produktu, który zapisałeś w powyższych krokach. - Naciśnij przycisk „Enter” na klawiaturze.
- Powinieneś teraz mieć przed sobą okno z monitem o aktywację.
- Napisz „slui” bez cudzysłowów w oknie wiersza polecenia.
- Naciśnij przycisk „Enter” na klawiaturze.
- Sprawdź okno „Wiersz polecenia” po wpisaniu powyższego polecenia, jeśli jest to ten sam klucz produktu, co ten, który wprowadziłeś powyżej.
- Zamknij okno „Wiersz polecenia”.
- Uruchom ponownie urządzenie z systemem Windows 8.1 / Windows 10.
- Sprawdź, czy produkt Windows 8.1 / Windows 10 został aktywowany.
Rozwiązanie 3 — Zresetuj komputer
- Przesuń kursor myszy w prawą górną stronę ekranu.
- Po otwarciu paska paneli kliknij lewym przyciskiem myszy lub dotknij funkcji „Ustawienia”.
- Kliknij lewym przyciskiem myszy lub dotknij funkcji „Zmień ustawienia komputera”.
- Kliknij lewym przyciskiem myszy lub dotknij funkcji „Aktualizacja i odzyskiwanie”.
- Kliknij lewym przyciskiem myszy lub dotknij ikony „Odzyskiwanie”> przejdź do Zresetuj ten komputer

- Następnie postępuj zgodnie z instrukcjami wyświetlanymi na ekranie, aby odświeżyć system operacyjny.
- Uruchom ponownie urządzenie z systemem Windows 10 po zakończeniu i sprawdź, czy nadal występuje ten sam problem.
Rozwiązanie 6 — Ogólne rozwiązania aktywacyjne, które mogą ci pomóc
Jeśli jednak nie chcesz jeszcze korzystać ze złożonych i nieodwracalnych rozwiązań, takich jak czysta instalacja systemu Windows 10, wykonaj poniższe czynności. Rzeczywiście niewielu użytkowników potwierdziło, że te metody działały dla nich, ale faktem jest, że niektóre z tych rozwiązań mogą pomóc w aktywacji systemu operacyjnego. Nie masz nic do stracenia, jeśli je wypróbujesz.
Uruchom narzędzie do rozwiązywania problemów z aktywacją
Jeśli aktywacja licencji cyfrowej nie powiodła się po dezaktywacji systemu Windows, możesz uruchomić narzędzie do rozwiązywania problemów z aktywacją. To narzędzie sprawdzi konflikty aktywacyjne i, mam nadzieję, je rozwiąże. Oto jak go uruchomić:
- Przejdź do ustawień.
- Otwórz aktualizację Bezpieczeństwo.
- Kliknij Aktywacja.
- Kliknij narzędzie do rozwiązywania problemów.
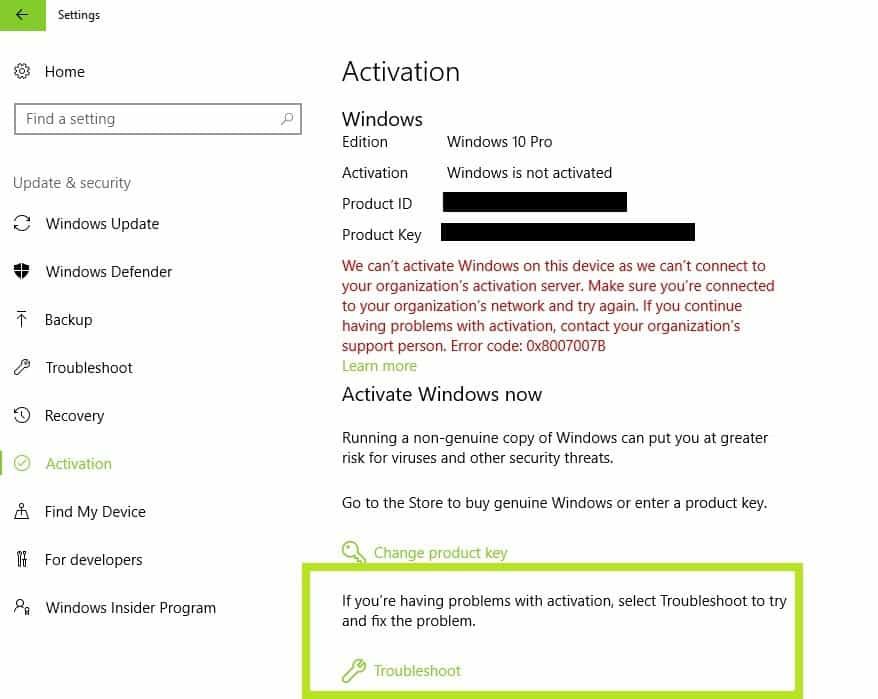
Rozpocznie się procedura, a narzędzie wyszuka licencję. Jeśli licencja jest dostępna, system zostanie automatycznie aktywowany po zakończeniu procesu.

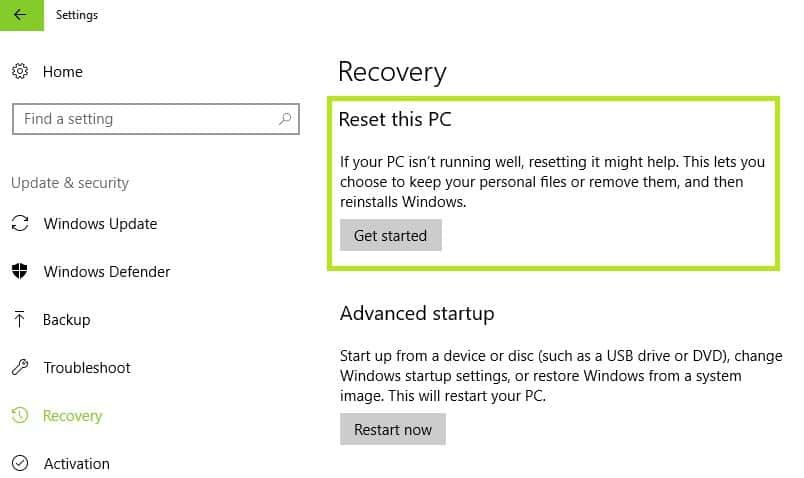

![Problemy z portem SMTP w systemie Windows 10 [PRZEWODNIK KROK PO KROKU]](https://pogotowie-komputerowe.org.pl/wp-content/cache/thumb/80/a3bfad64504a880_150x95.jpg)