Wielu użytkowników często korzysta z narzędzi pakietu Office, ale czasami problemy z narzędziami pakietu Office mogą pojawiać się w systemie Windows 10. Użytkownicy zgłosili Niestety, w programie SharePoint 2013 coś poszło nie tak, a dzisiaj pokażemy, jak to naprawić.
Jak naprawić błąd „Przepraszamy, coś poszło nie tak” w programie SharePoint 2013?
- Poprawka — „Przepraszamy, coś poszło nie tak” SharePoint 2013
- Zmień ustawienia zatwierdzania zawartości
- Opublikuj szablony wyświetlania
- Usuń powtarzające się terminy kalendarza
- Upewnij się, że strefa czasowa jest skonfigurowana
- Skonfiguruj zbiór witryn root
- Upewnij się, że twoje konto domeny ma dostęp do roli SPDataAccess
- Uruchom ponownie usługę SPTimer
- Sprawdź usługę zarządzania aplikacjami
- Poprawka — „Przepraszamy, coś poszło nie tak”, wyszukiwanie SharePoint 2013
- Usuń aplikację usługową i utwórz nową
- Zmień prawa dostępu
- Upewnij się, że aplikacja usługi wyszukiwania działa
- Sprawdź, czy kontroler hosta wyszukiwania SharePoint Search jest uruchomiony
- Poprawka — „Przepraszam, coś poszło nie tak” Przepływ pracy programu SharePoint 2013
- Utwórz nowy przepływ pracy pod inną nazwą
- Użyj komendy flushdns
- Przypisz uprawnienia db_owner do swojego konta użytkownika
- Poprawka — „Przepraszamy, coś poszło nie tak” Zbiór witryn SharePoint 2013
- Poprawka — „Przepraszamy, coś poszło nie tak” SharePoint 2013
Niestety, coś poszło nie tak w SharePoint 2013
Rozwiązanie 1 — Zmień ustawienia Wymagaj zatwierdzania treści
Według użytkowników przepraszamy, może pojawić się komunikat błędu z powodu ustawień zatwierdzania treści. Ten błąd pojawia się podczas próby zapisania witryny SharePoint jako szablonu. Aby rozwiązać ten problem, wykonaj następujące kroki:
- Kliknij Ikona zębatki i wybierz Ustawienia strony.
- Iść do Galerie projektantów stron internetowych sekcji i kliknij Rozwiązanie.
- Kliknij Biblioteka kartę i kliknij Ustawienia biblioteki.
- Teraz kliknij Ustawienia kontroli wersji.
- Znajdź sekcję Zatwierdzanie treści i ustaw Wymagaj zatwierdzenia treści dla przesłanych elementów do Nie. Kliknij dobrze aby zapisać zmiany.
- Zapisz stronę jako szablon.
- Po pomyślnym utworzeniu szablonu możesz ponownie włączyć zatwierdzanie treści.
Rozwiązanie 2 — Opublikuj szablony wyświetlania
Użytkownicy zgłosili, że ten błąd pojawia się, jeśli szablony wyświetlania nie są publikowane, więc opublikuj je.
Według użytkowników przesłane szablony wyświetlania nie będą działać dla osób niebędących administratorami i otrzymają Przepraszam, coś poszło nie tak.
Aby rozwiązać ten problem, upewnij się, że szablony wyświetlania są opublikowane.
Rozwiązanie 3 — Usuń powtarzające się terminy kalendarza
Według użytkowników ten błąd może pojawić się, jeśli importujesz kalendarze z SharePoint 2003 do SharePoint 2013.
Wygląda na to, że SharePoint 2013 ma problemy z cyklicznymi spotkaniami, a aby rozwiązać ten problem, musisz je usunąć.
Jeśli nie chcesz trwale usuwać swoich spotkań, możesz je przywrócić, przechodząc do Zawartość strony> Kosz i wybierając opcję Przywróć. Po przywróceniu terminów problem powinien zostać na stałe naprawiony.
Kalendarz online SharePoint nie pokazuje wydarzeń? Nie martw się, zapewniamy Ci ochronę.
Rozwiązanie 4 — Upewnij się, że strefa czasowa jest skonfigurowana
Czasami ten błąd pojawia się w SharePoint 2013, jeśli twoja strefa czasowa nie jest poprawnie skonfigurowana. Aby sprawdzić ustawienia strefy czasowej w SharePoint, wykonaj następujące czynności:
- otwarty Administracja centralna> Zarządzanie aplikacjami.
- Znajdź aplikację internetową i kliknij Ustawienia główne ikona w menu wstążki.
- Pojawi się okno Ustawienia ogólne aplikacji sieci Web.
- Sprawdź domyślną strefę czasową.
Jeśli brakuje ustawienia Domyślna strefa czasowa, musisz sprawdzić, czy na komputerze ustawiono prawidłową strefę czasową. Aby to zrobić, wykonaj następujące kroki:
- Kliknij zegar w prawym dolnym rogu i wybierz Ustawienia daty i godziny.

- Przejdź do sekcji Strefa czasowa i sprawdź, czy strefa czasowa jest poprawna.
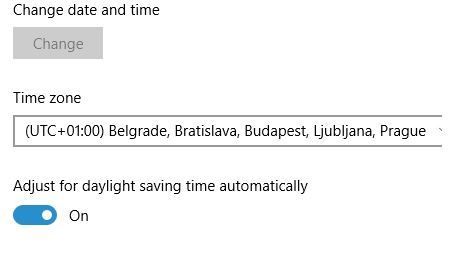
Możesz też sprawdzić swoją strefę czasową, wykonując następujące kroki:
- naciśnij Klawisz Windows + S. i wprowadź datę.
- Wybierz Czas i data z menu.

- Znajdź sekcję Strefa czasowa i sprawdź, czy aktualna strefa czasowa jest poprawna. Jeśli nie, koniecznie zmień to.

Teraz wystarczy wrócić do Ustawień ogólnych aplikacji sieci Web i ustawić strefę czasową serwera. Wykonać iisreset i problem powinien zostać na stałe rozwiązany.
Windows 10 nie pozwoli Ci zmienić strefy czasowej? Sprawdź ten przewodnik, aby łatwo rozwiązać problem.
Rozwiązanie 5 — Skonfiguruj zbiór witryn root
Według użytkowników ten problem może czasem wystąpić, jeśli nie masz skonfigurowanego zbioru witryn root.
Jeśli utworzysz swoją kolekcję w / Sites / zamiast root, możesz napotkać ten błąd, dlatego zalecamy utworzenie zbioru witryn root i sprawdź, czy to naprawi ten błąd.
Rozwiązanie 6 — Upewnij się, że twoje konto domeny ma dostęp do roli SPDataAccess
Nieprawidłowa konfiguracja może czasem powodować Przepraszam, pojawił się błąd. Aby uniknąć tego problemu w programie SharePoint 2013 podczas korzystania z usług Access Services, musisz udzielić określonych uprawnień swojej domenie.
Po udzieleniu konta dostępu do SPDataAccess rola w bazie danych konfiguracji SharePoint (w SQL Server) problem zostanie całkowicie rozwiązany.
Rozwiązanie 7 — Uruchom ponownie usługę SPTimer
Użytkownicy zgłosili, że ten błąd pojawia się podczas dodawania aplikacji do SharePoint. Ten błąd może być problematyczny, ale można go naprawić poprzez ponowne uruchomienie SPTimer usługa (OWSTIMER.EXE).
Po ponownym uruchomieniu usługi błąd został całkowicie naprawiony. Aby uniknąć tych błędów w przyszłości, pamiętaj o ponownym uruchomieniu usługi SPTimer za każdym razem, gdy wprowadzisz poważną zmianę konfiguracji w SharePoint 2013.
Rozwiązanie 8 — Sprawdź usługę zarządzania aplikacjami
Ten błąd może pojawić się, jeśli usługa zarządzania aplikacjami nie jest zainstalowana, ale można go naprawić, wykonując następujące kroki:
- otwarty Administracja centralna jako administrator i przejdź do Zarządzanie aplikacjami> Zarządzaj aplikacją usługową.
- Wybierać Nowa> Usługa zarządzania aplikacjami.
- Wprowadź niezbędne informacje w polach Nazwa aplikacji serwisowej, Serwer bazy danych i Nazwa bazy danych.
- Wybierz Utwórz nową pulę aplikacji opcję i wprowadź nazwę puli aplikacji.
- Kliknij dobrze aby utworzyć nową usługę zarządzania aplikacjami.
- Po utworzeniu usługi zarządzania aplikacjami przejdź do Ustawienia systemowe> Zarządzaj usługami na serwerze.
- Znajdź usługę zarządzania aplikacjami i w kolumnie Działanie kliknij Początek.
- Wróć do Zarządzaj aplikacjami usługowymi i sprawdź, czy serwer proxy aplikacji usługi jest uruchomiony.
- Iść do Ustawienia strony i kliknij Zarządzaj funkcjami witryny w sekcji Zarządzaj funkcjami witryny.
- Znajdź Przepływy pracy mogą korzystać z uprawnień aplikacji i kliknij Aktywuj przycisk.
- Iść do Ustawienia witryny> Uprawnienia aplikacji witryny.
- Skopiuj sekcję klienta Identyfikatora aplikacji między | i @ znaków.
- Iść do http: // {nazwa hosta} / {strona katalogu} / _ layouts / 15 / appinv.aspx.
- Wklej sekcję klienta Identyfikatora aplikacji do Identyfikator aplikacji pole i kliknij Lookup
Jeśli wszystkie te kroki zostały wykonane poprawnie, błąd powinien zostać całkowicie naprawiony.
Niestety, coś poszło nie tak w wyszukiwaniu SharePoint 2013
Rozwiązanie 1 — Usuń aplikację usługową i utwórz nową
Jeśli pojawia się ten błąd podczas korzystania z aplikacji wyszukiwania, spróbuj usunąć aplikację usługi. Po usunięciu utwórz go ponownie i problem z wyszukiwaniem powinien zostać rozwiązany.
Po utworzeniu nowej aplikacji usługi upewnij się, że jest ona ustawiona jako domyślna dla Twojej aplikacji.
Rozwiązanie 2 — Zmień prawa dostępu
Możesz rozwiązać ten problem, dodając Wszyscy do grupy Członkowie. Pamiętaj, że musisz zmienić prawa do Tylko czytać. To nie jest najlepsze rozwiązanie i prawdopodobnie nie jest najbezpieczniejsze, więc używaj go na własne ryzyko.
Rozwiązanie 3 — Upewnij się, że aplikacja usługi wyszukiwania działa
Czasami aplikacja usługi wyszukiwania może przestać działać, co może spowodować Niestety, pojawił się błąd. Aby rozwiązać ten problem, wykonaj następujące czynności:
- Iść do Administracja centralna> Zarządzaj aplikacjami internetowymi.
- Atrakcja Sharepoint — 80> Połączenia serwisowe i upewnij się, że Wyszukaj usługę serwisową sprawdzone.
- Kliknij dobrze aby zapisać zmiany.
Rozwiązanie 4 — Sprawdź, czy kontroler hosta wyszukiwania SharePoint Search jest uruchomiony
Program SharePoint 2013 opiera się na niektórych usługach, aby działać poprawnie, a jeśli kontroler hosta wyszukiwania SharePoint nie działa, możesz dostać Przepraszamy, wystąpił błąd komunikatu o błędzie podczas korzystania z wyszukiwania w SharePoint 2013.
Aby naprawić ten błąd, sprawdź, czy kontroler hosta wyszukiwania SharePoint Search jest uruchomiony. Aby to zrobić, wykonaj następujące kroki:
- naciśnij Klawisz Windows + R. i wejdź services.msc. naciśnij Wchodzić lub kliknij DOBRZE.

- Po otwarciu okna Usługi zlokalizuj Kontroler hosta wyszukiwania SharePoint usługa.
- Sprawdź status usługi. Jeśli usługa nie działa, kliknij ją prawym przyciskiem myszy i wybierz Początek z menu.
- Po włączeniu tej usługi zamknij okno Usługi i sprawdź, czy problem został rozwiązany.
Niestety, coś poszło nie tak w przepływie pracy SharePoint 2013
Rozwiązanie 1 — Utwórz nowy przepływ pracy pod inną nazwą
Użytkownicy zgłosili, że Przepraszamy, komunikat o błędzie mógł zostać spowodowany przez usunięcie i ponowne utworzenie przepływu pracy. Aby naprawić ten błąd, musisz utworzyć nowy przepływ pracy, ale użyj innej nazwy.
Po utworzeniu nowego przepływu pracy o innej nazwie błąd powinien zostać całkowicie naprawiony.
Rozwiązanie 2 — Użyj polecenia flushdns
Ten błąd może wystąpić z powodu Twojego DNS, ale możesz go łatwo naprawić, opróżniając DNS. Aby to zrobić, wykonaj następujące proste kroki:
- naciśnij Klawisz Windows + X aby otworzyć Menu zaawansowanego użytkownika i wybrać Wiersz polecenia (administrator) z menu.

- Po uruchomieniu wiersza polecenia wprowadź ipconfig / flushdns.

Po uruchomieniu komendy flushdns możesz ponownie przetworzyć usługi przepływu pracy i usługi Service Bus i spróbować ponownie opublikować przepływ pracy.
Jeśli masz problemy z dostępem do wiersza polecenia jako administrator, lepiej zapoznaj się z tym przewodnikiem.
Jeśli nie możesz opróżnić pamięci podręcznej Resolver DNS w systemie Windows 10, wykonaj czynności opisane w tym podręcznym przewodniku, aby rozwiązać problem.
Rozwiązanie 3 — Przypisz uprawnienia db_owner do swojego konta użytkownika
Jeśli pojawia się ten błąd podczas korzystania z interfejsu przepływu pracy, możesz zmienić swoje uprawnienia. Aby to zrobić, przejdź do swoich baz danych i przypisz db_owner uprawnienia do konta usługi przepływu pracy w bazie danych.
Niestety, coś poszło nie tak w zbiorze witryn SharePoint 2013
Rozwiązanie — Usuń aplikację internetową
Użytkownicy zgłosili ten błąd podczas tworzenia zbioru witryn w SharePoint 2013. Aby rozwiązać ten problem, musisz usunąć utworzoną aplikację internetową. Następnie wykonaj następujące kroki:
- otwarty Menedżer usług IIS i rozwiń lokalny serwer w lewym górnym rogu.
- Wybierz Pule aplikacji.
- Wybierz Administracja centralna.
- Wybierz Zaawansowane ustawienia i kliknij Edytuj pulę aplikacji w prawej kolumnie.
- Edytować limit czasu wyłączenia. Ustaw limit wyższej wartości niż domyślny w modelu procesu.
Po wykonaniu tej czynności powinno być możliwe tworzenie aplikacji internetowych i zbiorów witryn bez żadnych błędów.
Niestety, coś poszło nie tak Błąd programu SharePoint 2013 może być spowodowany wieloma różnymi rzeczami i czasami może być trudny do naprawienia, ale mamy nadzieję, że udało Ci się to naprawić za pomocą jednego z naszych rozwiązań.
Jeśli masz inne sugestie lub pytania, nie wahaj się zostawić ich w sekcji komentarzy poniżej.

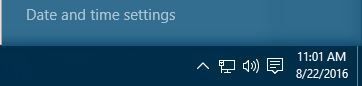
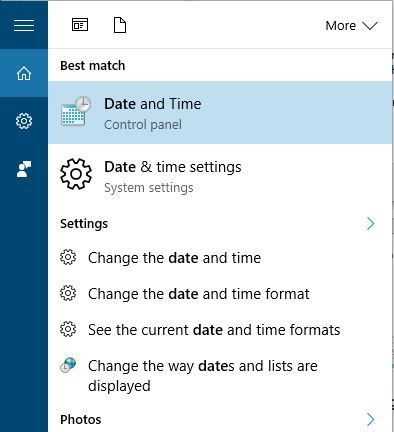
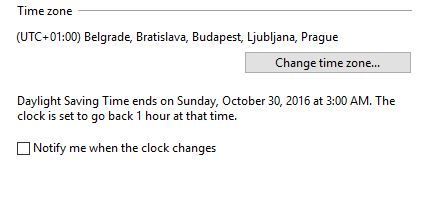
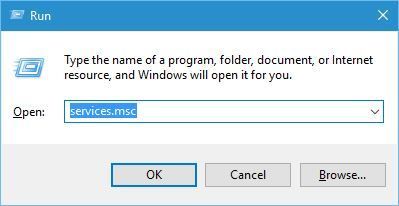
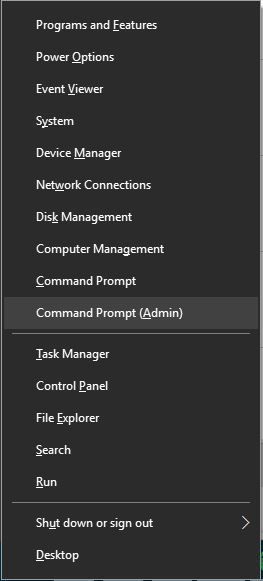
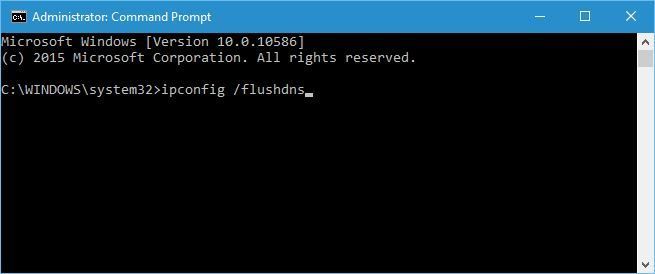
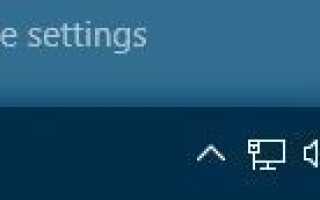
![Aplikacja YouTube nie będzie działać na Xbox One [QUICK FIX]](https://pogotowie-komputerowe.org.pl/wp-content/cache/thumb/e3/0bf0187b64558e3_150x95.png)


