Użytkownicy systemu Windows często narzekają na uszkodzone ikony pulpitu. Ikony używane przez system Windows do dokumentów i programów są zapisywane w pamięci podręcznej ikon, dzięki czemu można je wyświetlać szybko, zamiast za każdym razem powoli je ładować. Jeśli z jakiegoś powodu jedna lub więcej ikon Windows jest uszkodzonych, możesz je naprawić, odbudowując pamięć podręczną ikon. Oto jak naprawić uszkodzone ikony pulpitu w Windows 7 i Windows 10, ponieważ podejścia są różne.
1. Przebudowa pamięci podręcznej ikon w systemie Windows 7
- Użyj pliku .bat
- Użyj wiersza polecenia
- Usuń bazę danych pamięci podręcznej ikon
- Używaj oprogramowania innych firm
2. Przebudowa pamięci podręcznej ikon w systemie Windows 10
- Użyj wiersza polecenia
- Ręcznie usuń pamięć podręczną ikon
Napraw uszkodzone ikony pulpitu systemu Windows 7
W systemie Windows 7 plik pamięci podręcznej ikon znajduje się w: C: UsersAppDataLocalIconCache.db
Uwaga: Zastąp rzeczywistą nazwą logowania do konta Windows.
Możesz odbudować pamięć podręczną ikon w systemie Windows 7, aby naprawić uszkodzone ikony pulpitu, postępując zgodnie z jedną z metod opisanych poniżej, w zależności od tego, którą z nich łatwiej zrobić:
Rozwiązanie 1: Użyj pliku .bat
Aby odbudować plik pamięci podręcznej ikon, wykonaj czynności opisane poniżej:
- otwarty Notatnik
- Wklej kod poniżej
- taskkill / F / IM explorer.exe
cd / d% userprofile% AppDataLocal
attrib –h IconCache.db
del IconCache.db
uruchom explorer.exe - Zapisz jako IconFix.bat
- Przejdź do miejsca, w którym zapisałeś plik i kliknij go dwukrotnie
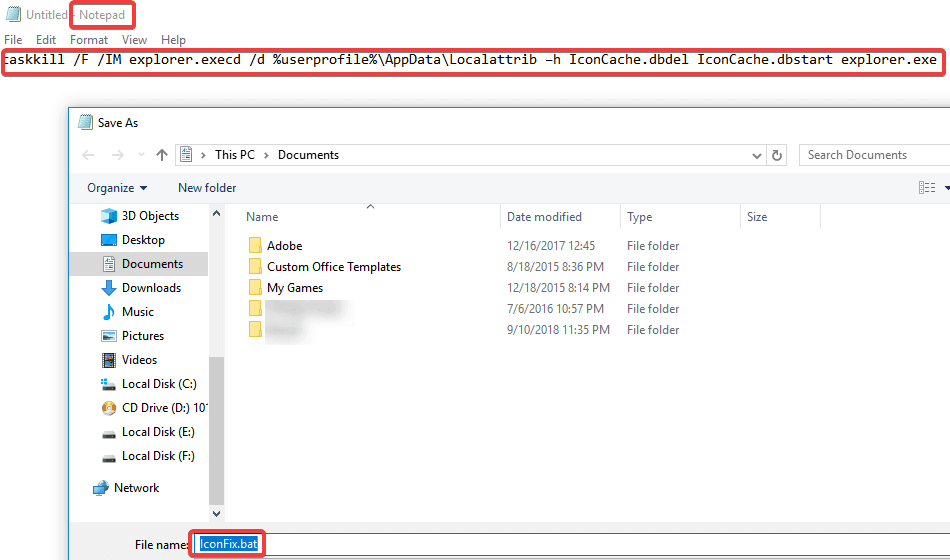
— ZWIĄZANE: Poprawka: brak ikon pulpitu w systemie Windows 10
Rozwiązanie 2: Użyj wiersza polecenia
Jeśli czujesz się bardziej komfortowo w ten sposób, możesz użyć wiersza polecenia:
- Przejdź do Start i wyszukaj cmd
- Kliknij prawym przyciskiem myszy i wybierz Uruchom jako administrator

- Uruchom następujące polecenia:
cd / d% userprofile% AppDataLocaldel IconCache.db
uruchom explorer.exe
attrib –h IconCache.db
taskkill / F / IM explorer.exe
Rozwiązanie 3: Usuń bazę danych pamięci podręcznej ikon
Pamięć podręczna ikon to ukryty plik znajdujący się w folderze lokalnym. Wszystko, co musisz zrobić, to usunąć plik IconCache.db i ponownie uruchomić komputer, aby system Windows utworzył nowy plik IconCache.db po ponownym uruchomieniu systemu.
- Otwórz dowolny folder
- Włącz opcję pokaż ukryte pliki, aby zobaczyć plik ikony pamięci podręcznej, przechodząc do Widok kartę i włącz Ukryte przedmioty opcja od Pokaż ukryj Sekcja

- Nawigować do C: UsersusernameAppDataLocal folder, a następnie usuń plik IconCache.db. Zastąp rzeczywistą nazwą logowania do konta Windows.
- Uruchom ponownie komputer, aby odbudować pamięć podręczną ikon
Rozwiązanie 4: Użyj oprogramowania innej firmy
Jeśli nie czujesz się komfortowo, wykonując którąkolwiek z tych procedur samodzielnie i wolisz oprogramowanie do bezpiecznego usuwania pliku pamięci podręcznej ikon, możesz to zrobić, ponieważ istnieje wiele narzędzi online, które mogą im w tym pomóc.
Napraw uszkodzone ikony pulpitu systemu Windows 10
Aby odbudować pamięć podręczną ikon w systemie Windows 10, musisz usunąć wszystkie pliki ikonki znajdujące się w tym folderze. Nie jest to tak proste, jak kliknięcie ich i naciśnięcie klawisza Usuń, ponieważ te pliki są nadal używane przez Eksploratora Windows i nie można ich po prostu usunąć, tak jak zwykły plik.
W systemie Windows 10 plik pamięci podręcznej ikon znajduje się w: C: UsersAppDataLocalMicrosoftWindowsExplorer.
Uwaga: Zastąp rzeczywistą nazwą logowania do konta Windows.
Przed przystąpieniem do odbudowywania pamięci podręcznej ikon zamknij i zapisz wszystko, nad czym pracujesz. Teraz wybierz jedno z opisanych poniżej rozwiązań.
— POWIĄZANE: oprogramowanie do tworzenia ikon na PC do projektowania własnych ikon pulpitu Windows
Rozwiązanie 1: Użyj wiersza polecenia
Jeśli wybierzesz alternatywę użycia wiersza polecenia, wykonaj następujące czynności:
- Przejdź do Folder Eksploratora na Twoim C: dysk
- Kliknij Explorer prawym przyciskiem myszy i wybierz Otwórz okno poleceń tutaj
- Rodzaj reż aby upewnić się, że jesteś we właściwym miejscu. Powinieneś zobaczyć swoje pliki iconcache.
- Kliknij prawym przyciskiem myszy pasek zadań Windows i wybierz Menadżer zadań

- Wybierz Eksplorator Windows w ciągu Menadżer zadań i wtedy Zakończ zadanie. Po zamknięciu Eksploratora Windows pasek zadań i menu Start będą niewidoczne, ale nie martw się, jest to normalna faza.

- Rodzaj del iconcache * do okna poleceń. Gwiazdka po iconcache jest niezbędna, aby upewnić się, że wszystkie pliki o nazwach rozpoczynających się od iconcache zostaną uwzględnione w operacji usuwania
- Rodzaj reż aby upewnić się, że pliki pamięci podręcznej ikon zniknęły. Jeśli jeden lub więcej plików pamięci podręcznej ikon wciąż znajduje się na liście, oznacza to, że niektóre aplikacje nadal działają w tle, więc zamknij je i w razie potrzeby powtórz procedurę.
- Uruchom ponownie Twój komputer
Rozwiązanie 2: Ręcznie usuń plik pamięci podręcznej ikon
Wykonując czynności opisane poniżej, ręcznie usuniesz plik pamięci podręcznej ikon i ponownie uruchomisz komputer, aby system Windows 10 mógł automatycznie utworzyć nowy plik pamięci podręcznej ikon:
- otwarty Eksplorator Windows, Kliknij Widok tab i umieść znacznik wyboru obok Ukryte przedmioty
- Przejdź do następującego folderu: C: UsersAppDataLocal. to nazwa użytkownika konta na komputerze, a „C” to litera napędu, na którym jest zainstalowany system Windows 10.
- Pod Lokalny katalog, zlokalizuj plik o nazwie IconCache (IconCache.db)
- Kliknij plik prawym przyciskiem myszy, a następnie kliknij Usunąć

- Kliknij prawym przyciskiem myszy Kosz ikonę na pulpicie, a następnie kliknij Opróżnij kosz wyczyścić IconCache.db i inne pliki
- Zamknij wszystkie działające aplikacje i uruchom ponownie Twój komputer
Mamy nadzieję, że pomogliśmy Ci przywrócić normalne ikony pulpitu za pomocą jednego z opisanych powyżej rozwiązań. Daj nam znać swoje komentarze w sekcji poniżej.
POWIĄZANE PRZEWODNIKI:
- Zwiększ rozmiar bufora ikon na komputerze, aby przyspieszyć system Windows
- Szybka poprawka błędu „Ikona uszkodzonego obrazu Google Chrome”
- Pełna poprawka: nie można usunąć plików, folderów ani ikon w Windows 10, 8.1 i 7

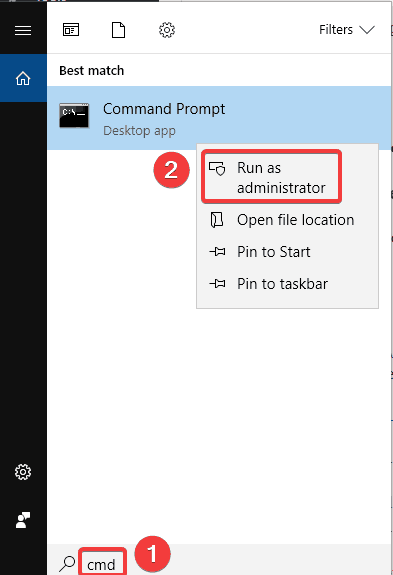
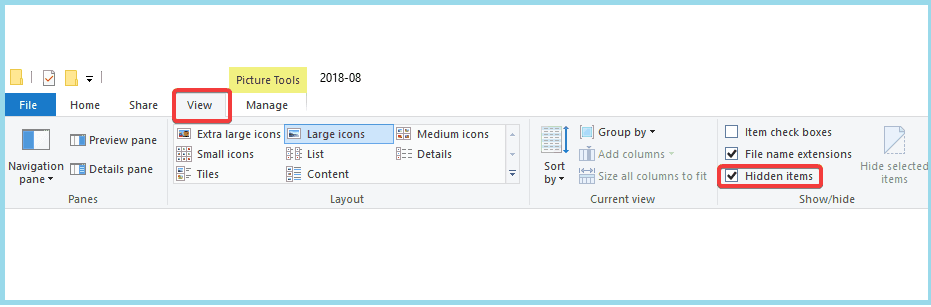
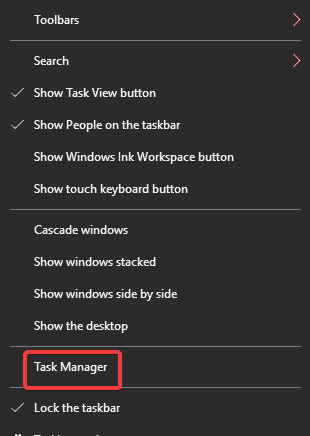
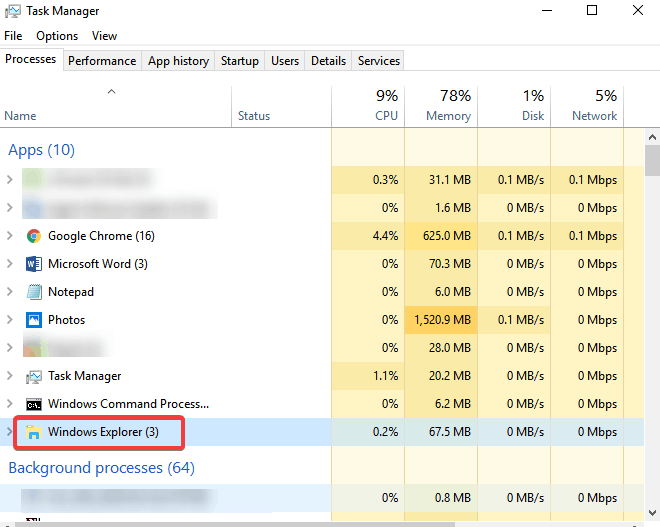
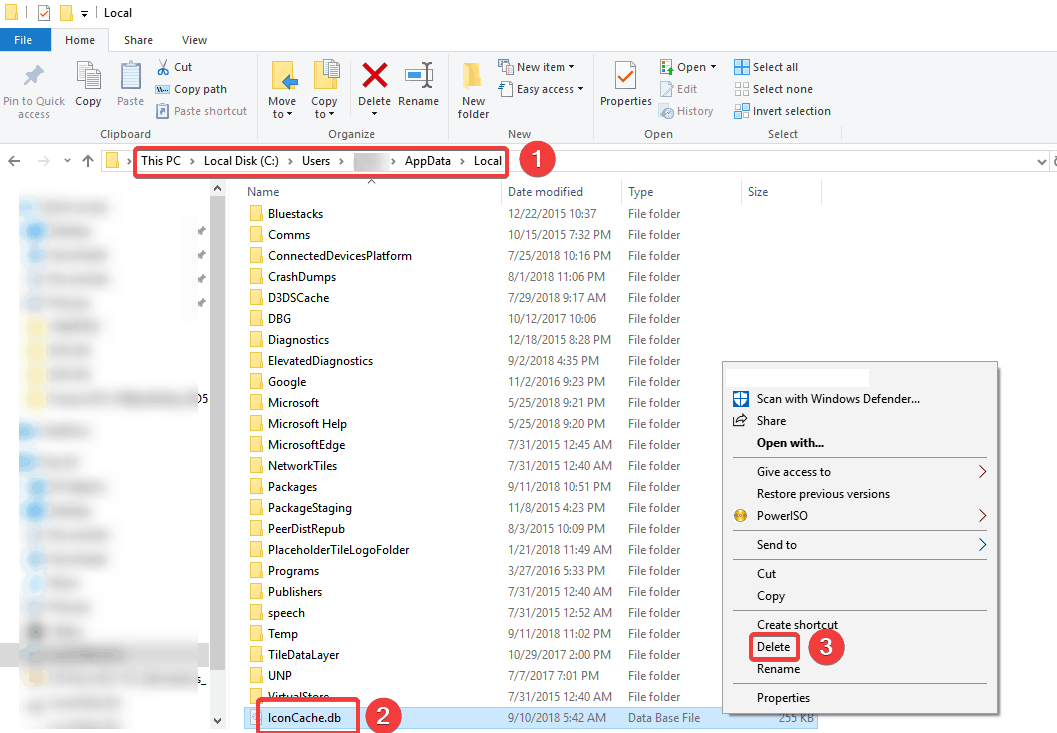

![Gamepad nie jest rozpoznawany w systemie Windows 10 [POTWIERDZONA POPRAWKA]](https://pogotowie-komputerowe.org.pl/wp-content/cache/thumb/0e/2023222e3be4f0e_150x95.png)


