Gamepady są niezbędnym narzędziem dla graczy. Mogą występować pod różnymi nazwami — kontroler gier, joypad, gamepad — ale spełniają one jedną funkcję: podłączenie gracza do konsoli do gier.
Gamepad składa się z wielu przycisków i maksymalnie dwóch joysticków, które pozwalają użytkownikowi kontrolować obiekty w grach wideo.
Podczas gdy przenośne systemy do gier są wyposażone we wbudowany gamepad, niektóre gamepady są zaprojektowane do łączenia się z komputerem za pomocą połączenia USB.
Jest to poważny problem dla użytkowników, którzy dokonali aktualizacji do Windows 10, ponieważ najnowszy system operacyjny nie rozpoznaje istniejących gamepadów dla niektórych użytkowników.
Więcej doświadczonych użytkowników uważa, że problem wynika z zastąpienia przez Microsoft oryginalnych sterowników sprzętowych podczas instalacji systemu Windows 10.
Inni użytkownicy zgłaszają, że przyczyną problemu jest nie podpisany cyfrowo sterownik sprzętu. Mimo to inni napotkali problem po przejściu na system Windows 10, gdy gamepad był podłączony do komputera.
Innymi słowy, błędu można było uniknąć, gdyby urządzenie peryferyjne zostało odłączone podczas aktualizacji.
Ale dla tych, którzy już doświadczają problemu, postaramy się zapewnić najlepsze rozwiązania.
Pisaliśmy już obszernie o problemach z gamepadem. Dodaj tę stronę do zakładek, jeśli będziesz jej potrzebować później.
Co zrobić, jeśli gamepad USB nie jest rozpoznawany na komputerze PC
Wielu graczy woli używać gamepadów na swoim komputerze, jednak czasem mogą wystąpić problemy z gamepadem. Mówiąc o problemach z gamepadem, oto niektóre z typowych problemów zgłaszanych przez użytkowników:
- Gamepad USB nie został rozpoznany Windows 10, 8, 7 — Ten problem może wystąpić w dowolnej wersji systemu Windows, a nawet jeśli nie korzystasz z systemu Windows 10, wypróbuj niektóre z naszych rozwiązań, ponieważ wszystkie są zgodne ze starszymi wersjami systemu Windows.
- Gamepad nie został wykryty W.indows 10 — Jeśli Twój gamepad nie zostanie wykryty w systemie Windows 10, najprawdopodobniej przyczyną jest sterownik. Aby rozwiązać problem, zaktualizuj sterowniki gamepad i sprawdź, czy to pomoże.
- Ogólny gamepad nie został rozpoznany — Zwykłe gamepady mogą czasami doświadczać tego problemu. Aby rozwiązać problem, należy zaktualizować sterowniki w Menedżerze urządzeń.
- Gamepad Xbox nie został rozpoznany — Windows 10 jest kompatybilny z kontrolerami Xbox, ale czasami mogą wystąpić problemy. Omówiliśmy już problemy z kontrolerem Xbox w systemie Windows 10 w jednym z naszych poprzednich artykułów, więc sprawdź to, aby uzyskać więcej informacji.
- Gamepad nie działa w grach, na PC — Jeśli napotkasz ten problem, prawdopodobnie kontroler nie jest odpowiednio skonfigurowany. Ponadto problemem mogą być również sterowniki do gamepada, dlatego należy je aktualizować.
- Gamepad nie jest w Menedżerze urządzeń — Jeśli gamepada nie ma w Menedżerze urządzeń, prawdopodobnie nie jest rozpoznawany przez system. Aby rozwiązać problem, musisz znaleźć nieznane urządzenia w Menedżerze urządzeń i zaktualizować ich sterowniki.
Rozwiązanie 1 — Uruchom narzędzie do rozwiązywania problemów ze sprzętem i urządzeniami
Nierozpoznany gamepad w systemie Windows 10 może powstać z powodu konfliktu sterowników. Aby rozwiązać problem, uruchom ponownie komputer i podłącz gamepad. Teraz uruchom narzędzie do rozwiązywania problemów ze sprzętem i urządzeniami, wykonując następujące czynności:
- naciśnij Klawisz Windows + I aby otworzyć Aplikacja ustawień. Po otwarciu aplikacji Ustawienia przejdź do Aktualizacja Bezpieczeństwo Sekcja.
- Wybierz Rozwiązywanie problemów z menu po lewej stronie. Teraz w prawym panelu wybierz Sprzęt i urządzenia i kliknij Uruchom przycisk narzędzia do rozwiązywania problemów.

- Postępuj zgodnie z instrukcjami wyświetlanymi na ekranie, aby ukończyć narzędzie do rozwiązywania problemów.
Po zakończeniu rozwiązywania problemów sprawdź, czy problem został rozwiązany.
Rozwiązanie 2 — Pobierz najnowszy sterownik gamepad
Czasami gamepady mogą nie działać z systemem Windows 10, ponieważ stary sterownik urządzenia został zastąpiony. Pobieranie i instalowanie najnowszego sterownika ze strony producenta może pomóc rozwiązać problem.
Jeśli nie jest dostępny zaktualizowany sterownik, spróbuj pobrać i zainstalować dostępny sterownik w trybie zgodności z Windows 8 lub Windows 7. Ta metoda uruchamia sterownik przy użyciu poprzednich ustawień, gdy działał dobrze w systemie Windows.
Oto instrukcje krok po kroku dotyczące instalowania najnowszego sterownika w trybie zgodności:
- Pobierz najnowszy sterownik i kliknij prawym przyciskiem myszy plik instalacyjny, aby zlokalizować właściwości.

- Na karcie zgodności kliknij przycisk Uruchom ten program w trybie zgodności i wybierz system operacyjny przed aktualizacją systemu Windows 10 z menu rozwijanego.

- Zakończ proces instalacji i uruchom ponownie komputer po zakończeniu.
Sprawdź ten kompletny przewodnik, aby stać się ekspertem w aktualizacji sterowników!
Aktualizuj sterowniki automatycznie (zalecane narzędzie innej firmy)
Ręczne pobieranie i instalowanie sterowników to proces, który niesie ryzyko zainstalowania niewłaściwego sterownika, co może prowadzić do poważnych awarii.
Zdecydowanie zalecamy automatyczną aktualizację sterownika za pomocą Tweakbit Driver Updater narzędzie.
To narzędzie jest zatwierdzone przez Microsoft i Norton Antivirus i po kilku testach nasz zespół stwierdził, że jest to najlepiej zautomatyzowane rozwiązanie. Oto jak korzystać z tego oprogramowania:
- Ściągnij i zainstaluj TweakBit Driver Updater

- Po zainstalowaniu program automatycznie rozpocznie skanowanie komputera w poszukiwaniu nieaktualnych sterowników. Driver Updater sprawdzi zainstalowane wersje sterowników w bazie danych najnowszych wersji w chmurze i zaleci odpowiednie aktualizacje. Wszystko, co musisz zrobić, to czekać na zakończenie skanowania.

- Po zakończeniu skanowania otrzymasz raport o wszystkich problemowych sterownikach znalezionych na twoim komputerze. Przejrzyj listę i sprawdź, czy chcesz zaktualizować każdy sterownik osobno, czy wszystkie naraz. Aby zaktualizować jeden sterownik na raz, kliknij link „Aktualizuj sterownik” obok nazwy sterownika. Lub po prostu kliknij przycisk „Aktualizuj wszystko” u dołu, aby automatycznie zainstalować wszystkie zalecane aktualizacje.

Uwaga: Niektóre sterowniki muszą być instalowane w kilku krokach, więc będziesz musiał nacisnąć przycisk „Aktualizuj” kilka razy, aż wszystkie jego składniki zostaną zainstalowane.
Zrzeczenie się: niektóre funkcje tego narzędzia nie są darmowe.
Rozwiązanie 3 — Odłącz inne urządzenia
System Windows może czasami nie wykryć gamepada z powodu przeciążenia urządzeń podłączonych do komputera. Spróbuj odłączyć inne urządzenia typu plug-and-play i sprawdź, czy problem nadal występuje.
Ponadto, jeśli używasz koncentratora USB, odłącz gamepad od koncentratora USB i podłącz go bezpośrednio do komputera.
W niektórych rzadkich przypadkach inne urządzenia podłączone do koncentratora mogą zakłócać działanie kontrolera, powodując pojawienie się problemu.
Na koniec możesz także spróbować podłączyć kontroler do innego portu USB. Twój kontroler nie może w pełni wykorzystać przepustowości portu USB 3.0, więc podłącz go do portu USB 2.0 na komputerze.
Rozwiązanie 4 — Zapobiegaj automatycznemu wyłączaniu komputera przez podłączone urządzenia
Jeśli system Windows nadal nie rozpoznaje twojego gamepada po wykonaniu powyższych kroków, spróbuj uniemożliwić systemowi automatyczne wyłączanie określonych urządzeń.
- otwarty Menadżer urządzeń i rozwiń Kontrolery USB Serial Bus.
- Kliknij prawym przyciskiem myszy główny koncentrator USB i wybierz Właściwości -> Zarządzanie energią i odznacz wszystkie zaznaczone pola Pozwól komputerowi wyłączyć to urządzenie, aby oszczędzać energię.

Rozwiązanie 5 — Wyłącz gamepad
Jeśli Twój gamepad nie jest rozpoznawany w systemie Windows 10, możesz rozwiązać problem, po prostu wyłączając i włączając kontroler. Może to zmusić system Windows do ponownej inicjalizacji urządzenia i zainstalowania niezbędnych sterowników.
Aby wyłączyć urządzenie, wystarczy wykonać następujące czynności:
- otwarty Menadżer urządzeń i zlokalizuj gamepad.
- Kliknij go prawym przyciskiem myszy i wybierz Wyłączyć z menu.

- Pojawi się okno dialogowe potwierdzenia. Wybierz tak wyłączyć.

- Teraz poczekaj kilka chwil, ponownie kliknij wyłączony gamepad prawym przyciskiem myszy i wybierz Włączyć z menu.
Po włączeniu gamepada system Windows rozpozna go i spróbuje zainstalować niezbędne sterowniki.
Rozwiązanie 6 — Zmień ustawienia swojego planu
Według użytkowników czasami twój gamepad może nie zostać rozpoznany w systemie Windows 10. W takim przypadku musisz zmienić ustawienia selektywnego zawieszenia USB.
Możesz to zrobić, zmieniając zaawansowane ustawienia planu zasilania.
Nie jest to skomplikowane i możesz to zrobić, wykonując następujące czynności:
- naciśnij Klawisz Windows + S. i wejdź ustawienia mocy. Wybierz Moc ustawienia snu z menu.

- Teraz kliknij Dodatkowe ustawienia mocy.

- Znajdź wybrany plan zasilania i kliknij Zmień ustawienia planu.

- Teraz kliknij Zmień zaawansowane ustawienia zasilania.

- Nawigować do Ustawienia USB> Ustawienie wstrzymania selektywnego USB. Ustaw na Niepełnosprawny i kliknij Zastosować i dobrze aby zapisać zmiany.

Po wykonaniu tej czynności problem z gamepadem powinien zostać rozwiązany.
Plan zasilania ciągle się zmienia? Rozwiąż problem z łatwością dzięki naszemu szczegółowemu przewodnikowi!
Rozwiązanie 7 — Zainstaluj ogólne sterowniki koncentratora USB
Jeśli Twój gamepad nie jest rozpoznawany w systemie Windows 10, przyczyną mogą być sterowniki koncentratora USB.
Twój komputer ma kilka wbudowanych koncentratorów USB, a jeśli są jakieś problemy ze sterownikami, możesz napotkać ten problem.
Jednak możesz to naprawić, instalując sterowniki koncentratora USB. Aby to zrobić, wykonaj następujące kroki:
- otwarty Menadżer urządzeń i zlokalizuj Główny hub usb urządzenie. Powinieneś mieć kilka takich urządzeń na swoim komputerze.
- Kliknij prawym przyciskiem myszy Główny hub usb urządzenie i wybierz Uaktualnij sterownik.

- Wybierz Przeglądaj mój komputer w poszukiwaniu oprogramowania sterownika.

- Teraz kliknij Pozwól mi wybrać z listy dostępnych sterowników na moim komputerze.

- Wybierz Główny hub usb z listy i kliknij Kolejny.

- Teraz powtórz kroki 2-5 dla wszystkich Główny hub usb Kierowcy.
Ponadto możesz także pobrać niezbędne sterowniki od producenta płyty głównej i sprawdzić, czy rozwiązały problem.
Rozwiązanie 8 — Zainstaluj ponownie gamepad
Jeśli masz problemy z gamepadem, powinieneś spróbować zainstalować go ponownie. Czasami może wystąpić usterka w systemie, powodująca pojawienie się tego i podobnych problemów.
Możesz jednak rozwiązać problem, instalując ponownie gamepad. Aby to zrobić, wykonaj następujące kroki:
- otwarty Menadżer urządzeń i znajdź gamepad na liście. Kliknij go prawym przyciskiem myszy i wybierz Odinstaluj urządzenie.

- Kiedy pojawi się okno dialogowe potwierdzenia, kliknij Odinstaluj.

Po usunięciu sterownika uruchom ponownie komputer. Po ponownym uruchomieniu komputera system Windows zainstaluje brakujące sterowniki i problem powinien zostać rozwiązany.
Rozwiązanie 9 — Sprawdź, czy kontroler działa poprawnie
Jeśli kontroler nie zostanie rozpoznany, możliwe, że nie działa. Czasami kabel USB może ulec uszkodzeniu, co może prowadzić do tego problemu.
Aby sprawdzić, czy kontroler działa poprawnie, zalecamy podłączenie go do innego komputera i sprawdzenie, czy działa.
Jeśli kontroler działa na innym komputerze bez żadnych problemów, problem najprawdopodobniej dotyczy twojego systemu. Z drugiej strony, jeśli inny komputer nie rozpoznaje kontrolera, najprawdopodobniej problemem jest sam kontroler.
Jeśli możesz, koniecznie wypróbuj kontroler na komputerze z systemem Windows 8 lub 7. Jeśli kontroler działa w tych systemach, oznacza to, że producent nie wydał zgodnego sterownika dla systemu Windows 10.
Brak możliwości korzystania z gamepada w systemie Windows 10 może stanowić problem, ale mamy nadzieję, że rozwiązałeś problem za pomocą jednego z naszych rozwiązań.







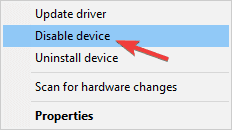
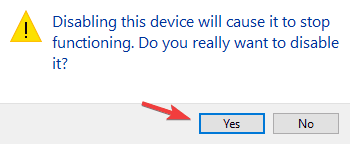











![Gamepad nie jest rozpoznawany w systemie Windows 10 [POTWIERDZONA POPRAWKA]](https://pogotowie-komputerowe.org.pl/wp-content/cache/thumb/0e/2023222e3be4f0e_320x200.png)



