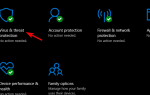Jak naprawić instalację programu Photoshop CS2 „Błąd 1926”?
- Uruchom Photoshop CS2 jako Administrator
- Napraw swój rejestr
- Zmień ustawienia „właściciela” z Ustawień zaawansowanych
- Typowe błędy programu Photoshop i ich poprawki (linki)
Podczas próby zainstalowania programu Photoshop CS2 w nowym systemie Windows 8.1 lub Windows 10 mógł zostać wyświetlony komunikat o błędzie „1926 Nie można ustawić zabezpieczeń dla pliku C: Windows Błąd: 0”. Chociaż nie jest to częsty problem w aplikacji Photoshop CS2, otrzymasz szczegółowe wyjaśnienie i sposób naprawy programu Photoshop CS2 w systemie operacyjnym Windows 8.1 lub Windows 10.

Wydaje się, że jeśli uruchomisz tę instalację przy użyciu konta administratora, nadal nie będzie działać w systemie Windows 8.1 lub Windows 10, dlatego najpierw będziemy przeprowadzać instalację z funkcją „Uruchom jako administrator” w systemach Windows 8.1 i Windows 10, a także zmodyfikować niektóre wartości rejestru wewnątrz systemu za pomocą aplikacji, aby zainstalować program Photoshop CS2.
Samouczek dotyczący instalacji programu Photoshop CS2, jeśli wyświetla się błąd 1926 w systemie Windows 8.1 i Windows 10
1. Uruchom Photoshop CS2 jako Administrator
- Przejdź do katalogu, w którym znajduje się plik wykonywalny programu Photoshop CS2.
- Kliknij plik prawym przyciskiem myszy.
- Z menu, które się pojawi, kliknij lewym przyciskiem myszy lub dotknij funkcji „Uruchom jako administrator”.
- Kliknij lewym przyciskiem myszy lub dotknij przycisku „Tak”, jeśli pojawi się monit o kontrolę konta użytkownika.
- Postępuj zgodnie z instrukcjami wyświetlanymi na ekranie, aby zakończyć proces instalacji.
- Uruchom ponownie urządzenie Windows 8.1 lub Windows 10
- Sprawdź, czy aplikacja Photoshop CS2 działa teraz w systemie Windows 8.1 lub Windows 10.
2. Napraw rejestr
- Kliknij lewym przyciskiem lub dotknij łącza zamieszczonego poniżej.
- Kliknij lewym przyciskiem tutaj, aby pobrać.
- Wybierz funkcję „Zapisz plik”, aby pobrać aplikację.
- Po zakończeniu pobierania przejdź do katalogu, w którym został zapisany plik wykonywalny i kliknij go prawym przyciskiem myszy.
- Kliknij lewym przyciskiem myszy lub dotknij funkcji „Uruchom jako administrator”.
- Po otwarciu aplikacji postępuj zgodnie z instrukcjami, aby ukończyć proces naprawy rejestru.
3. Zmień ustawienia „właściciela” w Ustawieniach zaawansowanych
- Otwórz okno Komputer.
- Otwórz partycję „C:” lub wszędzie tam, gdzie masz zainstalowany system Windows 8.1 lub Windows 10.
- Kliknij prawym przyciskiem myszy folder „Windows”.
- Kliknij lewym przyciskiem lub dotknij funkcji „Właściwości”.
- Teraz, gdy masz przed sobą okna Właściwości, kliknij lewym przyciskiem myszy lub dotknij zakładki „Udostępnij”.
- Kliknij lewym przyciskiem myszy lub naciśnij przycisk „Zaawansowane zabezpieczenia”, który masz w menu „Udostępnij”.
- Kliknij lewym przyciskiem myszy lub wybierz opcję „Zmień”, którą tam masz.
- Kliknij lewym przyciskiem myszy lub naciśnij przycisk „Zaawansowane”.
- Kliknij lewym przyciskiem lub naciśnij przycisk „Znajdź teraz”.
- Kliknij lewym przyciskiem myszy lub dotknij użytkownika, aby wybrać go z wyświetlonej listy.
- Kliknij lewym przyciskiem lub naciśnij przycisk „OK”.
- Kliknij lewym przyciskiem myszy lub ponownie naciśnij przycisk „OK”.
- Zaznacz pole obok: „Zastąp właściciela subkontenerów i obiektów”
- Kliknij lewym przyciskiem lub naciśnij przycisk „Zastosuj”, aby zapisać zmiany.
- Kliknij lewym przyciskiem myszy lub naciśnij przycisk „OK”, jeśli pojawi się monit o kontrolę konta użytkownika.
- Teraz zamknij wszystkie otwarte okna.
- Przejdź ponownie i spróbuj otworzyć aplikację „Photoshop CS2”, klikając ją prawym przyciskiem myszy i ponownie wybierając funkcję „Uruchom jako administrator”.
- Postępuj zgodnie z instrukcjami wyświetlanymi na ekranie, aby zakończyć instalację.
4. Typowe błędy Photoshopa i ich poprawki (linki)
Wielu użytkowników Photoshopa może mieć inne błędy podczas korzystania z tego narzędzia. Jeśli jesteś jednym z użytkowników, którzy napotkali awarie programu Photoshop, problemy z rozmiarem czcionki, a nawet niektóre błędy związane z jądrem. Nie martw się, jeśli masz takie problemy, ponieważ mamy kilka przewodników naprawczych z wieloma poprawkami wyjaśnionymi krok po kroku. Oto niektóre z najczęstszych problemów z Photoshopem:
- Jak naprawić awarie programu Photoshop podczas drukowania w systemie Windows 10
- Pełna poprawka: Błąd sprawdzania bezpieczeństwa jądra w programie Photoshop w systemie Windows 10, 8.1, 7
- Teraz jest poprawka dla opóźnień w Photoshopie i Illustratorze na Surface Book
- Jak naprawić problemy z rozmiarem czcionki w Photoshopie
To wszystko, co musisz zrobić, aby zainstalować aplikację Photoshop CS2 na nowym urządzeniu z systemem Windows 8.1 lub Windows 10. Jeśli napotkasz więcej problemów, napisz do nas poniżej w sekcji komentarzy na stronie, a my pomożemy Ci dalej z tym problemem.
Czytaj także: Wydano aktualizację programu Photoshop CC dla systemu Windows
Zatwierdź



![MsMpEng.exe powoduje duże zużycie procesora [NAJPROSTSZE ROZWIĄZANIA]](https://pogotowie-komputerowe.org.pl/wp-content/cache/thumb/5d/ab2af4d2b907a5d_150x95.png)