Wiele osób woli używać urządzeń Bluetooth, takich jak na przykład głośniki Bluetooth, ponieważ są one kompaktowe i nie trzeba zajmować się przewodami. Jednak pomimo wszystkich zalet głośników Bluetooth niektórzy użytkownicy zgłaszają, że ich głośnik Bluetooth nie jest wykrywany przez system Windows 10.

Szukasz najlepszego głośnika Bluetooth? Oto najlepsze opcje.
Co zrobić, jeśli system Windows 10 nie może wykryć głośników Bluetooth
Głośniki Bluetooth są idealne, jeśli używasz laptopa lub podobnego urządzenia mobilnego, ale czasami Twój głośnik Bluetooth może nie zostać wykryty przez system Windows 10, więc oto kilka rozwiązań, które możesz wypróbować.
Rozwiązanie 1 — Uruchom ponownie usługę pomocy technicznej Bluetooth
Sprawdź, czy usługa pomocy technicznej Bluetooth jest uruchomiona, aby to zrobić, wykonaj następujące czynności:
- Naciśnij klawisz Windows + R i wpisz services.msc.
- Po otwarciu okna Usługi wyszukaj usługę wsparcia Bluetooth, kliknij ją prawym przyciskiem myszy i wybierz Uruchom ponownie.

- Ponownie kliknij prawym przyciskiem myszy Obsługa pomocy technicznej Bluetooth i tym razem wybierz Właściwości z listy.
- Gdy otworzy się okno Właściwości usługi wsparcia Bluetooth, ustaw Typ uruchomienia na Automatyczny.

- Kliknij Zastosuj, a następnie OK, aby zapisać ustawienia.
Rozwiązanie 2 — Włącz usługę audio Bluetooth
- Naciśnij klawisz Windows + X i wybierz Panel sterowania z listy.
- W Panelu sterowania wybierz Urządzenia i drukarki.
- Następnie zlokalizuj urządzenie głośnikowe Bluetooth i kliknij urządzenie prawym przyciskiem myszy. Wybierz Właściwości.
- Po otwarciu okna Właściwości przejdź do zakładki Usługi.
- Upewnij się, że zlew audio, telefon głośnomówiący i pilot są zaznaczone, a następnie kliknij Zastosuj.
Rozwiązanie 3 — Zaktualizuj sterowniki Bluetooth
Możesz to zrobić na dwa sposoby. Możesz przejść do strony producenta adaptera Bluetooth i sprawdzić, czy jest dostępny sterownik dla systemu Windows 10. Jeśli nie jest dostępny żaden sterownik dla systemu Windows 10, możesz po prostu pobrać najnowszy sterownik.
Ręczne pobieranie sterowników to proces, który niesie ryzyko zainstalowania niewłaściwego sterownika, co może prowadzić do poważnych awarii.
Sprawdź ten szczegółowy przewodnik, aby zaktualizować sterowniki jak prawdziwy technik!
Bezpieczniejszym i łatwiejszym sposobem aktualizacji sterowników na komputerze z systemem Windows jest użycie automatycznego narzędzia, takiego jak TweakBit Driver Updater.
To narzędzie przeskanuje wszystkie urządzenia i wyświetli wyczerpującą listę wszystkich sterowników.
Korzystając z obszernej bazy danych, zaktualizuje je do najnowszej wersji, jeśli chcesz, ale pozwala również wybrać sterownik do aktualizacji.
Zrzeczenie się: niektóre funkcje tego narzędzia nie są darmowe.
To wszystko, mam nadzieję, że przynajmniej jedno z tych rozwiązań było pomocne, jeśli masz jakieś uwagi lub pytania, po prostu sięgnij do sekcji komentarzy poniżej.

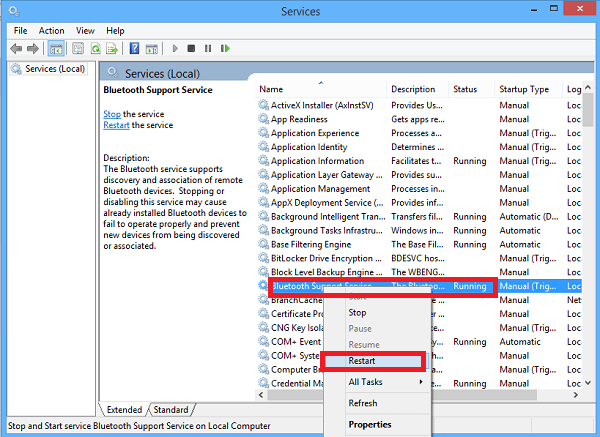
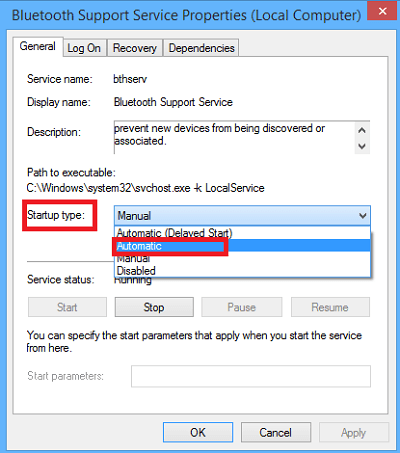


![Jak zmniejszyć opóźnienie w grze flashowej przeglądarki Firefox [EXPERT FIX]](https://pogotowie-komputerowe.org.pl/wp-content/cache/thumb/04/26bb73d801f6704_150x95.jpg)

![Niepoprawna nazwa pojawiająca się w Skype dla firm [QUICK FIX]](https://pogotowie-komputerowe.org.pl/wp-content/cache/thumb/d7/c9b6d3dd0c47ad7_150x95.jpg)