Wybierając konfigurację sprzętu, często wybieramy najlepszą wydajność, która może pasować do naszego budżetu. Zazwyczaj zwiększamy ten budżet, aby mocniejsze komponenty były dołączane do naszego następnego komputera lub notebooka.
Oczywiście zdecydowaliśmy się zainstalować najnowszy system operacyjny Windows, aby uzyskać płynne, lekkie i szybkie oprogramowanie. Najważniejsze jest to, że uzyskane przez nas wyniki nigdy nie są wystarczające, niezależnie od aplikacji i procesów, które zdecydujemy się uruchomić.
Kiedy pojawia się problem z wysokim wykorzystaniem procesora, rodzimy panikę. Nikt nie chce radzić sobie z zawieszeniami, opóźnieniami lub innymi błędami, które mogą zepsuć codzienną pracę — nawet jeśli po prostu grasz w swoją ulubioną grę, doświadczanie zawieszania się i opóźnień jest naprawdę denerwujące i frustrujące.
Obecnie powszechny błąd systemu Windows 10, który spowoduje wysokie zużycie procesora, jest związany z programem Windows Defender. Jest to wbudowana usługa, która stara się chronić Twoje dane i dane osobowe przez cały czas.
Jest to własny program antymalware dla systemu Windows, który może zapewnić minimalną ochronę podczas pobierania plików, instalowania nowych aplikacji lub przeszukiwania różnych stron internetowych.
Mimo że Windows Defender nie jest konsumentem o wysokiej wydajności, od czasu do czasu możesz dostać błędy w Menedżerze zadań. Tak, mówię o Plik wykonywalny usługi antymalware MsMpEng.exe problem, który prowadzi do wysokiego zużycia procesora.
Zrozumienie, dlaczego występują problemy MsMpEng.exe
Program Windows Defender zapewnia ochronę w czasie rzeczywistym, co oznacza, że oprogramowanie antymalware powinno skanować wszystko, co robisz w systemie Windows 10.
Dodatkowo wykona również pełne skanowanie — wszystkie twoje pliki i dane zostaną zweryfikowane. Podczas tego pełnego skanowania program antywirusowy będzie wymagał więcej zasobów niż zwykle i wtedy może wystąpić problem z wysokim wykorzystaniem procesora.
Oczywiście, jeśli skanowanie zostanie uruchomione, zaleca się, aby program wykonał swoje zadanie — pamiętaj, że w zależności od ilości plików skanowanie to może trwać od kilku minut do kilku godzin.
Ale jeśli problem będzie się powtarzał nawet po zakończeniu skanowania, musisz podjąć odpowiednie działania, aby naprawić ten błąd systemu Windows 10.
I może być konieczne zastosowanie różnych rozwiązań rozwiązywania problemów w celu rozwiązania usługi antimalware msmpeng.exe, która powoduje problemy z dużym zużyciem procesora. Nie martw się; jesteśmy z Tobą.
Jak rozwiązać wysokie zużycie procesora MsMpEng.exe w systemie Windows 10?
Rozwiązanie 1 — Dostosuj harmonogram Windows Defender
Jeśli usługa MsMpEng.exe nie zostanie poprawnie ustawiona, program antywirusowy zainicjuje pełne skanowanie przy każdym włączeniu systemu Windows 10 lub nawet po powrocie z trybu uśpienia.
Tak więc pierwsza poprawka dotyczy dostosowania harmonogramu Windows Defender, co można osiągnąć, wykonując następujące kroki:
- Włącz komputer i na pulpicie naciśnij Win + R. klawisze klawiatury.
- Zostanie wyświetlone pole wyszukiwania; tam wpisz: taskschd.msc. Po zakończeniu kliknij OK.
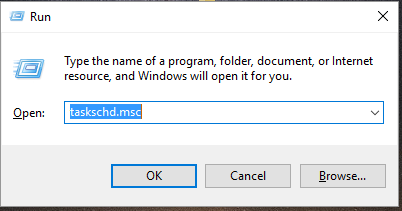
- W Harmonogramie zadań kliknij dwukrotnie bibliotekę Harmonogramu zadań; z rozwiniętego menu wybierz Microsoft, a następnie kliknij Windows.

- Przewiń w dół, aż znajdziesz pozycję Windows Defender. Kliknij na to.
- W głównym panelu okna kliknij dwukrotnie Zaplanowane skanowanie Windows Defender.

- W oknie, które zostanie wyświetlone, przejdź do zakładki Ogólne i odznacz opcję Uruchom z najwyższymi uprawnieniami.
- Następnie przejdź do zakładki Warunki i po prostu odznacz wszystkie pola wyboru wyświetlane na tej zakładce.
- Zapisz wszystkie te ustawienia.
Szukasz alternatywnych opcji Harmonogramu zadań? Sprawdź tę listę z naszymi najlepszymi typami.
Harmonogram zadań nie działa? Nie martw się, mamy dla Ciebie odpowiednie rozwiązanie.
Dołącz plik wykonywalny usługi ochrony przed złośliwym oprogramowaniem (MsMpEng.exe) do listy wykluczeń programu Windows Defender
Jeśli powyższe kroki nie działają, należy dodać plik wykonywalny msmpeng.exe do listy wykluczeń programu Windows Defender. W ten sposób program nie będzie już wykorzystywał dużych zasobów procesora, choć nadal będzie działał jak zwykle:
- Otwórz Ustawienia Windows na swoim komputerze — naciśnij kombinację klawiszy Wind + I.
- Następnie kliknij Aktualizuj Bezpieczeństwo.

- Z lewego panelu wybierz Window Defender.
- W obszarze Wykluczenia kliknij „Dodaj wykluczenie”.

- W wyświetlonym oknie przewiń w dół i wybierz „Wyklucz proces .exe, .com lub .scr”.
- Gdy zostaniesz o to poproszony, dodaj msmpeng.exe do listy.
Jeśli masz problemy z otwarciem aplikacji Ustawienia, zapoznaj się z tym artykułem, aby rozwiązać problem.
Chcesz sprawdzić, czy zapora blokuje msmpeng.exe? Aby to sprawdzić, wykonaj proste kroki z tego przewodnika.
Wyłącz Windows Defender
Chociaż nie zalecamy tego rozwiązania, jeśli problem z wysokim wykorzystaniem procesora nadal występuje po wykonaniu powyższych kroków, należy rozważyć wyłączenie programu Windows Defender.
Tej metody rozwiązywania problemów należy jednak używać tylko wtedy, gdy w systemie Windows 10 jest już zainstalowana alternatywa bezpieczeństwa. Tak czy inaczej, oto rzeczywiste kroki, które mogą pomóc Ci wyłączyć Windows Defender:
- naciśnij Win + R. klawisze klawiatury umożliwiające dostęp do pola wyszukiwania.
- Rodzaj gpedit.msc i kliknij OK.
- Edytor lokalnych zasad grupy zostanie teraz uruchomiony na twoim komputerze.
- Z poziomu zasad grupy użyj lewego panelu i przejdź do „Konfiguracja komputera -> Szablony administracyjne -> Składniki systemu Windows -> Windows Defender”.
- Skieruj uwagę na główny panel okna i znajdź nazwaną opcję Wyłącz Windows Defender; dostęp do tej opcji.
- W wyświetlonym oknie dialogowym wybierz „niepełnosprawny”I kliknij OK.
- Otóż to; w końcu uruchom ponownie system Windows 10.
Większość użytkowników systemu Windows 10 nie ma pojęcia, jak edytować zasady grupy. Dowiedz się, jak to zrobić, czytając ten prosty artykuł.
Nie masz edytora zasad grupy na komputerze z systemem Windows? Zdobądź go teraz w zaledwie kilku prostych krokach.
Wnioski
Nigdy nie warto bawić się ustawieniami zabezpieczeń. Dlatego najpierw upewnij się, że właściwie rozumiesz wysokie użycie procesora przez błąd wykonywalny usługi antimalware MsMpEng.exe.
Następnie, jeśli zdecydujesz się wyłączyć domyślny program antymalware Windows, spróbuj zainstalować inne oprogramowanie antywirusowe.
W żadnym wypadku nie korzystaj z komputera z systemem Windows 10 bez uruchamiania programu antywirusowego — to jedyny sposób, w jaki możesz stale chronić swoje pliki osobiste.
Aby uzyskać więcej sugestii lub pytań, sięgnij do sekcji komentarzy poniżej.

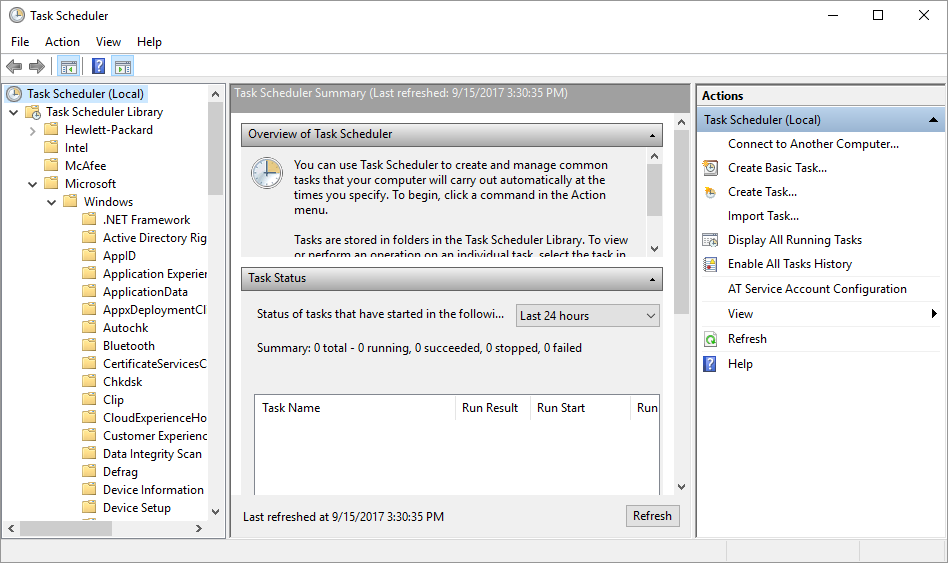
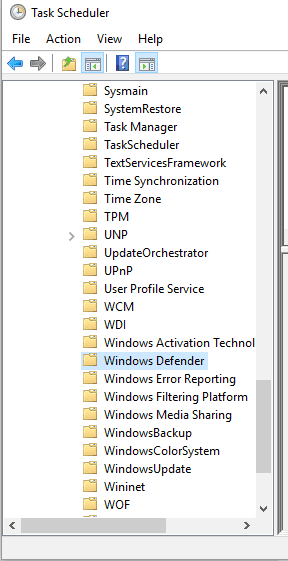
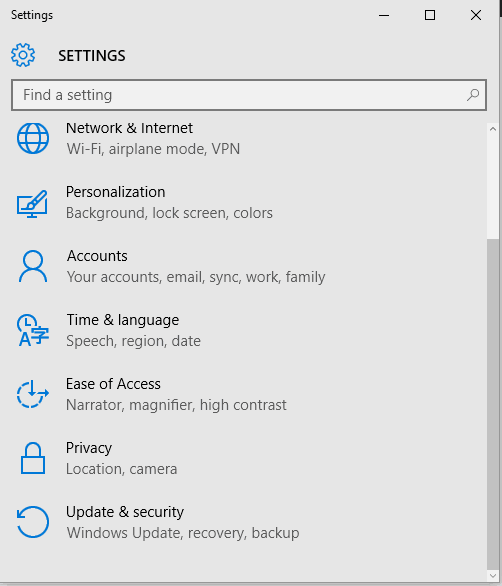
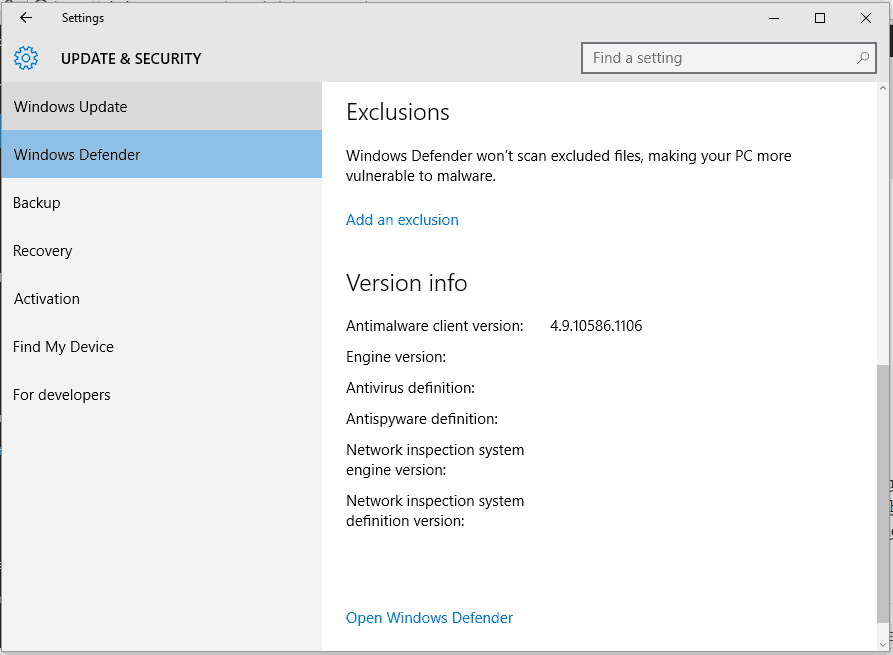
![MsMpEng.exe powoduje duże zużycie procesora [NAJPROSTSZE ROZWIĄZANIA]](https://pogotowie-komputerowe.org.pl/wp-content/cache/thumb/5d/ab2af4d2b907a5d_320x200.png)
![Ten plik pochodzi z innego komputera i może być zablokowany [SUPER GUIDE]](https://pogotowie-komputerowe.org.pl/wp-content/cache/thumb/e9/7a0ba33b4d9aae9_150x95.png)
![Ta wersja pliku rysunku nie jest obsługiwana [SIMPLE FIX]](https://pogotowie-komputerowe.org.pl/wp-content/cache/thumb/3f/067bf4ee9e40a3f_150x95.png)
![Nie można przekształcić z postaci szeregowej super tajnych skrótów plików [PROFESSIONAL FIX]](https://pogotowie-komputerowe.org.pl/wp-content/cache/thumb/77/313a35d4deea877_150x95.png)
