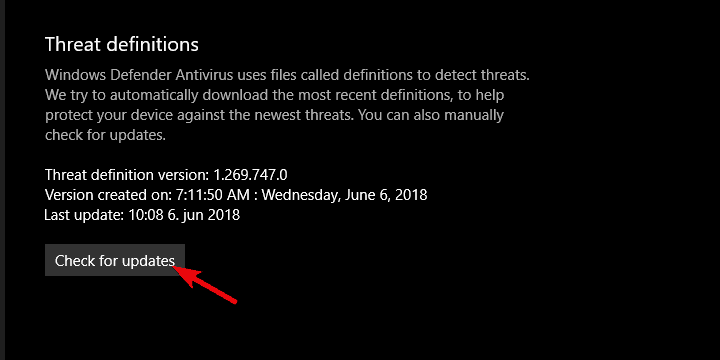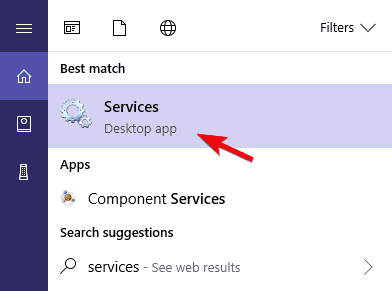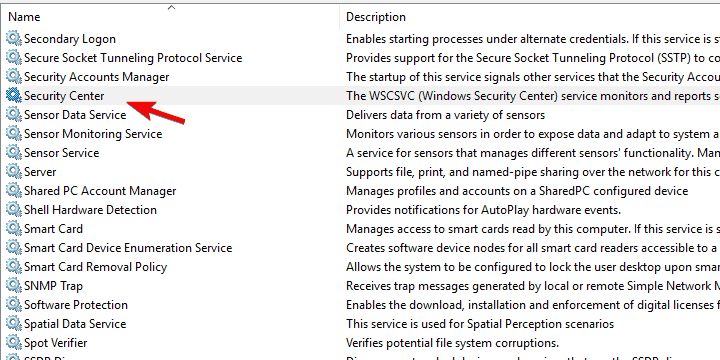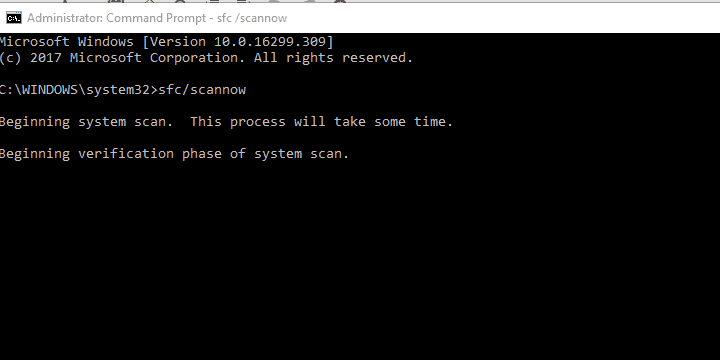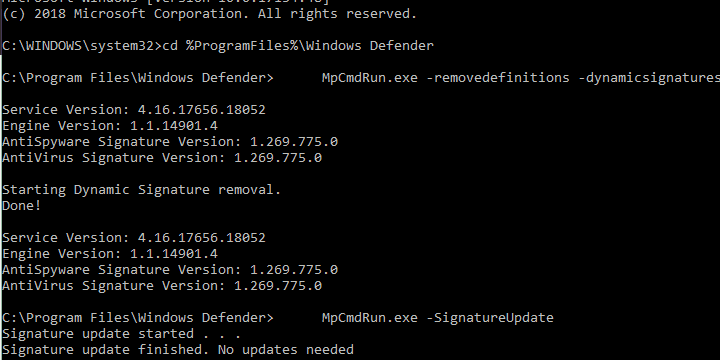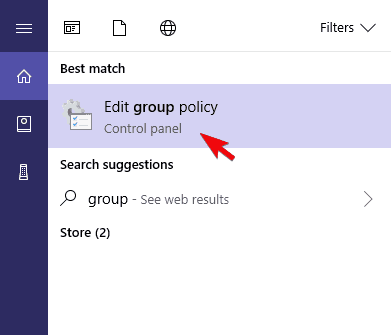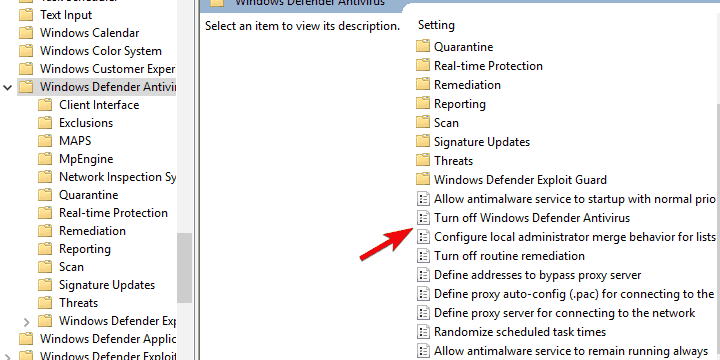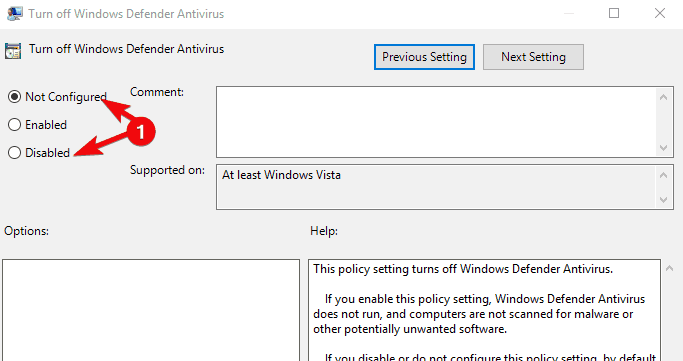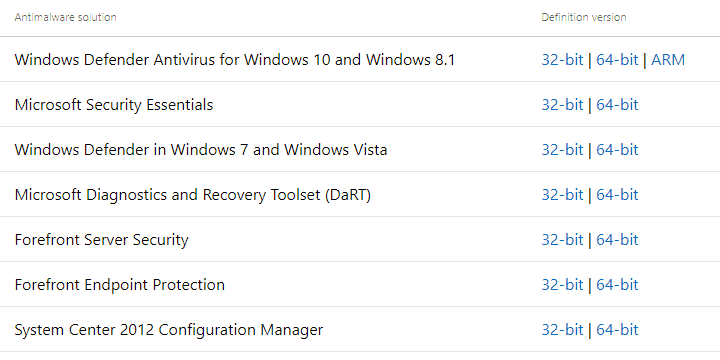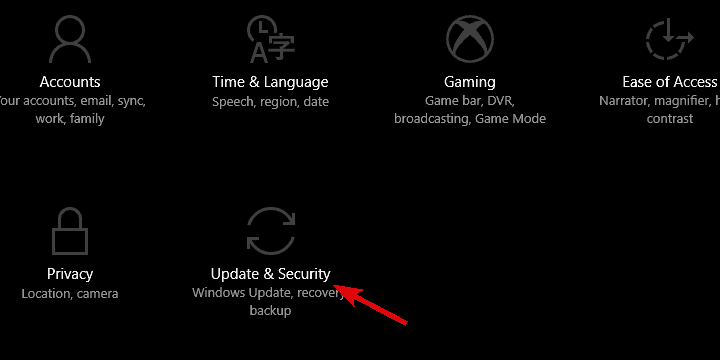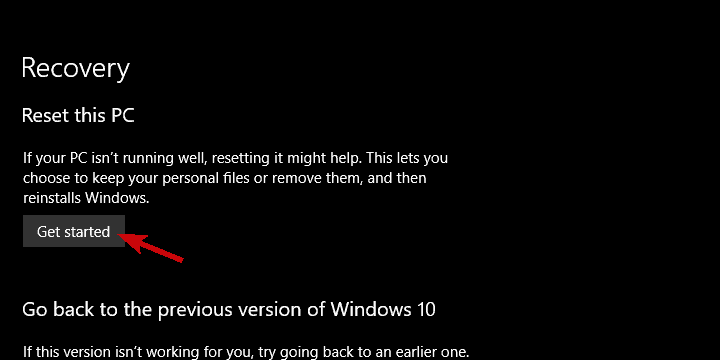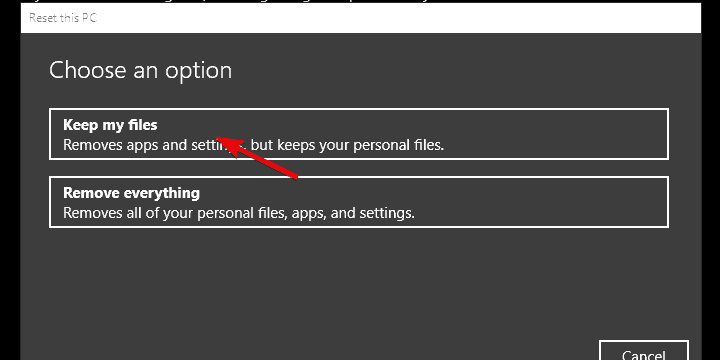Najważniejsze jest, aby wszystko było aktualne. Można usprawiedliwić przejście z systemu Windows 7 na Windows 8 lub Windows 10 za pomocą aktualnych aktualizacji ochrony, które tłumią zagrożenia wirusowe i spyware. Jednak nawet najbardziej charakterystyczna zaleta czasami nie wystarcza. Mianowicie umiarkowana liczba użytkowników nie otrzymywała żadnej aktualizacji Windows Defender odpowiednio w systemie Windows 10 lub Windows 8 / 8.1.
Aby rozwiązać ten problem, przedstawiliśmy listę najbardziej realnych rozwiązań. Jeśli nie widzisz żadnych aktualizacji definicji dla Windows Defender, poruszaj się stopniowo po liście.
Co zrobić, jeśli system Windows 10/8 nie zaktualizuje ochrony przed wirusami i programami szpiegującymi?
- Sprawdź aktualizacje
- Upewnij się, że nie jest zainstalowany żaden program antywirusowy innej firmy
- Uruchom ponownie usługi
- Uruchom SFC
- Użyj CMD, aby wymusić aktualizacje
- Sprawdź zasady grupy
- Pobierz aktualizacje ręcznie
- Zresetuj komputer do wartości fabrycznych
1. Sprawdź dostępność aktualizacji
Są szanse, że już tego próbowałeś. Jak już wiesz, aktualizacje programu Defender dotyczące ochrony przed wirusami i programami szpiegującymi pochodzą z witryny Windows Update. Jednak, jak widzieliśmy już wiele razy, te aktualizacje mają tendencję do niewłaściwego działania. Aby prześcignąć automatyczną dystrybucję (która oczywiście nie działa w tym przypadku), możesz przejść do Windows Defender Security Center i ręcznie sprawdzić dostępność aktualizacji.
Wykonaj następujące kroki, aby zaktualizować program Windows Defender za pośrednictwem Centrum zabezpieczeń:
- otwarty Centrum bezpieczeństwa Windows Defender z obszaru powiadomień.
- Wybierać Wirus ochrona przed zagrożeniami.
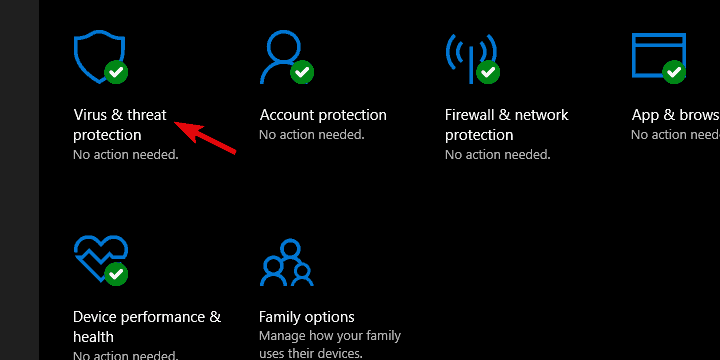
- otwarty Wirus aktualizacje ochrony przed zagrożeniami.

- Kliknij na Sprawdź aktualizacje przycisk.

Jeśli błąd występuje nadal, wykonaj dodatkowe kroki podane poniżej.
2.Upewnij się, że nie jest zainstalowany żaden program antywirusowy innej firmy
Teraz już wiesz, że w systemie Windows 10. nie ma miejsca na dwa rozwiązania antymalware ani na dowolną iterację Windows. Jeśli zdecydujesz się zaufać programowi antywirusowemu innej firmy, program Windows Defender zostanie automatycznie wyłączony. Teraz, jeśli w międzyczasie zdecydujesz się na korzystanie z Windows Defender, bardzo ważne jest, aby usunąć wszystkie ślady antywirusa innej firmy, który go poprzedzał.
Konieczne jest dokładne oczyszczenie, aby program Windows Defender działał bez żadnych problemów. Możesz samodzielnie nawigować i czyścić powiązane pliki lub użyć narzędzia innej firmy, które zrobi to za Ciebie. Istnieje ogromna lista dostępnych dezinstalatorów i programów czyszczących, dlatego zalecamy sprawdzenie naszej listy najlepszych dostępnych narzędzi.
Narzędzia te wyczyszczą wszystkie pozostałe pliki, a po ponownym uruchomieniu Windows Defender powinien działać poprawnie. Jeśli jednak tak nie jest, możesz zrobić jeszcze kilka rzeczy.
3. Uruchom ponownie usługi
Pomocne może być również ponowne uruchomienie dedykowanej usługi dla Security Center. Jeśli Windows Defender jest aktywny, ta usługa powinna automatycznie uruchomić się z systemem. Jednak z powodu drobnego błędu niektóre usługi systemowe mają tendencję do zatrzymywania się. Ponadto, ponownie uruchamiając dostępną usługę, ponownie uruchomisz aplikację systemową, co może uruchomić Windows Defender.
Oto, gdzie znaleźć usługę i jak ją ponownie uruchomić:
- Rodzaj usługi na pasku wyszukiwania systemu Windows i otwórz Usługi z listy wyników.

- Nawigować do «Centrum Bezpieczeństwa”I upewnij się, że działa.

- Jeśli nie jest uruchomiony, kliknij go prawym przyciskiem myszy i kliknij Początek.
4. Uruchom SFC
Gdy wbudowane zasoby systemowe przestaną działać, kroki rozwiązywania problemów, które zwykle stosujemy w aplikacjach innych firm, są poza zasięgiem. Zamiast tego możemy zastosować wbudowane narzędzia. Jednym z często używanych narzędzi do usuwania błędów systemowych jest System File Checker znany również jako SFC. To narzędzie jest uruchamiane za pomocą wiersza polecenia i weryfikuje integralność plików systemowych.
Oto jak uruchomić SFC w Windows 10:
- Na pasku wyszukiwania systemu Windows wpisz cmd, kliknij prawym przyciskiem myszy Wiersz polecenia i uruchom go jako administrator.
- W wierszu polecenia wpisz sfc / scannow i naciśnij Enter.

- Poczekaj na zakończenie procedury i uruchom ponownie komputer.
- Spróbuj ponownie zaktualizować definicję wirusów i programów szpiegujących Windows Defender.
5. Użyj CMD, aby wymusić aktualizacje
Wiersz polecenia pojawia się w scenariuszach, gdy trzeba przejąć pełną kontrolę nad systemem. Usuwanie aktualizacji z zablokowanymi i ponowne uruchomienie procesu aktualizacji można łatwo wykonać za pomocą kilku poleceń. Gdy to zrobisz, cykl aktualizacji powinien nadal działać zgodnie z przeznaczeniem — bez błędów i na czas.
Wykonaj następujące kroki, aby wymusić aktualizacje programu Windows Defender za pomocą wiersza polecenia:
- Na pasku wyszukiwania systemu Windows wpisz cmd, kliknij prawym przyciskiem myszy Wiersz polecenia i uruchom go jako administrator.
- W wierszu polecenia skopiuj i wklej następujące wiersze i naciśnij klawisz Enter:
- cd% ProgramFiles% \ Windows Defender
MpCmdRun.exe -removedefinitions -dynamicsignatures
MpCmdRun.exe -SignatureUpdate
- cd% ProgramFiles% \ Windows Defender
- Następnie naciśnij ponownie klawisz Enter, aby zaktualizować podpisy i ponownie uruchomić komputer.
6. Sprawdź zasady grupy
Jak już powiedzieliśmy, podczas instalowania programu antywirusowego innej firmy Windows Defender automatycznie wyłącza się. System się tym zajmie. Jeśli jednak zmieniłeś zdanie, powrót do Windows Defender może być dla niektórych użytkowników dość uciążliwy. Mianowicie, aby przywrócić Windows Defender, musisz potwierdzić, że funkcja jest włączona w Edytorze zasad grupy.
Oto, co musisz zrobić:
- Rodzaj Zasady grupy w wyszukiwarce Windows i otwórz „Edytuj zasady grupy„.

- Przejdź do: Konfiguracja komputera / Szablony administracyjne / Składniki systemu Windows / Windows Defender Antivirus.

- Upewnij się, że „Wyłącz program Windows Defender Antivirus ” jest wyłączone lub nieskonfigurowane.

Jeśli nie możesz uzyskać dostępu do GPE, nadal istnieje sposób na ponowne włączenie Windows Defender. Możesz przejść do Edytora rejestru i wprowadzić niezbędne zmiany. Należy jednak zachować ostrożność, ponieważ są to niebezpieczne podstawy, a niewłaściwe użycie może doprowadzić do krytycznego uszkodzenia systemu.
Wykonaj następujące kroki, aby dostosować ustawienia rejestru związane z Defender:
- Rodzaj regedit w Wyszukiwarce Windows kliknij prawym przyciskiem myszy Regedit i otwórz go jako administrator.
- Nawigować do: HKEY_LOCAL_MACHINE \ SOFTWARE \ Policies \ Microsoft \ Windows Defender.
- Jeśli jest jakiś wpis DisableAntiSpyware, kliknij go prawym przyciskiem myszy i otwórz Nieruchomości.
- Zmień jego wartość na 0 (zero) i zamknij Edytor rejestru.
7. Pobierz aktualizacje ręcznie
Jeśli problem nadal występuje, a system Windows po prostu go nie przestrzega, możesz ręcznie zaktualizować bazę danych wirusów i programów szpiegujących. Mianowicie wszystkie najnowsze definicje są przechowywane online, na dedykowanej stronie internetowej. Możesz tam nawigować i pobierać aktualizacje definicji dopasowań, w zależności od wersji systemu operacyjnego (Windows 10 lub Windows 8 / 8.1) i architektury systemu.
Wykonaj następujące kroki, aby ręcznie zainstalować aktualizacje dla Windows Defender:
- Przejdź do oficjalnej strony z aktualizacjami definicji tutaj.

- Przewiń w dół i pobierz odpowiednią wersję odpowiednią dla twojego systemu wersja i architektura.
- Zainstaluj go jak każdą inną aplikację i uruchom ponownie komputer.
8. Zresetuj komputer do wartości fabrycznych
Wreszcie, jeśli po wykonaniu wszystkich poprzednich kroków nadal nie możesz rozwiązać problemu, zalecamy przywrócenie domyślnych wartości systemu Windows. Jest to o wiele lepsze niż ponowna instalacja, ponieważ możesz zachować swoje pliki. Jest to bardziej odświeżenie systemu i jest opłacalne w ostateczności, jeśli funkcje systemu sprawiają ci trudność.
Wykonaj następujące kroki, aby zresetować komputer do ustawień fabrycznych:
- Naciśnij klawisz Windows + I, aby otworzyć Ustawienia.
- Wybierać Aktualizacja Bezpieczeństwo.

- Wybierz Poprawa.
- Kliknij «Rozpocznij”Pod Zresetuj ten komputer.

- Wybrać zachowaj pliki i kontynuuj procedurę resetowania.

Otóż to. Mamy nadzieję, że była to pouczająca lektura i że możesz teraz aktualizować program Windows Defender bez problemów. Przez cały czas potrzebujesz tej definicji, więc zaniedbanie jej jest dość niebezpieczne.
Nie zapomnij też powiedzieć o tym problemie i podać alternatywne rozwiązania. Sekcja komentarzy znajduje się poniżej.
- Przejdź do oficjalnej strony z aktualizacjami definicji tutaj.
- Rodzaj Zasady grupy w wyszukiwarce Windows i otwórz „Edytuj zasady grupy„.
- Rodzaj usługi na pasku wyszukiwania systemu Windows i otwórz Usługi z listy wyników.