Starcraft 2 to najpopularniejsza gra RTS na PC, ale Starcraft 2 ma awarie, powolne menu, zrywanie ekranu i niską liczbę klatek na sekundę w systemie Windows 10.
Wszystkie te problemy mogą sprawić, że Starcraft 2 będzie prawie niemożliwy do odtworzenia dla graczy, ale jest kilka rzeczy, które możesz zrobić, aby rozwiązać te problemy w systemie Windows 10.
Napraw awarie Starcraft 2, niską częstotliwość klatek i inne problemy w systemie Windows 10
- Uruchom Starcraft 2 w trybie zgodności
- Wyłącz EVGA Precision X
- Uruchom Starcraft 2 jako administrator
- Ustaw powinowactwo do Starcraft 2
- Wyłącz rejestrator Windows
- Zaktualizuj sterowniki karty graficznej
- Sprawdź swoją zaporę ogniową
- Uruchom grę w trybie okienkowym
- Wyłącz Vsync i zainstaluj ponownie aplikację Battle.net
- Sprawdź swój program antywirusowy / firewall
- Sprawdź swoje porty
- Usuń foldery Battle.net i Blizzard Entertainment
- Wyłącz SLI lub Crossfire
- Użyj klienta 32-bitowego zamiast klienta 64-bitowego
- Zaktualizuj system operacyjny / grę
- Odnów swój adres IP i opróżnij DNS
- Wyłącz aplikacje działające w tle
Szukasz najlepszej sieci VPN dla Starcraft 2? Oto nasze najlepsze typy.
Rozwiązanie 1 — Uruchom Starcraft 2 w trybie zgodności
Doniesiono, że Starcraft 2 ulega awarii podczas fazy ładowania, co może uniemożliwić grę, ale istnieje sposób, aby to naprawić. Wszystko, co musisz zrobić, to uruchomić grę w trybie zgodności:
- Przejdź do katalogu instalacyjnego Starcraft 2 i zlokalizuj plik exe Starcraft 2. Powinien nazywać się SC2.exe.
- Kliknij go prawym przyciskiem myszy, wybierz Właściwości i przejdź do zakładki Kompatybilność.
- Wybierz Uruchom ten program w trybie zgodności i wybierz Windows 7 lub Windows 8 z menu rozwijanego.
- Kliknij Zastosuj i OK, aby zapisać zmiany.
- Spróbuj ponownie uruchomić grę.
Chociaż jest to proste rozwiązanie, użytkownicy potwierdzili, że naprawia awarie niektórych z nich.
Rozwiązanie 2 — Wyłącz EVGA Precision X
EVGA Precision X to popularne narzędzie do podkręcania kart graficznych Nvidia. Chociaż to narzędzie może odblokować pełną moc karty graficznej, donoszono, że EVGA Precision X może powodować awarie w Starcraft 2.
Aby uniknąć awarii Starcraft 2 w systemie Windows 10, przed uruchomieniem Starcraft 2 wyłącz EVGA Precision X.
Rozwiązanie 3 — Uruchom Starcraft 2 jako administrator
Jeśli masz opóźnienie w menu gry, spróbuj uruchomić Starcraft 2 jako administrator. Aby to zrobić, wykonaj następujące instrukcje:
- Przejdź do katalogu instalacyjnego Starcraft 2, znajdź plik .exe Starcraft 2 i kliknij go prawym przyciskiem myszy.
- Przejdź do zakładki Kompatybilność.
- Zaznacz Uruchom ten program jako administrator.
- Kliknij Zastosuj i OK, aby zapisać zmiany i spróbować ponownie uruchomić grę.
Rozwiązanie 4 — Ustaw koligację dla Starcraft 2
Doniesiono, że Starcraft 2 nie może poprawnie wykorzystywać wszystkich rdzeni procesora, więc aby naprawić opóźnione menu, musisz ustawić powinowactwo do Starcraft 2 z poziomu Menedżera zadań.
- Uruchom Starcraft 2.
- Po uruchomieniu gry naciśnij klawisze Alt + Tab, aby wrócić do systemu Windows 10.
- Naciśnij Ctrl + Shift + Esc, aby uruchomić Menedżera zadań.
- Po otwarciu Menedżera zadań przejdź do zakładki Szczegóły.
- Teraz znajdź proces Starcraft 2 na liście, kliknij go prawym przyciskiem myszy i wybierz Ustaw powinowactwo.
- Po otwarciu nowego okna upewnij się, że wyłączasz jeden procesor, odznaczając go.
- Kliknij OK, aby zapisać zmiany i wrócić do gry.
Użytkownicy zgłosili, że ustawienie Affinity dla Starcraft 2 naprawia opóźnienie menu, ale niestety będziesz musiał powtarzać to rozwiązanie przy każdym uruchomieniu Starcraft 2.
Jeśli nie chcesz powtarzać tego kroku za każdym razem, gdy uruchamiasz Starcraft 2, istnieje na to sposób, ale jest on nieco zaawansowany, więc jeśli go nie rozumiesz, może lepiej go pominąć.
- Dowiedz się, ile masz rdzeni. Najłatwiejszym sposobem na to jest przejście do zakładki Szczegóły, kliknięcie dowolnej aplikacji prawym przyciskiem myszy i wybranie opcji Ustaw koligację. Teraz wystarczy policzyć liczbę procesorów na liście. Pamiętaj, aby policzyć również CPU 0.
- W naszym przykładzie założymy, że masz 4 rdzenie. Każdy działający rdzeń jest reprezentowany przez liczbę 1, więc jeśli masz 4 rdzenie, wszystkie cztery działające rdzenie byłyby reprezentowane przez liczbę 1111. Jeśli masz 8 rdzeni, liczba ta wynosiłaby 11111111, lub jeśli masz 2 rdzenie, liczba ta wynosiłaby 11 .
- Teraz, jeśli chcesz dezaktywować jeden rdzeń, wystarczy zastąpić jedną cyfrę zerem, więc jeśli masz 4 rdzenie i chcesz wyłączyć jeden z nich, liczba zmieni się na przykład z 1111 na 0111. W naszym przykładzie użyjemy 0111.
- Teraz musisz przekonwertować liczbę binarną z poprzedniego kroku, w naszym przypadku 0111, na liczbę dziesiętną. Istnieje wiele darmowych konwerterów online, które mogą to dla Ciebie zrobić. W naszym przykładzie liczba binarna 0111 jest liczbą dziesiętną 7. Zapamiętaj tę liczbę, będziesz jej potrzebować na później.
- Otwórz Battle.net Launcher i kliknij Starcraft 2> Opcje> Ustawienia gry.
- Znajdź Starcraft 2 na liście i zaznacz Dodatkowe argumenty wiersza poleceń.
- Dodaj — powinowactwo 7. Pamiętaj, aby użyć numeru, który otrzymałeś na końcu kroku 3. W naszym przypadku było to 7.
- Zapisz zmiany, a teraz Starcraft 2 będzie działał zawsze z wyłączonym jednym rdzeniem.
Jeszcze raz, jeśli wydaje ci się to zbyt skomplikowane, przejdź do pierwszej części naszego rozwiązania i ręcznie ustaw powinowactwo przy każdym uruchomieniu Starcraft 2.
Rozwiązanie 5 — Wyłącz Windows DVR
Jeśli masz problemy z rozrywaniem ekranu i opóźnieniem menu, spróbuj wyłączyć Windows DVR. Aby to zrobić, wykonaj następujące instrukcje:
- Otwórz aplikację Xbox.
- Otwórz ustawienia.
- Przejdź do karty DVR z gry i wyłącz Nagrywaj klipy z gry i zrzuty ekranu za pomocą Game DVR.
Napraw problemy z rejestratorem Windows w krótkim czasie za pomocą naszego szczegółowego przewodnika!
Rozwiązanie 6 — Zaktualizuj sterowniki karty graficznej
Zgłoszono, że niektórzy użytkownicy otrzymują błąd krytyczny, który powoduje awarię Starcraft 2 przy każdym uruchomieniu gry. Gra działa świetnie przez 30 sekund, a następnie zawiesza się na pulpicie.
Przyczyną tego problemu są sterowniki Nvidia. Aby go naprawić, musisz zaktualizować sterowniki Nvidia do najnowszej wersji.
Jeśli posiadasz kartę graficzną AMD, spróbuj zaktualizować sterowniki również do najnowszej wersji. Zalecamy pobranie tego narzędzia do aktualizacji sterowników (w 100% bezpieczne i przetestowane przez nas), aby zrobić to automatycznie.
W ten sposób zapobiegniesz utracie plików, a nawet trwałemu uszkodzeniu komputera.
Oto jak korzystać z aktualizacji sterownika TweakBit w systemie Windows 10:
1. Pobierz i zainstaluj TweakBit Driver Updater
 2. Po zainstalowaniu program automatycznie rozpocznie skanowanie komputera w poszukiwaniu nieaktualnych sterowników. Driver Updater sprawdzi zainstalowane wersje sterowników w bazie danych najnowszych wersji w chmurze i zaleci odpowiednie aktualizacje. Wszystko, co musisz zrobić, to czekać na zakończenie skanowania.
2. Po zainstalowaniu program automatycznie rozpocznie skanowanie komputera w poszukiwaniu nieaktualnych sterowników. Driver Updater sprawdzi zainstalowane wersje sterowników w bazie danych najnowszych wersji w chmurze i zaleci odpowiednie aktualizacje. Wszystko, co musisz zrobić, to czekać na zakończenie skanowania.

 3. Po zakończeniu skanowania otrzymasz raport o wszystkich problemowych sterownikach znalezionych na twoim komputerze. Przejrzyj listę i sprawdź, czy chcesz zaktualizować każdy sterownik osobno, czy wszystkie naraz. Aby zaktualizować jeden sterownik na raz, kliknij link „Aktualizuj sterownik” obok nazwy sterownika. Lub po prostu kliknij przycisk „Aktualizuj wszystko” u dołu, aby automatycznie zainstalować wszystkie zalecane aktualizacje.
3. Po zakończeniu skanowania otrzymasz raport o wszystkich problemowych sterownikach znalezionych na twoim komputerze. Przejrzyj listę i sprawdź, czy chcesz zaktualizować każdy sterownik osobno, czy wszystkie naraz. Aby zaktualizować jeden sterownik na raz, kliknij link „Aktualizuj sterownik” obok nazwy sterownika. Lub po prostu kliknij przycisk „Aktualizuj wszystko” u dołu, aby automatycznie zainstalować wszystkie zalecane aktualizacje.


Uwaga: Niektóre sterowniki muszą być instalowane w kilku krokach, więc będziesz musiał nacisnąć przycisk „Aktualizuj” kilka razy, aż wszystkie jego składniki zostaną zainstalowane.
Zrzeczenie się: Niektóre funkcje tego narzędzia nie są darmowe.
Dowiedz się wszystkiego na temat aktualizowania sterownika karty graficznej z naszego obszernego przewodnika!
Rozwiązanie 7 — Sprawdź zaporę
Użytkownicy zgłosili, że gra nie może się uruchomić i zawiesza się podczas procesu uwierzytelniania. Z tego powodu użytkownicy nie mają nawet dostępu do menu głównego.
Aby rozwiązać ten problem, musisz uruchomić grę i poczekać na prawidłowe załadowanie gry, naciśnij klawisze Alt + Tab, aby przełączyć się z powrotem do systemu Windows, aw wyskakującym okienku zapory zezwól Starcraft 2 na ominięcie zapory.
Ponadto możesz sprawdzić ustawienia zapory i upewnić się, że Starcraft 2 nie jest zablokowany.
Jeśli to nie pomoże, możesz tymczasowo wyłączyć program antywirusowy i zaporę ogniową.
Szukasz najlepszej zapory ogniowej dla systemu Windows 10? Ten przewodnik pomoże ci zdecydować, który wybrać.
Rozwiązanie 8 — Uruchom grę w trybie okienkowym
Czasami Starcraft 2 ma problemy z trybem pełnoekranowym, więc spróbujmy uruchomić grę domyślnie w trybie okienkowym. Aby włączyć tryb okienkowy, musisz wykonać następujące kroki:
- Uruchom aplikację Battle.net, przejdź do karty Starcraft 2 i wybierz Opcje> Ustawienia gry.
- Zaznacz Dodatkowy argument wiersza poleceń i dodaj -Displaymode 0 jako argument dla każdej gry Starcraft, którą chcesz uruchomić w trybie okienkowym.
- Zapisz zmiany i spróbuj ponownie uruchomić grę.
- Po uruchomieniu gry przełącz się z powrotem do trybu pełnoekranowego i sprawdź, czy problem nadal występuje.
Rozwiązanie 9 — Wyłącz Vsync i ponownie zainstaluj aplikację Battle.net
Jeśli podczas gry Starcraft 2 występują awarie czarnego ekranu, spróbuj wyłączyć Vsync z Panelu sterowania Nvidia lub Catalyst Control Center dla Starcraft 2.
Jeśli to nie pomoże, spróbuj ponownie zainstalować aplikację Battle.net.
Rozwiązanie 10 — Sprawdź swój program antywirusowy / zaporę ogniową
Zgłoszono, że problemy z instalacją lub aktualizacją Starcraft 2 mogą być spowodowane przez twój program antywirusowy lub zaporę ogniową, więc możesz chcieć tymczasowo wyłączyć swój program antywirusowy i zaporę ogniową.
Możesz także dodać program uruchamiający Starcraft 2 lub cały folder Starcraft 2 do listy wyjątków w oprogramowaniu antywirusowym i zaporze ogniowej. Ponadto upewnij się, że prowadzisz instalację jako administrator.
Innym sposobem rozwiązania problemów z instalacją jest usunięcie folderu Temp:
- Przejdź do C: UsersYour NameAppDataLocalTemp
- Usuń wszystko z folderu Temp.
- Spróbuj ponownie zainstalować grę.
Rozwiązanie 11 — Sprawdź porty
Jeśli po uruchomieniu gry pojawia się błąd BLZBNTAGT00000BB8, musisz upewnić się, że porty TCP: 6112 i UDP: 6112 są otwarte.
Aby to zrobić, możesz skorzystać z wielu bezpłatnych usług dostępnych online. Jeśli te porty są zablokowane, sprawdź ustawienia zapory, aby je otworzyć.
Rozwiązanie 12 — Usuń foldery Battle.net i Blizzard Entertainment
Użytkownicy zgłosili błąd BLZBNTAGT0000096A, a aby go naprawić, musisz przejść do folderu C: ProgramData i usunąć z niego foldery Battle.net i Blizzard Entertainment.
Przed usunięciem tych folderów możesz spróbować wyłączyć wszystkie usługi inne niż Microsoft podczas uruchamiania.
Rozwiązanie 13 — Wyłącz SLI lub Crossfire
Posiadanie dwóch kart graficznych i używanie ich w trybie SLI lub Crossfire może czasami dać lepszą wydajność, ale tryb SLI lub Crossfire może powodować pewne problemy graficzne w Starcraft 2, takie jak migotanie tekstur.
Jeśli chcesz naprawić te usterki wizualne w Starcraft 2, zalecamy wyłączenie SLI lub Crossfire i ponowne uruchomienie gry.
Rozwiązanie 14 — Użyj klienta 32-bitowego zamiast klienta 64-bitowego
Użytkownicy zgłosili lepszą wydajność na 32-bitowych klientach, więc zobaczmy, jak pobrać 32-bitowego klienta Starcraft 2.
- Otwórz program uruchamiający Battle.net.
- Kliknij kartę Starcraft 2.
- Na karcie Starcraft 2 kliknij Opcje.
- W Opcjach kliknij Ustawienia gry.
- Po otwarciu Ustawień gry kliknij pole wyboru obok 32-bitowego klienta gier Starcraft 2.
- Kliknij Gotowe i spróbuj ponownie rozpocząć grę.
Po wykonaniu tej czynności uruchomisz Starcraft 2 w trybie 32-bitowym i według użytkowników uzyskasz lepszą wydajność.
Oprócz poprawy wydajności, użycie 32-bitowego klienta naprawia również błąd 0xc0000142 dla niektórych graczy. Ten błąd występuje za każdym razem, gdy użytkownik próbuje uruchomić grę, a zmiana na klienta 32-bitowego naprawia go.
Chociaż klient 32-bitowy ma swoje zalety, niektórzy użytkownicy zgłaszają, że klient 32-bitowy powoduje dla nich krytyczne błędy. Jeśli więc używasz klienta 32-bitowego i występują błędy krytyczne, być może powinieneś przełączyć się na klienta 64-bitowego.
Musimy wspomnieć, że nie możesz przełączyć się na 64-bitową wersję Starcraft 2, jeśli używasz 32-bitowej wersji systemu Windows 10.
Rozwiązanie 15 — Zaktualizuj system operacyjny / grę
Zainstalowanie najnowszych aktualizacji Windows 10 i Starcraft 2 może rozwiązać wiele problemów wpływających na grę.
Aktualizacja komputera jest niezbędna do płynnego grania, ponieważ wszystkie uruchamiane gry zależą od systemu operacyjnego.
Aby pobrać i zainstalować najnowsze poprawki systemu Windows 10 na komputerze, przejdź do Start> wpisz „ustawienia” i otwórz stronę Ustawienia. Przejdź do Aktualizuj Zabezpieczenia> Windows Update i sprawdź dostępność aktualizacji.
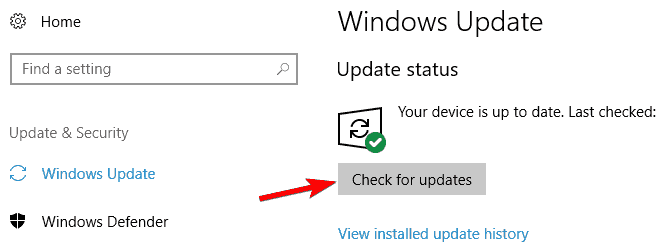
Zainstaluj dostępne aktualizacje, uruchom ponownie komputer i ponownie uruchom grę, aby sprawdzić, czy problem nadal występuje.
Co zrobić, jeśli system Windows 10 nie zaktualizuje się? Sprawdź ten przewodnik, aby rozwiązać problem!
Rozwiązanie 16 — Odnów swój adres IP i opróżnij DNS
Jeśli gra często zawiesza się, ulega awarii lub nie łączy się z serwerami gry, spróbuj odnowić swój adres IP i opróżnić DNS. Oto kroki, które należy wykonać:
- Przejdź do Start> wpisz CMD > kliknij prawym przyciskiem myszy Wiersz polecenia i uruchom go jako administrator.
- Wejdz do ipconfig / release Komenda
- Poczekaj kilka sekund, aż otrzymasz potwierdzenie, że adres IP został zwolniony
- Wejdz do ipconfig / renew Komenda
- Poczekaj, aż komputer ustanowi adres IP
- Teraz wejdź ipconfig / flushdns opróżnić DNS
- Wyjdź z wiersza polecenia i ponownie uruchom grę
Rozwiązanie 17 — Wyłącz aplikacje działające w tle
Jeśli występujące problemy ze Starcraft 2 są spowodowane problemami ze zgodnością oprogramowania, możesz je szybko rozwiązać, wyłączając aplikacje i programy działające w tle.
- Przejdź do Start> wpisz msconfig > naciśnij Enter, aby uruchomić konfigurację systemu
- Przejdź do zakładki Ogólne> wybierz Uruchamianie selektywne> odznacz Załaduj elementy startowe

- Przejdź do karty Usługi> zaznacz Ukryj wszystkie usługi Microsoft> kliknij Wyłącz wszystkie

- Kliknij Zastosuj> kliknij OK> Uruchom ponownie.
Mamy nadzieję, że rozwiązania wymienione w tym artykule pomogły Ci naprawić napotkane błędy Starcraft 2.




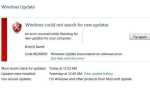

![Niestety nie można edytować tego filmu. Błąd YouTube [EXPERT FIX]](https://pogotowie-komputerowe.org.pl/wp-content/cache/thumb/a0/ccd6b1fa826dfa0_150x95.png)
