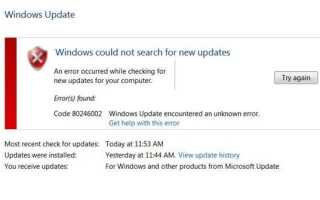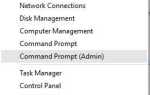Jak mogę naprawić błąd aktualizacji 8024A000?
- Uruchom narzędzie do rozwiązywania problemów z Windows Update
- Zatrzymaj usługi Windows Update
- Zmień nazwę folderu Windows Update
- Zarejestruj aktualizację DLLS ponownie
- Uruchom ponownie usługi Windows Update
- Połącz niektóre z powyższych rozwiązań
- Sprawdź narzędzia antywirusowe
- Wyczyść komputer rozruchowy
Istnieją pewne stare błędy, które nie zostały oficjalnie naprawione przez firmę Microsoft, a różni użytkownicy systemów Windows 10 i Windows 8.1 nadal je zgłaszają.
W tym przewodniku skupimy się na błąd 8024A000 i jak to naprawić.
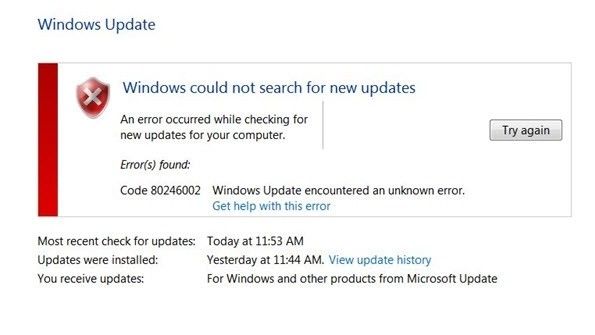
W lutym 2009 roku ktoś narzekał, że kiedy próbuje pobrać aktualizacje, Windows wyświetla błąd 8024A000.
Od tego czasu stał się on jednym z najczęściej odwiedzanych wątków na forum podrzędnym Windows 8.1 w witrynie Microsoft Community, a po drodze sugerowane są różne poprawki.
Staramy się znaleźć niektóre z tych, które pomogą Ci pozbyć się problemu.
Czy mój system Windows jest aktualny? Dowiedz się, sprawdzając nasz stale aktualizowany artykuł!
Jak mogę naprawić błąd aktualizacji systemu Windows 8024a000?
Rozwiązanie 1 — Uruchom narzędzie do rozwiązywania problemów z Windows Update
Przede wszystkim musisz wykonać ogólne rozwiązywanie problemów z Windows Update, ponieważ możesz mieć tyle szczęścia i możesz to rozwiązać w ten sposób. W systemie Windows 10 narzędzie do rozwiązywania problemów można uruchomić na stronie Ustawienia.
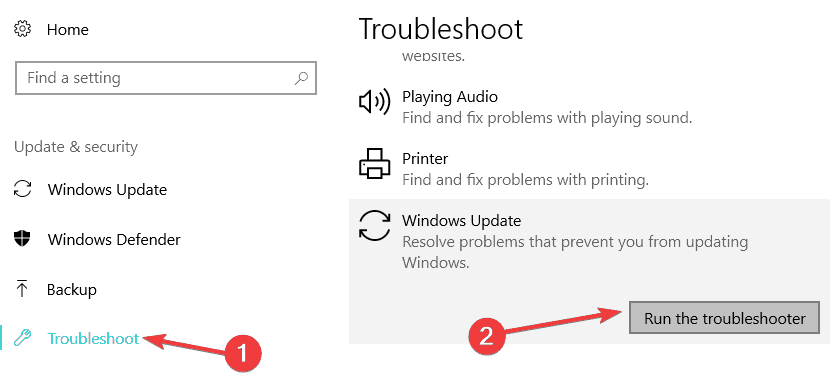
W starszych wersjach systemu operacyjnego, takich jak Windows 7 lub Windows 8.1, narzędzie można uruchomić z Panelu sterowania.

Praca w narzędziu do rozwiązywania problemów z systemem Windows to koszmar? Wypróbuj jedno z tych narzędzi!
Rozwiązanie 2 — Zatrzymaj usługi Windows Update
Jeśli to nie zadziała, musisz zatrzymać usługi związane z Windows Update. W tym celu wykonaj następujące czynności:
- Kliknij Start, kliknij Wszystkie programy, kliknij Akcesoria, kliknij prawym przyciskiem myszy Wiersz polecenia i wybierz Uruchom jako administrator
- Jeśli otrzymasz powiadomienie z Kontroli konta użytkownika, po prostu kliknij Kontynuuj.
- W wierszu polecenia wpisz następujące polecenia, a następnie naciśnij klawisz ENTER po każdym poleceniu.
- Net Stop Wuauserv
- bity stop netto
- Net Stop Cryptsvc
- Nie zamykaj okna wiersza polecenia.
Rozwiązanie 3 — Zmień nazwę folderu Windows Update
Jeśli to nie pomogło, spróbuj zmienić nazwę folderów związanych z Windows Update, wykonując następujące czynności:
- W wierszu polecenia wpisz następujące polecenia, a następnie naciśnij klawisz Enter po każdym poleceniu:
ren% systemroot% System32Catroot2 Catroot2.old
ren% systemroot% SoftwareDistribution SoftwareDistribution.old - Nie zamykaj okna wiersza polecenia
Rozwiązanie 4 — Zarejestruj ponownie bibliotekę DLL aktualizacji
Ponadto może być konieczne zarejestrowanie biblioteki DLL dotyczącej Windows Update w następujący sposób:
1. Skopiuj i wklej następujący tekst do nowego dokumentu Notatnika, a następnie zapisz plik jako WindowsUpdate.BAT
2. Jeśli zapisano poprawnie, ikona zmieni się z pliku Notatnika na plik BAT, który ma dwie niebieskie koła zębate jako swoją ikonę.
3. Możesz ręcznie wpisać każde polecenie w wierszu polecenia
regsvr32 c: windowssystem32vbscript.dll / s
regsvr32 c: windowssystem32mshtml.dll / s
regsvr32 c: windowssystem32msjava.dll / s
regsvr32 c: windowssystem32jscript.dll / s
regsvr32 c: windowssystem32msxml.dll / s
regsvr32 c: windowssystem32actxprxy.dll / s
regsvr32 c: windowssystem32shdocvw.dll / s
regsvr32 wuapi.dll / s
regsvr32 wuaueng1.dll / s
regsvr32 wuaueng.dll / s
regsvr32 wucltui.dll / s
regsvr32 wups2.dll / s
regsvr32 wups.dll / s
regsvr32 wuweb.dll / s
regsvr32 Softpub.dll / s
regsvr32 Mssip32.dll / s
regsvr32 Initpki.dll / s
regsvr32 softpub.dll / s
regsvr32 wintrust.dll / s
regsvr32 initpki.dll / s
regsvr32 dssenh.dll / s
regsvr32 rsaenh.dll / s
regsvr32 gpkcsp.dll / s
regsvr32 sccbase.dll / s
regsvr32 slbcsp.dll / s
regsvr32 cryptdlg.dll / s
regsvr32 Urlmon.dll / s
regsvr32 Shdocvw.dll / s
regsvr32 Msjava.dll / s
regsvr32 Actxprxy.dll / s
regsvr32 Oleaut32.dll / s
regsvr32 Mshtml.dll / s
regsvr32 msxml.dll / s
regsvr32 msxml2.dll / s
regsvr32 msxml3.dll / s
regsvr32 Browseui.dll / s
regsvr32 shell32.dll / s
regsvr32 wuapi.dll / s
regsvr32 wuaueng.dll / s
regsvr32 wuaueng1.dll / s
regsvr32 wucltui.dll / s
regsvr32 wups.dll / s
regsvr32 wuweb.dll / s
regsvr32 jscript.dll / s
regsvr32 atl.dll / s
regsvr32 Mssip32.dll / s
Nie możesz uzyskać dostępu do Edytora rejestru? Rzeczy nie są tak przerażające, jak się wydają. Sprawdź ten przewodnik i szybko rozwiąż problem.
Rozwiązanie 5 — Uruchom ponownie usługi Windows Update
Ponadto może być konieczne ponowne uruchomienie usług związanych z Windows Update, wykonując następujące kroki:
- Kliknij Start, kliknij Wszystkie programy, kliknij Akcesoria, kliknij prawym przyciskiem myszy Wiersz polecenia i wybierz Uruchom jako administrator.
- Jeśli otrzymasz powiadomienie z Kontroli konta użytkownika, po prostu kliknij Kontynuuj.
- W wierszu polecenia wpisz następujące polecenia, a następnie naciśnij klawisz ENTER po każdym poleceniu.
net start wuauserv
bity początkowe netto
cryptsvc start netto
wyjście - Sprawdź aktualizacje za pomocą usługi Windows Update, aby sprawdzić, czy problem został rozwiązany.
Rozwiązanie 6 — Połącz niektóre z powyższych rozwiązań
Spróbuj również wykonać następujące czynności:
- Naciśnij klawisze Windows + X i wybierz wiersz polecenia (admin).
- W oknie wiersza polecenia skopiuj i wklej polecenia (wszystkie naraz) —
- Net Stop Wuauserv
- net stop cryptSvc
- bity stop netto
- net stop msiserver
- ren C: WindowsSoftwareDistribution SoftwareDistribution.old
- ren C: WindowsSystem32catroot2 catroot2.old
- net start wuauserv
- net start cryptSvc
- bity początkowe netto
- net start msiserver
- pauza
- Poczekaj na zakończenie procesu.
- Zamknij wiersz polecenia.
- Teraz przejdź do aktualizacji systemu Windows i sprawdź.
Rozwiązanie 7 — Sprawdź narzędzia antywirusowe
Warto również sprawdzić, czy nie masz uruchomionych dwóch programów antywirusowych w tym samym czasie, ponieważ często nie jest to dobry pomysł i może powodować konflikt oprogramowania.
Rozwiązanie 8 — Wyczyść komputer
- Przejdź do Start> wpisz msconfig > naciśnij Enter
- Przejdź do Konfiguracja systemu> kliknij kartę Usługi> zaznacz pole wyboru Ukryj wszystkie usługi Microsoft> kliknij Wyłącz wszystkie.

- Przejdź do karty Uruchamianie> Otwórz Menedżera zadań.
- Wybierz każdy element startowy> kliknij Wyłącz

- Zamknij Menedżera zadań> uruchom ponownie komputer.
Daj mi znać, zostawiając swój komentarz poniżej, jeśli to rozwiązało twoje problemy. Jeśli nie, spróbuję to przeanalizować i dodać więcej rozwiązań, jeśli takie istnieją.
Dodatkowe rozwiązania pozwalające naprawić błędy aktualizacji na komputerach z systemem Windows
- Poprawka: kod błędu aktualizacji Windows 10 0x80246008
- Jak naprawić błąd Windows Update 0x80070057 raz na zawsze
- Napraw błąd Windows Update 0x80070003: 5 metod, które naprawdę działają