Windows to złożony system operacyjny — obsługujący miliony komputerów na całym świecie, działający na tysiącach różnych kombinacji sprzętowych może sprawić, że będzie bardzo interesujący dla inżynierów Microsoft.
Niestety, ta złożoność oznacza również, że z powodu różnych przyczyn, które mogą być trudne do zdiagnozowania, mogą wystąpić błędy. Jednym z takich problemów jest błąd niebieskiego ekranu MULTIPLE_IRP_COMPLETE_REQUESTS. Niebieski ekran pojawia się w ostateczności — gdy system operacyjny nie wie, co zrobić, decyduje się po prostu zawiesić i poinformować użytkownika o problemie.
Ten błąd może być spowodowany z różnych przyczyn. Może to być wszystko od złych sterowników po wadliwy dysk twardy, więc zdiagnozowanie go nie jest proste. Możemy jednak spróbować najczęstszych rozwiązań i sprawdzić, czy działają. W przeszłości rozwiązaliśmy błędy i udostępniliśmy metody naprawy błędu NTFS_File_System Error w systemie Windows 10, dzięki czemu można oczekiwać, że te rozwiązania będą działać. Jeśli tak nie jest, być może będziesz musiał szukać lepszego rozwiązania.
Napraw MULTIPLE_IRP_COMPLETE_REQUESTS Windows 10
MULTIPLE_IRP_COMPLETE_REQUESTS to błąd niebieskiego ekranu i może być dość problematyczny. Mówiąc o tego rodzaju błędach, oto kilka podobnych problemów zgłaszanych przez użytkowników:
- Multiple_irp_complete_requests niebieski ekran śmierci — Jest to błąd niebieskiego ekranu, a jeśli go napotkasz, powinieneś być w stanie go naprawić, korzystając z jednego z naszych rozwiązań.
- Multiple_irp_complete_requests ntoskrnl.exe, classpnp.sys, wdf01000.sys, hal.dll, usbport.sys, acpi.sys, ntfs.sys, nvlddmkm.sys — Czasami określony plik może powodować ten błąd. Aby rozwiązać ten problem, musisz przeprowadzić trochę badań i dowiedzieć się, w jaki sposób ten plik jest powiązany ze sprzętem lub oprogramowaniem. Po znalezieniu problematycznego sprzętu lub oprogramowania problem powinien zostać rozwiązany.
- Multiple_irp_complete_requests Windows 10, Windows Server 2003, Windows Server 2008 R2 — Ten błąd może wystąpić w innych wersjach systemu Windows, ale nawet jeśli nie używasz systemu Windows 10, powinieneś być w stanie zastosować do niego niektóre z naszych rozwiązań.
Rozwiązanie 1 — Sprawdź swój program antywirusowy

W niektórych przypadkach Twój program antywirusowy może powodować pojawienie się błędu MULTIPLE_IRP_COMPLETE_REQUESTS, a aby to naprawić, zalecamy sprawdzenie ustawień antywirusa. Czasami niektóre funkcje programu antywirusowego mogą powodować pojawienie się tego problemu, a aby go naprawić, wystarczy je wyłączyć.
Jeśli wyłączenie tych funkcji nie pomoże, może być konieczne całkowite wyłączenie programu antywirusowego. W niektórych przypadkach może być nawet konieczne całkowite usunięcie programu antywirusowego i sprawdzenie, czy to rozwiąże problem.
Jeśli wyłączenie antywirusa nie rozwiązało problemu, następnym krokiem byłoby całkowite usunięcie antywirusa. Pamiętaj, że system Windows 10 ma program Windows Defender jako domyślny program antywirusowy, więc nawet jeśli usuniesz program antywirusowy, nadal będziesz mieć jakąś formę podstawowej ochrony.
Po usunięciu programu antywirusowego sprawdź, czy problem nadal występuje. Jeśli nie, być może powinieneś rozważyć przejście na inne rozwiązanie antywirusowe. Na rynku dostępnych jest wiele świetnych narzędzi antywirusowych, ale jeśli chcesz mieć niezawodny program antywirusowy, który nie zakłóca działania systemu, powinieneś rozważyć użycie BullGuard.
Rozwiązanie 2 — Korzystanie z Kontrolera plików systemowych
Według użytkowników czasami uszkodzone pliki systemowe mogą powodować pojawienie się tego problemu. Możesz jednak rozwiązać ten problem, po prostu wykonując skanowanie SFC. Aby to zrobić, wykonaj następujące kroki:
- Początek Wiersz polecenia jako administrator. Aby to zrobić, naciśnij klawisz Windows + X i wybierz Wiersz polecenia (administrator) lub PowerShell (administrator).

- Teraz uruchom sfc / scannow Komenda.

- Rozpocznie się skanowanie SFC. To skanowanie może potrwać około 15 minut, więc nie przeszkadzaj.
Po zakończeniu skanowania sprawdź, czy problem nadal występuje. Jeśli problem nadal występuje lub w ogóle nie można uruchomić skanowania SFC, zalecamy wypróbowanie skanowania DISM. Aby to zrobić, wykonaj następujące kroki:
- otwarty Wiersz polecenia jako administrator.
- Teraz wejdź DISM / Online / Cleanup-Image / RestoreHealth polecenie i naciśnij Wchodzić uruchomić.

- Rozpocznie się skanowanie DISM. Pamiętaj, że ten skan może potrwać około 20 minut, więc nie przeszkadzaj.
Po zakończeniu obu skanowań sprawdź, czy problem nadal występuje.
Rozwiązanie 3 — Uruchom CHKDSK, aby to naprawić
Użycie CHKDSK do naprawienia tego błędu jest innym sposobem, ponieważ może łatwo naprawić wiele rodzajów błędów, w tym błędy, takie jak KERNEL_DATA_INPAGE_ERROR w systemie Windows 10. Zobaczmy, jak uruchomić to polecenie, aby naprawić ten konkretny błąd.
- otwarty Wiersz polecenia jako administrator. Aby zobaczyć, jak to zrobić poprawnie, sprawdź nasze poprzednie rozwiązanie.
- Po otwarciu wiersza polecenia wprowadź chkdsk / f: X i naciśnij Wchodzić. Oczywiście zastąp X literą oznaczającą dysk systemowy. W większości przypadków byłoby to C.

- Zostaniesz poproszony o zaplanowanie skanowania, więc naciśnij Y aby to zrobić.
Teraz wystarczy ponownie uruchomić komputer i pozwolić mu przeskanować dysk systemowy. Ten proces może potrwać około 20-30 minut, ale po jego zakończeniu problem powinien zostać całkowicie rozwiązany.
Rozwiązanie 4 — Zaktualizuj sterowniki
Inną przyczyną MULTIPLE_IRP_COMPLETE_REQUESTS mogą być Twoi kierowcy. Czasami ten problem może być spowodowany przestarzałymi sterownikami, a najlepszym sposobem rozwiązania problemu jest aktualizacja wszystkich głównych sterowników na komputerze.
Zwykle dotyczy to karty graficznej, sieci i sterowników mikroukładu. Aby to zrobić, odwiedź witrynę producenta sprzętu i pobierz najnowsze sterowniki dla swojego urządzenia. Wykonanie tego ręcznie może być nieco żmudne, ponieważ musisz pobrać każdy sterownik ręcznie.
Możesz jednak użyć narzędzi takich jak TweakBit Driver Updater zaktualizować wszystkie sterowniki za pomocą kilku kliknięć. To narzędzie automatycznie zaktualizuje sterowniki dla Ciebie, więc nie musisz ich szukać ręcznie.
Po zaktualizowaniu sterowników sprawdź, czy problem nadal występuje.
Rozwiązanie 5 — Usuń problematyczne oprogramowanie
Czasami aplikacje innych firm mogą zakłócać działanie systemu i powodować pojawienie się błędu MULTIPLE_IRP_COMPLETE_REQUESTS. Według użytkowników aplikacje takie jak LogMeIn Hamachi, AsRock i EasyTune mogą powodować pojawienie się tego problemu.
Jeśli korzystasz z którejkolwiek z tych aplikacji, zalecamy ich usunięcie i sprawdzenie, czy to rozwiąże problem. Chociaż możesz usunąć te aplikacje za pomocą aplikacji Ustawienia, zdecydowanie zalecamy korzystanie z oprogramowania odinstalowującego, takiego jak Revo Uninstaller aby je usunąć.
Oprogramowanie do odinstalowywania zostało zaprojektowane tak, aby całkowicie usunąć wszystkie pliki i wpisy rejestru związane z aplikacją, którą próbujesz usunąć. W rezultacie aplikacja zostanie usunięta w całości i nie będzie żadnych pozostałych plików, które mogłyby zakłócać działanie systemu.
Należy pamiętać, że inne aplikacje również mogą powodować ten problem, dlatego należy przeprowadzić szczegółową kontrolę systemu.
Rozwiązanie 6 — Zresetuj BIOS do domyślnych
W niektórych przypadkach ustawienia BIOS mogą powodować pojawienie się błędu MULTIPLE_IRP_COMPLETE_REQUESTS. Zwykle jest to spowodowane ustawieniami, ale problem można rozwiązać, resetując BIOS do domyślnych.
Jest to dość proste i wystarczy wejść do BIOS-u i wybrać opcję załadowania ustawień domyślnych. Ta procedura może się różnić w zależności od używanej wersji systemu BIOS, dlatego aby zobaczyć, jak poprawnie wejść i zresetować system BIOS do domyślnych, zalecamy sprawdzenie instrukcji obsługi płyty głównej w celu uzyskania szczegółowych instrukcji.
Rozwiązanie 7 — Zaktualizuj system BIOS
Innym sposobem naprawienia błędu MULTIPLE_IRP_COMPLETE_REQUESTS jest aktualizacja systemu BIOS. Zanim zaczniemy, musimy wspomnieć, że aktualizacja systemu BIOS może być ryzykowną procedurą, więc jeśli zdecydujesz się ją zaktualizować, pamiętaj, że robisz to na własne ryzyko.
Napisaliśmy już krótki przewodnik na temat flashowania systemu BIOS, ale ponieważ jest to tylko ogólny przewodnik, zalecamy sprawdzenie instrukcji płyty głównej w celu uzyskania szczegółowych instrukcji dotyczących aktualizacji systemu BIOS.
Należy uważnie przestrzegać instrukcji zawartych w instrukcji obsługi, aby uniknąć trwałego uszkodzenia systemu. Po zaktualizowaniu systemu BIOS sprawdź, czy problem został rozwiązany.
Te rozwiązania powinny przynajmniej pomóc Ci dowiedzieć się, co dokładnie dzieje się z twoim systemem Windows, aw niektórych przypadkach być w stanie rozwiązać te problemy. Windows to skomplikowany system operacyjny, więc trudno jest powiedzieć, co dokładnie powoduje wszystkie problemy.
- Początek Wiersz polecenia jako administrator. Aby to zrobić, naciśnij klawisz Windows + X i wybierz Wiersz polecenia (administrator) lub PowerShell (administrator).

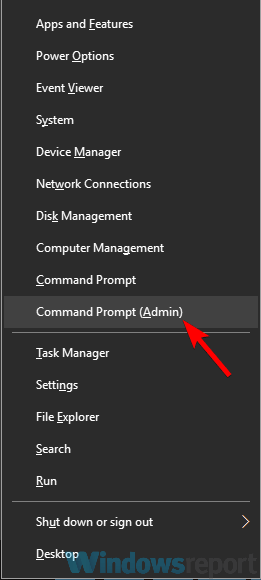
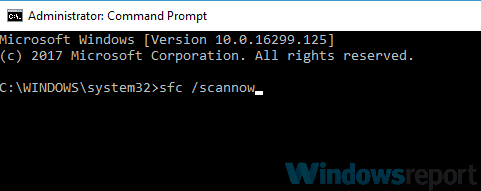
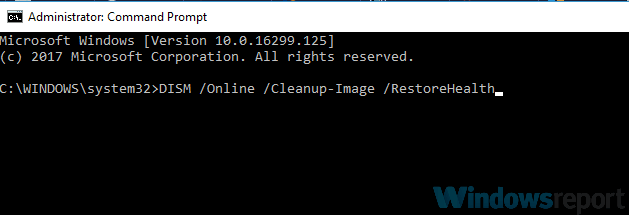
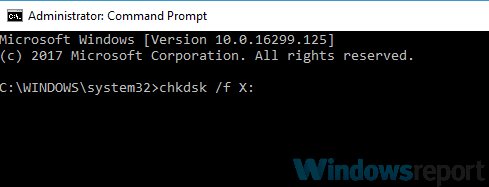


![Ta aplikacja nie działa na Twoim urządzeniu [NAPRAW TERAZ BŁĄD]](https://pogotowie-komputerowe.org.pl/wp-content/cache/thumb/39/2ee58cb1bfba439_150x95.jpg)

