Jeśli nadal pojawia się komunikat o błędzie „Ta strona nie jest bezpieczna”Lub„Ta strona nie jest bezpieczna”W Operze, Internet Explorerze, Microsoft Edge, Mozilla Firefox lub Google Chrome na komputerze z systemem Windows, mamy dla Ciebie kilka rozwiązań.
Ze względów bezpieczeństwa za każdym razem, gdy zagrożone jest bezpieczeństwo zablokowanej strony internetowej, może pojawić się komunikat „Strona nie jest bezpieczna” lub DLG_FLAGS_SEC_CERT_CN_INVALID.
Występuje w dowolnej wersji systemu Windows, ale użytkownicy systemu Windows 10 najczęściej narzekają obecnie na ten błąd.
Ten błąd może również wystąpić z powodu braku zaufanego certyfikatu głównego lub dlatego, że witryna zawiera złośliwe reklamy, kody i linki.
Możesz jednak przejść dalej, klikając przycisk „Przejdź do witryny (niezalecane)”, jeśli wcześniej odwiedzałeś witrynę, a przeglądarka internetowa jej nie zablokowała.
Błąd może wynosić od „Ta strona nie jest bezpieczna” lub „Ta strona nie jest bezpieczna”, co odnosi się do tego samego.
Aby rozwiązać ten zastraszający problem, opracowaliśmy uniwersalne rozwiązania, które można rozwiązać w różnych przeglądarkach internetowych, takich jak Microsoft Edge, Google Chrome, Mozilla Firefox, Opera i Internet Explorer.
Zignorowanie tego ostrzeżenia może narazić komputer na złośliwe oprogramowanie. Zastosuj obejścia wymienione poniżej na własne ryzyko.
Przeglądaj bez stresu dzięki najlepszym narzędziom antywirusowym z naszej listy!
Co zrobić, jeśli ta strona nie jest bezpieczna
Rozwiązanie 1 — Ręcznie zainstaluj brakujące certyfikaty
Gdy pojawi się błąd „Ta witryna nie jest bezpieczna” lub „Ta strona nie jest bezpieczna”, kliknij opcję „Przejdź do tej witryny (niezalecane)” u dołu.
- Kliknij „Więcej informacji”, aby wyświetlić opcję Błąd certyfikatu obok czerwonego paska adresu.
- Następnie kliknij Wyświetl certyfikaty w oknie informacyjnym.
- Dlatego wybierz „Zainstaluj certyfikat” i postępuj zgodnie z instrukcjami wyświetlanymi na ekranie.
- Na koniec kliknij „Tak” w oknie dialogowym, aby kontynuować.
UWAGA: Ręczna instalacja certyfikatów nie jest zalecana w przypadku dziwnych witryn lub witryn o niskiej reputacji. Ponadto ręczne zainstalowanie certyfikatu powinno naprawić wyskakujące okienko „Ta witryna nie jest bezpiecznym błędem”.
SZYBKA RADA:
Jeśli szukasz przeglądarki zgodnej z zasadami prywatności, która jest mniej podatna na usterki, zalecamy pobranie przeglądarki UR.
Rekomendacja redakcji

Przeglądarka UR
- Szybkie ładowanie strony
- Prywatność na poziomie VPN
- Rozszerzona ochrona
- Wbudowany skaner antywirusowy
Pobierz teraz przeglądarkę UR
Aby uzyskać więcej informacji na temat tego rozwiązania przeglądarki, sprawdź naszą szczegółową recenzję.
Rozwiązanie 2 — Wyłącz opcję „Niezgodność adresu certyfikatu”
Innym powodem tego błędu może być funkcja „Ostrzegaj o niedopasowaniu adresu certyfikatu”. Aby wyłączyć tę funkcję, wykonaj następujące kroki:
- Wybierz przycisk Start i przejdź do Panelu sterowania.
- Następnie otwórz Opcje internetowe i kliknij kartę Zaawansowane u góry.

- Przewiń w dół do sekcji Bezpieczeństwo.

- Znajdź opcję „Ostrzegaj o niedopasowaniu adresu certyfikatu”.
- Jeśli obok zaznaczone jest pole wyboru, możesz odznaczyć je, aby wyłączyć opcję.

- Kliknij Zastosuj i OK, aby zapisać zmiany i zamknąć wszystko.
Jeśli błąd będzie się powtarzał, przejdź do następnego rozwiązania.
Rozwiązanie 3 — Wyczyść pamięć podręczną, dane, dzienniki i zakładki przeglądarki internetowej
Ten błąd może pojawić się z powodu problemów z pamięcią podręczną przeglądarki internetowej. Aby wyczyścić pamięć podręczną, historię i dane przeglądarki, wykonaj następujące kroki dla każdej przeglądarki.
Google Chrome
W przeglądarce internetowej Google Chrome możesz wyczyścić pamięć podręczną i inne dane przeglądania w obszarze Wyczyść dane przeglądania w Ustawieniach. Wykonaj następujące kroki, aby wyczyścić dane przeglądarki:
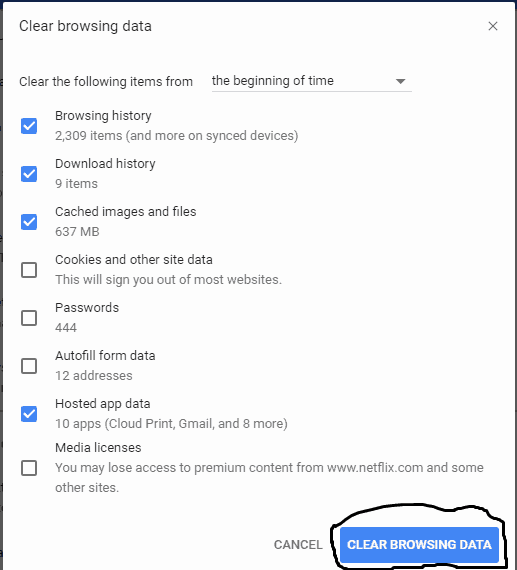
- Z przycisku „Menu” w prawym górnym rogu okna Chrome wybierz „Więcej narzędzi”> „Wyczyść dane przeglądania”. Lub
- Wybierz „Menu”> „Ustawienia”> „Zaawansowane”> „Wyczyść dane przeglądania”.
- Za pomocą menu „Wyczyść następujące elementy” możesz wybrać „początek czasu”, aby usunąć wszystkie buforowane informacje za pomocą menu rozwijanego. Stamtąd możesz wybrać „Obrazy i pliki z pamięci podręcznej”.
- Wybierz przycisk „Wyczyść dane przeglądarki”, a Chrome wyczyści pamięć podręczną.
Innym szybkim sposobem na wyczyszczenie danych przeglądarki w Google Chrome jest skrót klawiaturowy: Naciśnij klawisze „CTRL” + „Shift” + „Usuń” w systemie Windows lub Linux lub „Command” + „Shift” + „Usuń” w systemie MacOS.
Wyczyszczenie danych przeglądania i pamięci podręcznej powinno naprawić błąd „ta witryna nie jest bezpieczna” w Google Chrome.
Ręczne czyszczenie pamięci podręcznej przeglądarki to koszmar? Użyj odświeżania przeglądarki, aby skutecznie usunąć pamięć podręczną!
Internet Explorer 11
Microsoft Internet Explorer to najlepsza przeglądarka internetowa wstępnie zainstalowana na większości komputerów z systemem Windows ”; w celu wyczyszczenia pamięci podręcznej; musisz to zrobić z menu Usuń historię przeglądania.
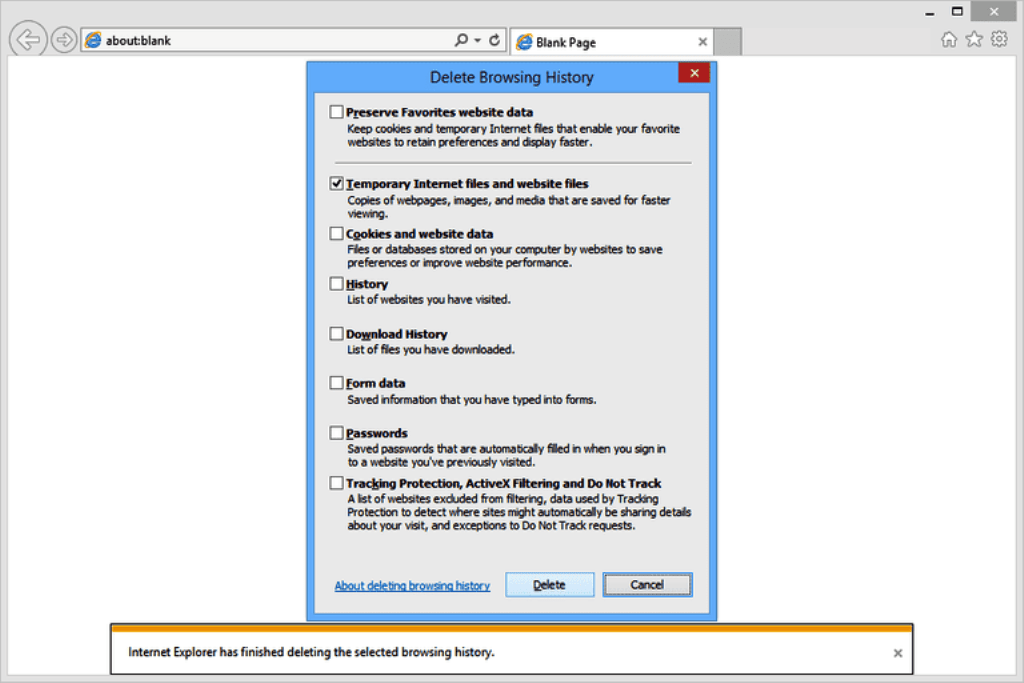
- Uruchom program Internet Explorer 11.
- Po prawej stronie przeglądarki kliknij ikonę koła zębatego, która jest również nazywana ikoną Narzędzia, następnie Bezpieczeństwo, a na koniec usuń historię przeglądania.
- W oknie Usuń historię przeglądania, które się pojawi, usuń zaznaczenie wszystkich opcji z wyjątkiem jednego oznaczonego Tymczasowe pliki internetowe i pliki stron internetowych.
- Następnie kliknij przycisk „Usuń” u dołu okna.
- Okno Usuń historię przeglądania zniknie, a ikona myszy może przez chwilę być zajęta.
Uwaga: W przypadku niższych wersji programu Internet Explorer, jeśli pasek menu jest włączony, kliknij menu „Narzędzia”, a następnie usuń historię przeglądania. Skrótu klawiaturowego „Ctrl-Shift-Del” można również użyć do wyczyszczenia pamięci podręcznej przeglądarki.
Pamięć podręczna jest często nazywana tymczasowymi plikami internetowymi. Ta poprawka powinna pomóc Twojej stronie dostępu z błędem „ta strona nie jest bezpieczna”.
Microsoft Edge
Przeglądarka Edge firmy Microsoft, która jest wstępnie zainstalowana w nowszych wersjach systemu Windows, umożliwia wyczyszczenie danych przeglądania za pomocą menu Wyczyść całą historię. Aby wyczyścić dane przeglądania w Microsoft Edge, wykonaj następujące kroki:
- Uruchom Microsoft Edge
- Następnie kliknij ikonę „Hub”.

- Kliknij ikonę „Historia”

- Kontynuuj, klikając link „Wyczyść całą historię”.
- Zaznacz pole wyboru danych i plików.
- Następnie kliknij przycisk „Wyczyść”. Komunikat „All Clear!” Pojawi się po usunięciu danych
Wyczyszczenie daty przeglądania i pamięci podręcznej może usunąć komunikat o błędzie „ta witryna nie jest bezpieczna”. Możesz także użyć skrótu klawiaturowego Ctrl + Shift + Del, aby wyczyścić całą historię przeglądania.
Chroń swoją Microsoft Edge za pomocą Norton Safe Web Extension!
Mozila firefox
W przeglądarce Mozilla Firefox wyczyścisz pamięć podręczną w obszarze Wyczyść całą historię w Opcjach przeglądarki.
- Otwórz Mozilla Firefox.
- Kliknij przycisk „Menu” znany jako „przycisk hamburgera”, tj. Ten z trzema poziomymi liniami), a następnie wybierz Opcje.
- Gdy okno „Opcje” jest otwarte, kliknij kartę Prywatność po lewej stronie.
- Następnie w obszarze „Historia” kliknij link wyczyść swoją najnowszą historię.
- W oknie Wyczyść najnowszą historię ustaw zakres czasu, aby wyczyścić: na Wszystko.

- Odznacz wszystko na liście oprócz Cache.
- Kontynuuj, klikając przycisk „Wyczyść teraz”.
Najszybszym sposobem na wyczyszczenie pamięci podręcznej w przeglądarce Mozilla Firefox jest użycie skrótu klawiaturowego „Ctrl + Shift + Del”. Ustaw zakres czasu na „Wszystko”, aby upewnić się, że cała pamięć podręczna jest wyczyszczona.
Dlatego błąd „strona nie jest bezpieczna” został rozwiązany w Mozilla Firefox.
Opera
Przeglądarka internetowa Opera umożliwia czyszczenie pamięci podręcznej przez Wyczyść dane przeglądania sekcja znajdująca się w menu Ustawienia. Oto jak wyczyścić buforowane obrazy i pliki:
- Uruchom przeglądarkę Opera
- Przejdź do menu „Ustawienia”
- Przejdź do menu „Usuń prywatne dane”
- Kliknij „szczegółową opcję”, aby zaznaczyć opcję „usuń całą pamięć podręczną”.

- Kliknij opcję „Usuń”, aby wyczyścić wszystkie dane przeglądania.
Uwaga: szczegółowe instrukcje dotyczące czyszczenia pamięci podręcznej w Operze znajdują się w ich oficjalnej dokumentacji.
Najszybszym sposobem na wyczyszczenie danych przeglądania we wszystkich przeglądarkach internetowych wymienionych powyżej jest użycie skrótu klawiaturowego Ctrl + Shift + Del.
Możesz także użyć dobrego programu narzędziowego, takiego jak CCleaner, aby wyczyścić całą historię przeglądania jednym kliknięciem. Powyższe rozwiązania naprawią błąd „Ta witryna nie jest bezpieczna” na dowolnym komputerze z systemem Windows.
Oto najlepsze narzędzie do porządkowania zakładek przeglądarki w celu zapisania ulubionych witryn!
Wniosek
Jeśli błąd „Ta witryna nie jest bezpieczna DLG_FLAGS_SEC_CERT_CN_INVALID” nadal występuje w witrynie, zaleca się, aby nie próbować odwiedzać witryny.
Możesz także skontaktować się z administratorami witryny i poprosić ich o zbadanie tego problemu. Administratorzy witryny mogą sprawdzić certyfikat witryny i naprawić błąd od końca. Skomentuj poniżej.

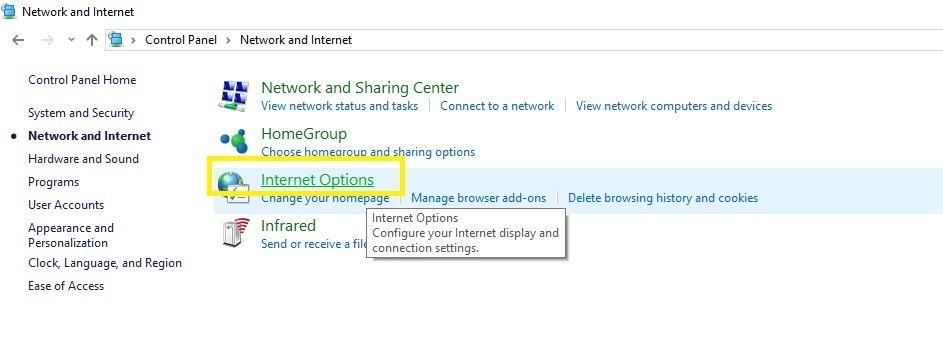
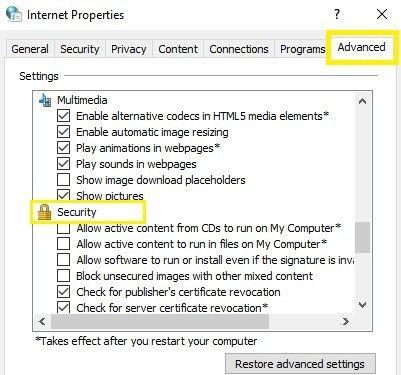
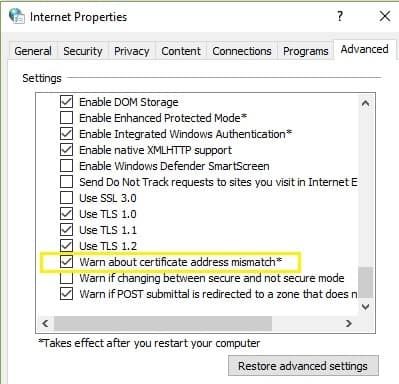
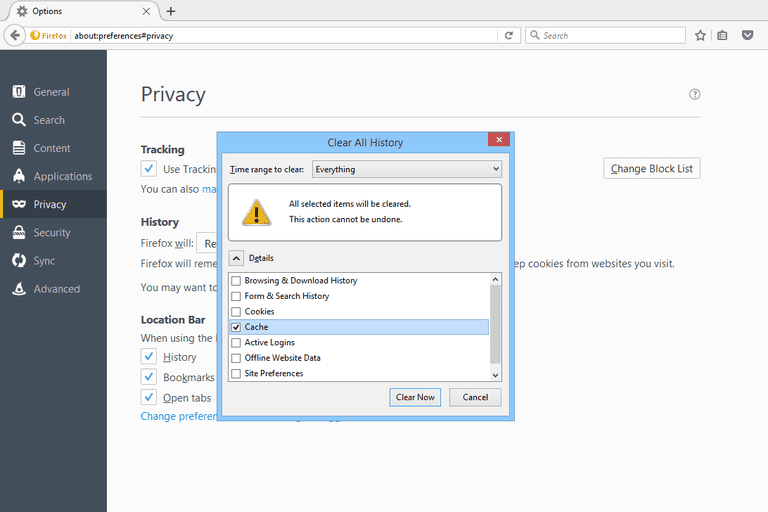
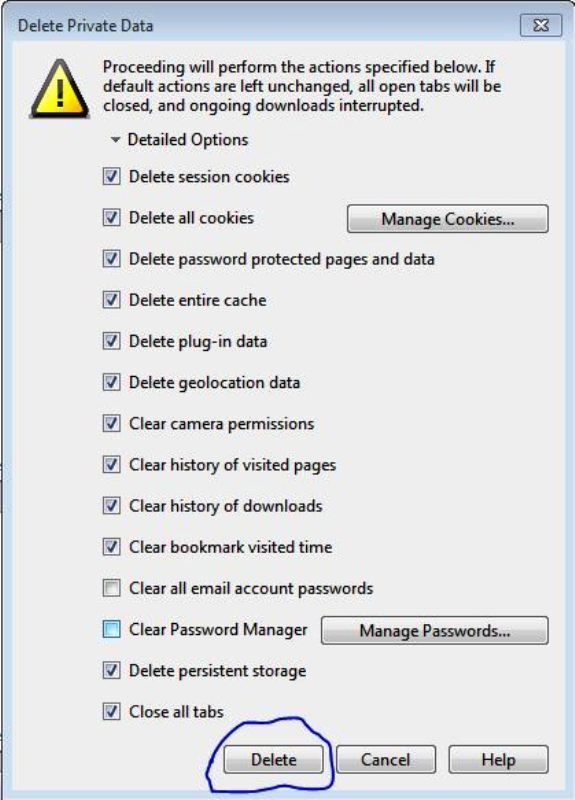


![Pliki Excel nie otwierają się po zainstalowaniu aktualizacji Windows 10 Creators Update [Poprawka]](https://pogotowie-komputerowe.org.pl/wp-content/cache/thumb/01/7887d31017e5901_150x95.jpg)

