Otrzymywanie komunikatu o błędzie „clfs.sys” na niebieskim ekranie jest częstym problemem w systemie Windows 10 lub Windows 8.1, z którym większość użytkowników ma problemy. Masz szczęście, ponieważ zobaczysz poniżej krótki samouczek na temat kroków, które musisz wykonać, aby naprawić komunikat o błędzie „clfs.sys” w systemach operacyjnych Windows 10 lub Windows 8.1.
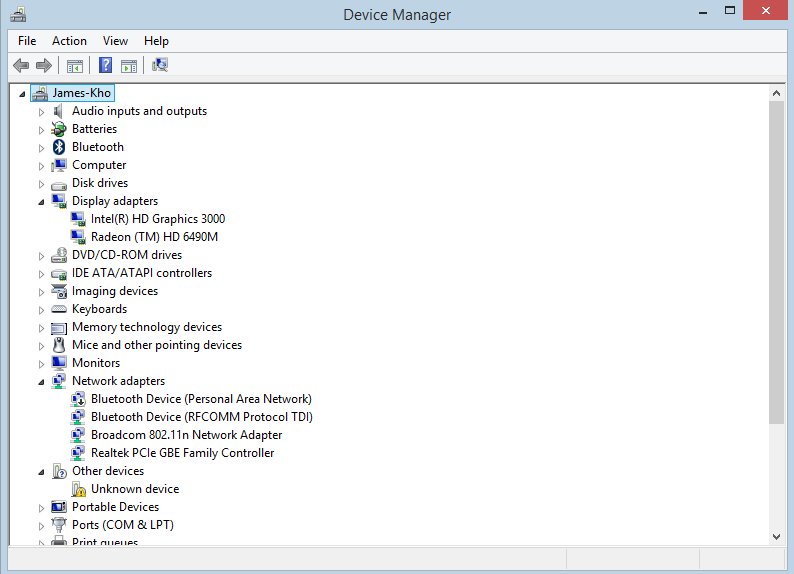
Otrzymujesz ten komunikat o błędzie „clfs.sys”, ponieważ albo masz nieprawidłowo działający składnik sprzętowy, a system Windows 10 lub Windows 8.1 wyświetla opisany błąd, ale ten komunikat może się również pojawić, jeśli masz problem z jednym ze sterowników urządzeń. Możesz dowiedzieć się więcej na temat tego problemu, wykonując samouczek w kolejności, w jakiej jest napisany poniżej, i oszczędzając w ten sposób trochę czasu debugowania na urządzeniu z systemem Windows 8.1 lub Windows 10.
Jak rozwiązać komunikat o błędzie „clfs.sys” w systemie Windows 10 lub Windows 8.1
- Zaktualizuj sterowniki związane z clfs.sys
- Uruchom skanowanie bezpieczeństwa
- Przywróć system do poprzedniego punktu
- Uruchom skanowanie SFC
- Uruchom sprawdzanie dysku
- Sprawdź, czy pamięć RAM jest uszkodzona
Pierwsza opcja: zaktualizuj sterowniki związane z clfs.sys
- Kliknij lewym przyciskiem lub dotknij łącza do pobierania poniżej
- Pobierz tutaj aplikację DriverDoc.
Uwaga: Ta aplikacja zaktualizuje wszystkie sterowniki związane z clfs.sys na urządzeniu z systemem Windows 10 lub Windows 8.1.
Uwaga 2: Mimo że jest zgodna z systemem Windows 7, ta aplikacja będzie działać poprawnie na urządzeniach z systemem Windows 10 lub Windows 8.1. - Zainstaluj aplikację DriverDoc i uruchom ją w systemie.
Uwaga: W przypadku, gdy aplikacja DriverDoc nie działa na twoim urządzeniu z systemem Windows, będziesz musiał ręcznie sprawdzić, czy masz jakiś sterownik, który może wymagać aktualizacji po uaktualnieniu do systemu Windows 8.1 lub Windows 10.
Druga opcja: uruchom skanowanie bezpieczeństwa
- Otwórz program antywirusowy i wykonaj pełne skanowanie systemu w poszukiwaniu złośliwego oprogramowania lub wirusów, które mogą znajdować się w systemie.
Uwaga: zazwyczaj, gdy rejestry systemowe są w jakikolwiek sposób uszkodzone, dlatego pojawia się komunikat o błędzie clfs.sys, że przyczyną może być wirus lub infekcja złośliwym oprogramowaniem. - Po zakończeniu skanowania uruchom ponownie urządzenie z systemem Windows 10 lub Windows 8.1.
- Sprawdź i sprawdź, czy nadal pojawia się ten sam komunikat o błędzie clfs.sys.
Trzecia opcja: przywróć system do poprzedniego punktu
- Przesuń kursor myszy w prawą górną stronę ekranu.
- Po wyświetleniu paska paneli musisz kliknąć lewym przyciskiem myszy lub dotknąć funkcji „Szukaj”.
- W polu wyszukiwania wpisz: „Panel sterowania”.
- Kliknij lewym przyciskiem lub dotknij ikony „Panel sterowania”.
- W polu wyszukiwania „Panel sterowania” wpisz następujące „Odzyskiwanie”.
- Kliknij lewym przyciskiem myszy lub dotknij funkcji „Otwórz odzyskiwanie systemu”.
- Postępuj zgodnie z instrukcjami wyświetlanymi na ekranie, aby przywrócić system Windows 8.1 lub Windows 10 do wcześniejszego momentu, gdy pliki rejestru nie zostały uszkodzone i nie pojawił się komunikat o błędzie clfs.sys.
Czwarta opcja: uruchom skanowanie SFC
- Przesuń mysz do prawej górnej części ekranu.
- Kliknij lewym przyciskiem lub dotknij funkcji „Szukaj”.
- W polu wyszukiwania musisz wpisać: „Wiersz polecenia”.
- Po zakończeniu wyszukiwania kliknij prawym przyciskiem myszy „Wiersz polecenia” i wybierz opcję „Uruchom jako administrator”.
- Jeśli pojawi się monit okna kontrolnego konta użytkownika, musisz kliknąć lewym przyciskiem myszy przycisk „Tak”, aby zezwolić na otwarcie tej aplikacji.
- W oknie wiersza polecenia musisz napisać: „sfc / scannow”.
- Naciśnij przycisk „Enter” na klawiaturze.
- Proces sprawdzania plików systemowych potrwa kilka minut.
- Po zakończeniu musisz ponownie uruchomić system Windows 8.1 lub Windows 10.
- Sprawdź, czy naprawiono komunikat o błędzie clfs.sys po wykonaniu skanowania „sfc”.
Piąta opcja: uruchom sprawdzanie dysku
- Przesuń kursor myszy w prawą górną stronę ekranu.
- Kliknij lewym przyciskiem myszy na dostępną tam funkcję „Szukaj”.
- W polu wyszukiwania musisz wpisać „Wiersz polecenia”.
- Kliknij prawym przyciskiem myszy ikonę „Wiersz polecenia” i wybierz opcję „Uruchom jako administrator”.
- Kliknij lewym przyciskiem myszy lub naciśnij przycisk „Tak”, jeśli pojawi się okno kontroli konta użytkownika.
- W oknie wiersza polecenia wpisz: „chkdsk / f” bez cudzysłowów.
- Naciśnij przycisk „Enter” na klawiaturze.
Uwaga: Ten proces sprawdzi dysk pod kątem ewentualnych błędów i spróbuje je naprawić. - Po zakończeniu procesu sprawdzania należy zamknąć okno wiersza polecenia i ponownie uruchomić urządzenie z systemem Windows 8.1 lub Windows 10.
Szósta opcja: sprawdź, czy pamięć RAM nie jest uszkodzona
- Pobierz obraz Windows MemTest86 USB
- Wyodrębnij go z pliku ZIP na komputerze
- Włóż EMPTY USB stick do komputera
- W wyodrębnionym folderze (MemTest86) uruchom narzędzie imageUSB i wybierz pamięć USB, aby można ją było uruchomić
- Uruchom ponownie komputer z napędem USB jako głównym urządzeniem rozruchowym
- Postępuj zgodnie z poleceniami z ekranu, a MemTest86 sprawdzi problemy z pamięcią
Masz powyżej kilka opcji, które możesz wypróbować, aby naprawić komunikat o błędzie clfs.sys w systemie Windows 8.1 lub Windows 10. Ponadto możesz napisać do nas poniżej w sekcji komentarzy na stronie wszelkie pytania, które możesz mieć na ten temat temat, a my pomożemy Ci jak najszybciej rozwiązać ten problem.


![Wystąpiły problemy z instalacją aktualizacji, ale spróbuj ponownie później [FIX]](https://pogotowie-komputerowe.org.pl/wp-content/cache/thumb/d0/30dee0d159892d0_150x95.png)

![Błąd UDFS FILE SYSTEM w systemie Windows 10 [ROZWIĄZANY]](https://pogotowie-komputerowe.org.pl/wp-content/cache/thumb/70/3bf8907cf2ff470_150x95.jpg)
![Błąd profilu użytkownika po aktualizacji systemu Windows 10 [QUICK FIX]](https://pogotowie-komputerowe.org.pl/wp-content/cache/thumb/eb/c25ab45bca331eb_150x95.png)