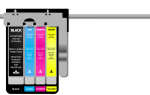Jak wiecie, system Windows 10 został wydany na jakiś czas i tak jak w każdym innym systemie operacyjnym od czasu do czasu pojawią się pewne problemy. Wygląda na to, że użytkownicy systemu Windows 10 mają problemy z wysokim zużyciem procesora w programie Windows Shell Experience Host, więc sprawdźmy, czy możemy to naprawić.
Co zrobić, jeśli Windows Shell Experience Host powoduje wysokie użycie procesora
- Zmień pulpit na tło statyczne
- Wyłącz automatyczną zmianę kolorów
- Zaktualizuj komputer
- Uruchom SFC
- Ogranicz użycie procesora
Jeśli proces zużywa więcej procesora niż powinien, może to stanowić problem, ponieważ komputer zużywa więcej energii i wytwarza więcej ciepła, co jest szczególnie niekorzystne w przypadku laptopów. Użytkownicy zgłaszają, że Windows Shell Experience Host zużywa 30-35% procesora, co stanowi dużo, więc zobaczmy, jak to naprawić.
Zanim zaczniemy, upewnij się, że aktualizujesz system Windows 10. Wydaje się, że to duży problem i najprawdopodobniej problem ten zostanie rozwiązany dzięki łatce firmy Microsoft, więc pamiętaj, aby aktualizować system Windows 10.
Rozwiązanie 1 — Zmień pulpit na tło statyczne
Użytkownicy zgłaszają, że proces ten zużywa moc sprzętową, jeśli ustawisz tło pulpitu na pokaz slajdów, więc najlepszym rozwiązaniem jest ustawienie pulpitu na nieruchomy obraz. Aby to zrobić, wykonaj następujące instrukcje:
- Przejdź do Ustawienia> Personalizacja i wybierz Tło z menu po lewej stronie.
- Znajdź sekcję Tło iz rozwijanego menu wybierz Obraz.
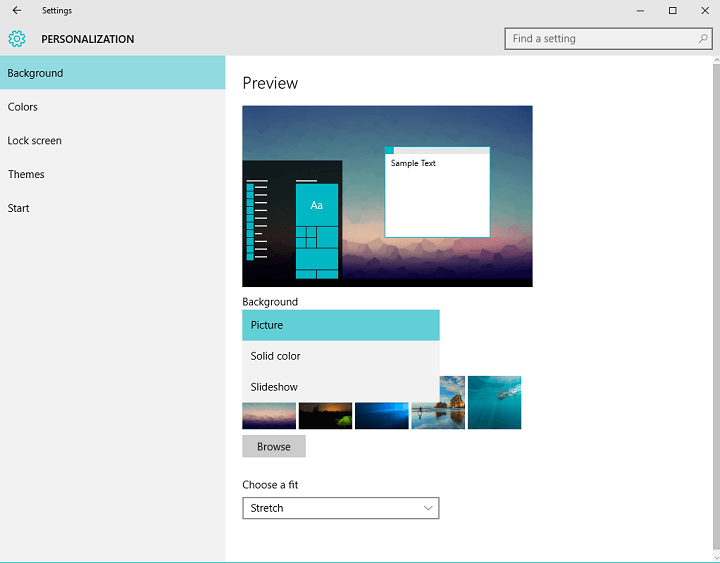
- Zapisz ustawienia i problemy z Windows Shell Experience Host powinny zostać rozwiązane.
Większość użytkowników zgłasza, że ustawienie tła z pokazu slajdów na statyczny obraz rozwiązuje problem, ale jeśli problem nie zostanie rozwiązany, możesz wypróbować następne rozwiązanie.
Rozwiązanie 2 — Wyłącz automatyczną zmianę kolorów
Jeśli zmiana zachowania w tle nie zakończyła się sukcesem, możesz spróbować wyłączyć automatyczną zmianę kolorów. Aby to zrobić, wykonaj następujące instrukcje:
- Przejdź do Ustawienia> Personalizacja i przejdź do sekcji Kolory.
- Znajdź opcję Automatycznie wybierz kolor akcentu z mojego tła tła i wyłącz go.

- Zapisz swoje zmiany.
Rozwiązanie 3 — Zaktualizuj komputer
Upewnij się, że na swoim komputerze korzystasz z najnowszych aktualizacji systemu operacyjnego Windows. Jak wiesz, Microsoft regularnie wprowadza aktualizacje systemu, aby rozwiązać różne problemy i poprawić stabilność systemu Windows 10.
Możliwe, że oczekujące aktualizacje mają na celu skoncentrowanie się na wysokim zużyciu procesora i mogą szybko rozwiązać problem.
Aby uzyskać dostęp do sekcji Windows Update, wpisz „aktualizacja” w polu wyszukiwania. Następnie idź do Aktualizacja systemu Windows, sprawdź dostępność aktualizacji i zainstaluj dostępne aktualizacje.

Rozwiązanie 4 — Uruchom SFC
Jeśli niektóre klucze rejestru zostały nieprawidłowo zmienione lub nawet usunięte, możesz napotkać różne problemy w systemie Windows 10, w tym wysokie zużycie procesora.
Spróbuj naprawić rejestr, aby wykreślić tę hipotezę z listy. Nie zapomnij najpierw wykonać kopii zapasowej rejestru na wypadek, gdyby coś poszło nie tak.
Najbezpieczniejszym sposobem sprawdzenia, czy plik systemowy nie jest uszkodzony, jest skorzystanie z narzędzia Microsoft File System Checker. Za pomocą prostej instrukcji wiersza polecenia możesz sprawdzić integralność wszystkich plików systemowych i naprawić problematyczne pliki.
Oto jak uruchomić skanowanie SFC:
1. Przejdź do Start> wpisz cmd > kliknij prawym przyciskiem myszy Wiersz polecenia> wybierz Uruchom jako administrator

2. Teraz wpisz sfc / scannow Komenda

3. Poczekaj na zakończenie procesu skanowania, a następnie uruchom ponownie komputer. Wszystkie uszkodzone pliki zostaną zastąpione przy ponownym uruchomieniu.
Możesz także naprawić rejestr za pomocą narzędzia do czyszczenia rejestru, takiego jak CCleaner.
Rozwiązanie 5 — Ogranicz użycie procesora
Możesz także ręcznie ograniczyć wykorzystanie procesora przez Host powłoki Windows Shell Experience. Należy jednak pamiętać, że ta czynność może poważnie wpłynąć na jakość grafiki i spowodować inne problemy związane z grafiką, więc postępuj na własne ryzyko.
- Przejdź do Start> wpisz „manager zadania”> uruchom narzędzie
- Kliknij kartę Szczegóły> zlokalizuj Windows Shell Experience Host

- Kliknij go prawym przyciskiem myszy> wybierz Ustaw koligację> wybierz próg limitu procesora.
To wszystko, mam nadzieję, że ten artykuł pomógł ci zmniejszyć zużycie procesora na komputerze z systemem Windows 10 do normy. Jeśli masz jakieś pytania, komentarze lub sugestie, po prostu sięgnij do sekcji komentarzy poniżej.

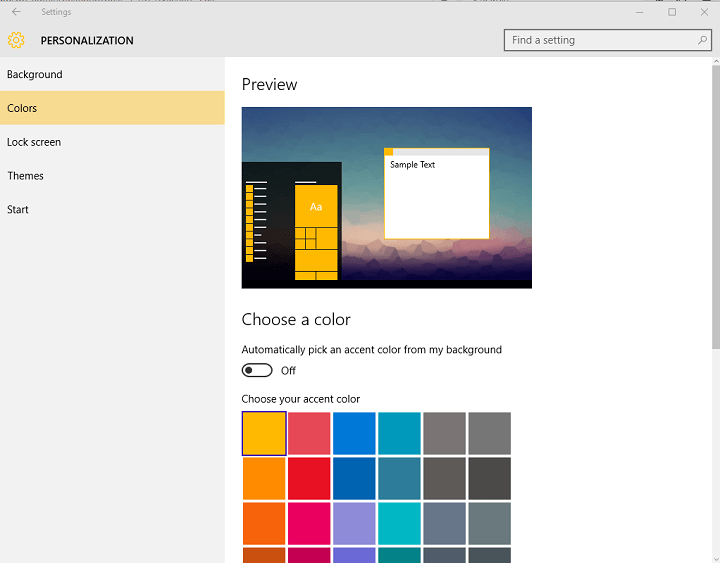
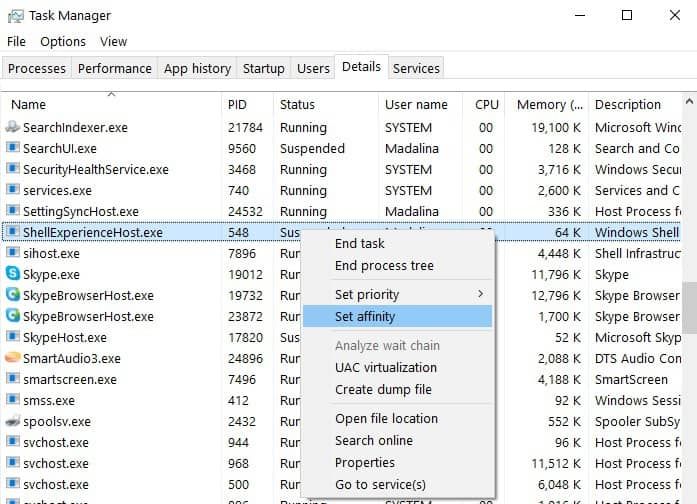

![Wystąpiły błędy SSD podczas przesyłania danych [ROZWIĄZANE]](https://pogotowie-komputerowe.org.pl/wp-content/cache/thumb/05/42f2cb0ec321305_150x95.png)