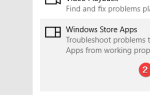Jedną z głównych funkcji systemu Windows 10 są jego aplikacje, ale niestety mogą pojawić się pewne błędy w aplikacjach systemu Windows 10. Użytkownicy zgłaszali, że ta aplikacja nie będzie działać z komunikatem o błędzie Twojego urządzenia, a dziś pokażemy Ci, jak rozwiązać ten problem.
Ale po pierwsze, oto kilka innych problemów i podobnych komunikatów o błędach, które w zasadzie oznaczają to samo. I tak, można rozwiązać za pomocą tych samych rozwiązań:
- Xbox Play Gdziekolwiek ta aplikacja nie będzie działać na twoim urządzeniu — Ten błąd może się pojawić, gdy próbujesz otworzyć gry Xbox Play Anywhere.
- Sklep Windows Ta aplikacja nie jest kompatybilna z tym urządzeniem — Ten błąd może oznaczać, że aplikacja jest rzeczywiście niezgodna z komputerem lub system rozpoznaje ją jako niezgodną. W drugim przypadku wypróbuj niektóre z poniższych rozwiązań, aby rozwiązać problem.
- Ta aplikacja nie działa na starej wersji komputera — Jeśli nie możesz uruchomić starszej gry na komputerze z systemem Windows, zapoznaj się z tym artykułem.
- Sklep Windows nie działa na tym urządzeniu — Jeśli masz problem z samym sklepem, sprawdź ten artykuł.
Ta aplikacja nie będzie działać na twoim urządzeniu [NAPRAWIONO]
Spis treści:
- Usuń pliki pamięci podręcznej Windows Update
- Upewnij się, że masz zainstalowane najnowsze aktualizacje
- Wyszukaj aplikację w Windows Store
- Zainstaluj ponownie aplikację
- Zresetuj Sklep Windows
- Zresetuj aplikację
- Uruchom narzędzie do rozwiązywania problemów z aplikacjami
- Upewnij się, że usługa tożsamości aplikacji jest uruchomiona
- Wyłącz program antywirusowy lub zaporę ogniową
- Wykonaj skanowanie SFC
- Uruchom DISM
Rozwiązanie 1 — Usuń pliki pamięci podręcznej usługi Windows Update
Według użytkowników ten problem może pojawić się z powodu pamięci podręcznej usługi Windows Update. Aby rozwiązać problem, zaleca się jego usunięcie. Jest to prosta procedura, którą można wykonać, wykonując następujące kroki:
- otwarty Wiersz polecenia jako administrator. Aby to zrobić, naciśnij Klawisz Windows + X aby otworzyć menu Win + X i wybrać Wiersz polecenia (administrator).
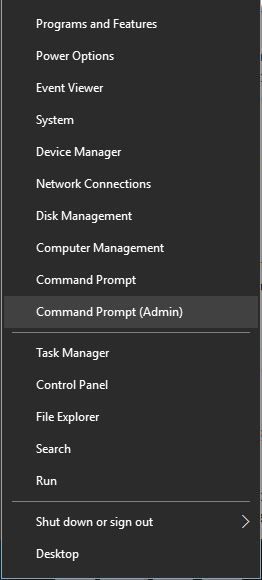
- Po otwarciu wiersza polecenia wprowadź Net Stop Wuauserv polecenie i naciśnij Wchodzić wykonać to. Uruchomienie tego polecenia spowoduje zatrzymanie działania usługi Windows Update. Minimalizuj wiersz polecenia.
- Teraz przejdź do C: WindowsSoftwareDistributionDownload teczka. Jeśli nie możesz uzyskać dostępu do tego folderu, pamiętaj o włączeniu ukrytych plików i folderów. Aby to zrobić, po prostu kliknij Widok tab i sprawdź Ukryte przedmioty opcja.

- Po wejściu do folderu pobierania usuń z niego wszystko.
- Wróć do wiersza polecenia i naciśnij klawisz Enter net start wuauserv polecenie, aby uruchomić usługę Windows Update.
Innym sposobem usunięcia plików pamięci podręcznej Windows Update jest utworzenie pliku wsadowego i uruchomienie go w celu wyczyszczenia pamięci podręcznej Windows Update. Aby to zrobić, wykonaj następujące kroki:
- Otwórz Notatnik i wklej następujący kod:
- Net Stop Wuauserv
- CD% Windir%
- CD SoftwareDistribution
- Pobieranie DEL / F / S / Q
- net start wuauserv
- Kliknij Plik i wybierz Zapisz jako.

- Ustaw Zapisz jako typ na Wszystkie pliki i wejdź remove.bat jako nazwa pliku.
- Kliknij Zapisać aby zapisać zmiany.

- Teraz wystarczy zlokalizować utworzony plik remove.bat, kliknij go prawym przyciskiem myszy i wybierz Uruchom jako administrator z menu.
Korzystanie z pliku wsadowego jest szybszym i bardziej zaawansowanym rozwiązaniem, ale jeśli nie masz doświadczenia w korzystaniu z plików wsadowych, możesz ręcznie wyłączyć usługę Windows Update i usunąć zawartość z folderu Pobierz.
Rozwiązanie 2 — Upewnij się, że masz zainstalowane najnowsze aktualizacje
Ta aplikacja nie działa na Twoim urządzeniu. Komunikat o błędzie może czasem pojawić się, jeśli Twój system Windows 10 jest nieaktualny. Aby to naprawić, uruchom Windows Update i pobierz najnowsze aktualizacje na swój komputer.
Z powodu pewnych błędów w systemie Windows 10 może wystąpić wiele problemów z oprogramowaniem. Aby uniknąć tych problemów, zawsze zaleca się aktualizowanie systemu Windows 10.
Aktualizuj sterowniki automatycznie
Bardzo ważne jest, aby wybrać odpowiednie wersje sterowników ze strony producenta. Jeśli wybierzesz i zainstalujesz niewłaściwy, będzie to nie tylko problem z GPU, ale może zaszkodzić całemu systemowi.
Tweakbit Driver Updater (zatwierdzony przez Microsoft i Norton Antivirus) pomoże Ci automatycznie zaktualizować sterowniki i zapobiegnie uszkodzeniom komputera spowodowanym instalacją niewłaściwych wersji sterowników.
Po kilku testach nasz zespół stwierdził, że jest to najlepiej zautomatyzowane rozwiązanie.
Oto krótki przewodnik, jak go używać:- Ściągnij i zainstaluj TweakBit Driver Updater


- Ściągnij i zainstaluj TweakBit Driver Updater
- Po zainstalowaniu program automatycznie rozpocznie skanowanie komputera w poszukiwaniu nieaktualnych sterowników. Driver Updater sprawdzi zainstalowane wersje sterowników w bazie danych najnowszych wersji w chmurze i zaleci odpowiednie aktualizacje. Wszystko, co musisz zrobić, to czekać na zakończenie skanowania.


- Po zakończeniu skanowania otrzymasz raport o wszystkich problemowych sterownikach znalezionych na twoim komputerze. Przejrzyj listę i sprawdź, czy chcesz zaktualizować każdy sterownik osobno, czy wszystkie naraz. Aby zaktualizować jeden sterownik na raz, kliknij link „Aktualizuj sterownik” obok nazwy sterownika. Lub po prostu kliknij przycisk „Aktualizuj wszystko” u dołu, aby automatycznie zainstalować wszystkie zalecane aktualizacje.


Uwaga: Niektóre sterowniki muszą być instalowane w kilku krokach, więc będziesz musiał nacisnąć przycisk „Aktualizuj” kilka razy, aż wszystkie jego składniki zostaną zainstalowane.
Rozwiązanie 3 — Wyszukaj aplikację w Sklepie Windows
Niewielu użytkowników zgłosiło, że ten problem występuje, jeśli uzyskujesz dostęp do Sklepu Windows za pośrednictwem linku na określonej stronie internetowej. Aby uniknąć tego problemu, musisz uruchomić Sklep Windows na komputerze i ręcznie wyszukać aplikację. Aby uruchomić Sklep Windows, wykonaj następujące czynności:
- naciśnij Klawisz Windows + S. i wejdź do sklepu. Wybierz Sklep z listy wyników.

- Po otwarciu Sklepu Windows wprowadź nazwę aplikacji w polu wyszukiwania.
- Znajdź aplikację i spróbuj pobrać ją ręcznie.
Rozwiązanie 4 — Zainstaluj ponownie aplikację
Następną rzeczą, którą spróbujemy, jest ponowna instalacja aplikacji, która wyświetla błąd „Ta aplikacja nie działa na Twoim urządzeniu”. Ponieważ prawdopodobnie przywykłeś do rozwiązywania różnych problemów z oprogramowaniem podczas ponownej instalacji, ta metoda może być równie przydatna tutaj.
Odinstalowanie aplikacji systemu Windows 10 różni się nieco od usuwania zwykłych programów win32. To dlatego, że każda aplikacja ma własną ścieżkę i kod. Ponieważ nie wiemy, która aplikacja powoduje problem, przygotowaliśmy obszerny przewodnik odinstalowywania dla prawie każdej aplikacji, o której możesz pomyśleć. Mamy nadzieję, że znajdziesz tutaj instrukcje dotyczące swojej aplikacji.
Po odinstalowaniu aplikacji przejdź do Sklepu i zainstaluj ją ponownie. Może tym razem to zadziała.
Rozwiązanie 5 — Zresetuj Sklep Windows
Wszystkie aplikacje systemu Windows 10 są ściśle połączone ze sklepem Microsoft Store. Tak więc wszelkie problemy ze Sklepem mogą prowadzić do problemów z poszczególnymi aplikacjami. W takim przypadku powinniśmy rozwiązać problem ze Sklepem i teoretycznie aplikacje zaczną ponownie działać.
Jednym z najczęstszych, ale także skutecznych rozwiązań różnych problemów w Sklepie jest, jak się domyślacie, polecenie resetowania. Oto jak łatwo zresetować Microsoft Store:
- Przejdź do wyszukiwania, wpisz wsreset i przejdź do WSReset.exe Komenda.
- Poczekaj na zakończenie procesu i uruchom ponownie komputer.
Rozwiązanie 6 — Zresetuj aplikację
Zastosujemy tę samą logikę do poszczególnych aplikacji. Jeśli więc żadne z poprzednich rozwiązań nie działało, spróbuj zresetować samą aplikację. Oto jak to zrobić:
- Przejdź do aplikacji Ustawienia.
- Udaj się do Aplikacje > Aplikacje Cechy.
- Wybierz aplikację, którą chcesz zresetować, i przejdź do Zaawansowane opcje.
- Przewiń w dół i kliknij Resetowanie.
- Otworzy się małe okno z informacją: „Spowoduje to trwałe usunięcie danych aplikacji na tym urządzeniu, w tym preferencji i szczegółów logowania”. Resetowanie przycisk, aby potwierdzić.
Rozwiązanie 7 — Uruchom narzędzie do rozwiązywania problemów z aplikacjami
Windows 10 zawiera przydatne narzędzie do rozwiązywania problemów z najczęstszymi problemami w systemie Windows 10. Na szczęście to narzędzie obsługuje również wadliwe aplikacje. Wystarczy uruchomić narzędzie do rozwiązywania problemów, a problem zostanie natychmiast rozwiązany lub otrzymasz dalsze instrukcje, co dalej.
Lub nic nie dostaniesz. W każdym razie uruchomienie narzędzia do rozwiązywania problemów nie zaszkodzi.
Oto jak uruchomić narzędzie do rozwiązywania problemów w systemie Windows 10:
- Przejdź do aplikacji Ustawienia.
- Udaj się do aktualizacji Bezpieczeństwo > Rozwiązywanie problemów.
- Teraz kliknij Aplikacje ze Sklepu Windows, i idź do Uruchom narzędzie do rozwiązywania problemów.
- Postępuj zgodnie z dalszymi instrukcjami i pozwól kreatorowi zakończyć proces.
- Zrestartuj swój komputer.
Rozwiązanie 8 — Upewnij się, że usługa tożsamości aplikacji jest uruchomiona
Usługa Tożsamości aplikacji ma kluczowe znaczenie dla uruchamiania aplikacji Windows 10. Jeśli więc ta usługa nie jest uruchomiona, Twoje aplikacje również nie będą działać. Oto jak się upewnić, czy ta usługa jest włączona:
- Przejdź do wyszukiwania, wpisz services.msc i otwórz Usługi.
- Po otwarciu okna Usługi znajdź Usługa identyfikacji aplikacji i kliknij go dwukrotnie.
- Po otwarciu okna Właściwości tożsamości aplikacji znajdź Status usługi Sekcja.
- Jeśli stan usługi jest ustawiony na Zatrzymany, Kliknij Początek przycisk, aby uruchomić usługę.
- Kliknij Zastosować i dobrze aby zapisać zmiany.
- Zamknij okno Usługi i uruchom ponownie Twój komputer.
Rozwiązanie 9 — Wyłącz program antywirusowy lub zaporę ogniową
Nie jest już nawet tajemnicą, że oprogramowanie Microsoft i rozwiązania antywirusowe innych firm nie żyją w harmonii. Słyszeliśmy już wiele historii o programach antywirusowych, które psują aktualizacje systemu Windows lub niektóre funkcje systemu.
W ten sposób jest całkiem możliwe, że oprogramowanie antywirusowe rozpoznaje Twoją aplikację jako zagrożenie i nie zezwala na jej uruchomienie.
Aby ustalić, czy rzeczywiście tak jest, wyłącz na kilka minut program antywirusowy i sprawdź, czy aplikacja działa inaczej. Jeśli możesz bezproblemowo uruchomić aplikację, gdy antywirus jest wyłączony, masz dwie opcje. Porzuć aplikację lub zmień swoje podstawowe rozwiązanie antywirusowe.
Jeśli chcesz zmienić program antywirusowy, zdecydowanie zalecamy BitDefender. Jasne, nie może działać inaczej niż inne programy antywirusowe, jeśli chodzi o rozpoznawanie legalnych aplikacji Windows 10 jako zagrożeń.
Ale to cholernie dobry program antywirusowy, który zapewni bezpieczeństwo twojego komputera przez cały czas. Przynajmniej dopóki nie rozzłościsz jakiegoś notorycznego hakera na tyle, by pójść za tobą, w takim razie to koniec.
Możesz wypróbować BitDefender tutaj.
Rozwiązanie 10 — Wykonaj skanowanie SFC
Jeśli wyżej wymienione narzędzie do rozwiązywania problemów z systemem Windows 10 nie wykonało zadania, przejdziemy o krok dalej. Być może w twoim systemie jest coś, co uniemożliwia działanie twoich cennych aplikacji. Z tego powodu użyjemy skanu SFC.
Jest to narzędzie do rozwiązywania problemów z wierszem poleceń dotyczące różnych błędów systemowych w systemie Windows. Jeśli coś zgnije w stanie systemu Windows, to narzędzie to ujawni.
Oto jak uruchomić skanowanie SFC w systemie Windows 10:
- Przejdź do wyszukiwania, wpisz cmd i otwórz Wiersz polecenia jako administrator.
- Wpisz następujący wiersz i naciśnij klawisz Enter: sfc / scannow
- Poczekaj na zakończenie procesu i uruchom ponownie komputer.
Rozwiązanie 11 — Uruchom DISM
DISM (obsługa i zarządzanie obrazami wdrażania) to ostatnie narzędzie do rozwiązywania problemów, które wypróbujemy tutaj. Wchodzi głębiej niż skanowanie SFC, ponieważ ponownie wdraża obraz systemu.
Mamy nadzieję, że świeżo odłożony obraz systemu pozwoli na uruchomienie aplikacji bez żadnych problemów.
Oto jak uruchomić DISM w Windows 10:
- Rodzaj cmd na pasku wyszukiwania systemu Windows kliknij prawym przyciskiem myszy Wiersz polecenia i uruchom go jako administrator.
- W wierszu polecenia skopiuj wklej te wiersze jeden po drugim i naciśnij klawisz Enter po każdym:
- DISM / online / Cleanup-Image / ScanHealth
- DISM / Online / Cleanup-Image / RestoreHealth
- Poczekaj na zakończenie procedury (może to potrwać do 10 minut).
- Uruchom ponownie komputer.
Ta aplikacja nie działa na twoim urządzeniu może być irytującym błędem, ale powinieneś być w stanie to naprawić, usuwając pamięć podręczną Windows Update. Jeśli to rozwiązanie nie działa, wypróbuj inne rozwiązanie z tego artykułu.


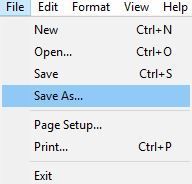




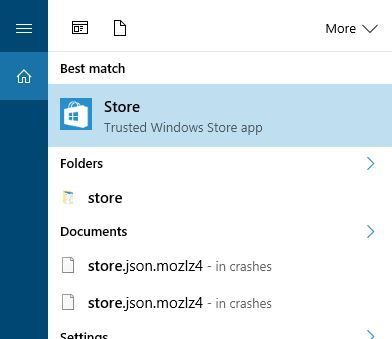
![Ta aplikacja nie działa na Twoim urządzeniu [NAPRAW TERAZ BŁĄD]](https://pogotowie-komputerowe.org.pl/wp-content/cache/thumb/39/2ee58cb1bfba439_320x200.jpg)