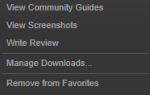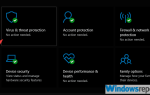Counter Strike: Global Offensive to obecnie najpopularniejsza strzelanka FPS na PC, ale wygląda na to, że niektórzy użytkownicy Windows 10 mają pewne problemy z Counter Strike globalna ofensywa, więc dzisiaj zajmiemy się niektórymi z tych problemów.
Użytkownicy zgłaszali różne problemy, w tym spadki FPS, brak ładowania gry, awarie i zawieszanie się gry.
Jeśli jesteś zapalonym graczem Counter Strike, problemy te mogą zrujnować twoją ulubioną grę, ale na szczęście dzisiaj mamy kilka rozwiązań, które mogą ci pomóc.
Zanim zaczniemy, upewnij się, że masz zainstalowane najnowsze sterowniki ekranu i aktualizacje systemu Windows.
Jak mogę rozwiązać problemy z Counter Strike: Global Offensive w systemie Windows 10?
- Upewnij się, że tryb zgodności jest wyłączony
- Usuń csgo.exe i dodaj opcję uruchamiania cl_disablehtmlmotd 1
- Użyj opcji -autoconfig Uruchom
- Przenieś folder cfg
- Zmień fastprox.dll na fastprox.dllold
- Zainstaluj najnowsze aktualizacje systemu operacyjnego i gier
- Wyłącz rejestrator gry
- Zaktualizuj sterowniki
- Sprawdź swoje pliki gry
- [Samouczek wideo] Jak naprawić błąd CS: GO Black Screen i przestał działać w systemie Windows 10
Rozwiązanie 1 — Upewnij się, że tryb zgodności jest wyłączony
Użytkownicy zgłaszają, że tryb zgodności może powodować pewne problemy z Counter Strike: Global Offensive w systemie Windows 10, dlatego zaleca się jego wyłączenie. Aby wyłączyć tryb zgodności, wykonaj następujące czynności:
- Przejdź do katalogu instalacyjnego Counter Strike: Global Offensive i zlokalizuj csgo.exe. Domyślnie katalog instalacyjny powinien być:
- SteamAppscommonCounter-Strike Global Offensive
- Znajdź i kliknij prawym przyciskiem myszy csgo.exe. Wybierz z menu Właściwości.
- Przejdź do karty Zgodność i odznacz Uruchom jako tryb administratora i zgodności.
- Kliknij Zastosuj i OK, aby zapisać zmiany.
- Uruchom grę ponownie, aby sprawdzić, czy problemy zostały rozwiązane.
Aby zwiększyć wydajność gry i pozbyć się niskiej liczby klatek na sekundę, opóźnień i innych irytujących problemów, zalecamy pobranie Game Fire (bezpłatnie).
Rozwiązanie 2 — Usuń csgo.exe i dodaj opcję uruchamiania cl_disablehtmlmotd 1
- Przejdź do folderu Counter Strike: Global Offensive, zlokalizuj csgo.exe i usuń go.
- Teraz przejdź do swojej biblioteki Steam.
- Znajdź Counter Strike: Global Offensive i kliknij go prawym przyciskiem myszy.
- Wybierz Właściwości.
- W oknie Właściwości przejdź do zakładki Lokalne.
- W zakładce Local kliknij Verify integrity of Game Cache.
- Po zakończeniu procesu przejdź ponownie do katalogu instalacyjnego CS: GO i zlokalizuj csgo.exe.
- Powtórz wszystkie kroki z rozwiązania 1. Ponadto upewnij się, że wszystko jest niezaznaczone na karcie zgodności csgo.exe.
- Wróć jeszcze raz do swojej biblioteki Steam i kliknij prawym przyciskiem myszy CS: GO i wybierz Właściwości.
- Kliknij Ustaw opcje uruchamiania.
- W nowym oknie wpisz -cl_disablehtmlmotd 1.
- Zapisz zmiany i rozpocznij grę.
Nie możesz usunąć określonego pliku w systemie Windows 10? Nie martw się, mamy dla Ciebie odpowiednie rozwiązanie.
Rozwiązanie 3 — Użyj opcji -autoconfig Uruchom

Jeśli masz problemy z czarnym ekranem podczas uruchamiania CS: GO, wypróbuj następujące rozwiązanie:
- Otwórz bibliotekę Steam i zlokalizuj Counter Strike: Global Offensive.
- Kliknij go prawym przyciskiem myszy i wybierz Właściwości.
- Kliknij Uruchom opcje i wpisz -autoconfig.
- Zapisz zmiany i rozpocznij grę.
Jeśli potrzebujesz licznika FPS do swojej gry, sprawdź tę listę z naszymi najlepszymi typami.
Sprawdź najlepsze myszy do grania w tym artykule i zostań zawodowcem CS: GO!
Rozwiązanie 4 — Przenieś folder cfg
Jeśli Counter Strike: Global Offensive ulega awarii i pojawia się komunikat, że csgo.exe przestał działać, spróbuj tego:
- Przejdź do katalogu SteamsteamappscommonCounter-Strike Global Offensivecsgocfg. Przenieś katalog cfg w inne miejsce, na przykład na pulpit.
- Spróbuj ponownie uruchomić grę.
Ponadto niektórzy użytkownicy zgłaszają podobne rozwiązanie:
- Przejdź do folderu SteamsteamappscommonCounter-Strike Global Offensivecsgocfg
- W folderze cfg zlokalizuj plik valve.rc i przenieś go lub usuń.
- Spróbuj ponownie uruchomić grę.
Musimy wspomnieć, że to rozwiązanie zmieni ustawienia gry na domyślne, więc przy pierwszym uruchomieniu gry upewnij się, że dostosowałeś ustawienia.
Rozwiązanie 5 — Zmień fastprox.dll na fastprox.dllold
Użytkownicy zgłosili, że Counter-Strike: Global Offensive natychmiast zamyka się w systemie Windows 10 po uruchomieniu gry.
Według użytkowników najlepszym rozwiązaniem dla tego rozwiązania jest aktualizacja sterowników ekranu Nvidia do najnowszej wersji, ale jeśli problem będzie się powtarzał, możesz spróbować wykonać następujące czynności:
Najpierw pokaż rozszerzenia plików. Aby włączyć tę opcję, wykonaj następujące czynności:
- W Eksploratorze plików kliknij kartę Widok, a następnie kliknij Opcje.

- W oknie Opcje folderów przejdź do Widok.
- Usuń zaznaczenie opcji Ukryj rozszerzenia znanych typów plików.

Teraz możesz zobaczyć rozszerzenia plików i możesz kontynuować.
- Przejdź do C: Windowssyswow64wbem.
- Znajdź plik fastprox.dll i zmień jego nazwę na fastprox.dllold.
Jeśli nie możesz uzyskać dostępu do folderu webm lub nie możesz zmienić nazwy pliku, być może będziesz musiał przejąć na własność plik / folder. Aby to zrobić, wykonaj następujące instrukcje:
- Kliknij prawym przyciskiem myszy folder lub plik, do którego nie masz dostępu. Wybierz Właściwości.
- Przejdź do zakładki Bezpieczeństwo i kliknij Edytuj.
- Znajdź swoją nazwę użytkownika lub grupę w nazwie grupy lub użytkownika i wybierz ją.
- Na poniższej liście sprawdź Pełna kontrola.
- Zapisz zmiany i powinieneś mieć pełny dostęp do tego pliku lub folderu.
Potrzebujesz dodatkowych informacji na temat przejęcia własności pliku lub folderu? Przeczytaj ten artykuł, aby dowiedzieć się więcej.
Rozwiązanie 6 — Zainstaluj najnowsze aktualizacje systemu operacyjnego i gier
Jak już wiesz, wszystkie gry uruchamiane na komputerze z systemem Windows 10 zależą od stabilności systemu operacyjnego, aby działał płynnie. Jeśli nie aktualizujesz regularnie komputera, możesz napotkać różne problemy z aplikacjami, oprogramowaniem i grami.
Chociaż Counter Strike: Global Offensive został wydany sześć lat temu, gra regularnie otrzymuje aktualizacje, które dodają ulepszenia i poprawki stabilności.
Upewnij się, że korzystasz z najnowszych aktualizacji systemu Windows 10 i CS: GO.
Aby sprawdzić dostępność aktualizacji w systemie Windows 10, przejdź do Ustawienia> Aktualizacja Bezpieczeństwo> Windows Update i kliknij przycisk „Sprawdź dostępność aktualizacji”.

Jeśli nie możesz otworzyć aplikacji Ustawienia, zapoznaj się z tym artykułem, aby rozwiązać problem.
Masz problem z aktualizacją systemu Windows? Sprawdź ten przewodnik, który pomoże Ci je rozwiązać w mgnieniu oka.
Rozwiązanie 7 — Wyłącz rejestrator gry
Rocznicowa aktualizacja systemu Windows 10 i wszystkie kolejne wersje systemu operacyjnego spowodowały poważne problemy z FPS w CS: GO. Na szczęście, podstawowa przyczyna tego problemu została zidentyfikowana i można ją szybko naprawić:
- Uruchom Aplikacja Xbox
- Zaloguj się do swojego konta Microsoft
- Iść do Ustawienia> Wybierz Gra DVR
- Wyłączyć DVR
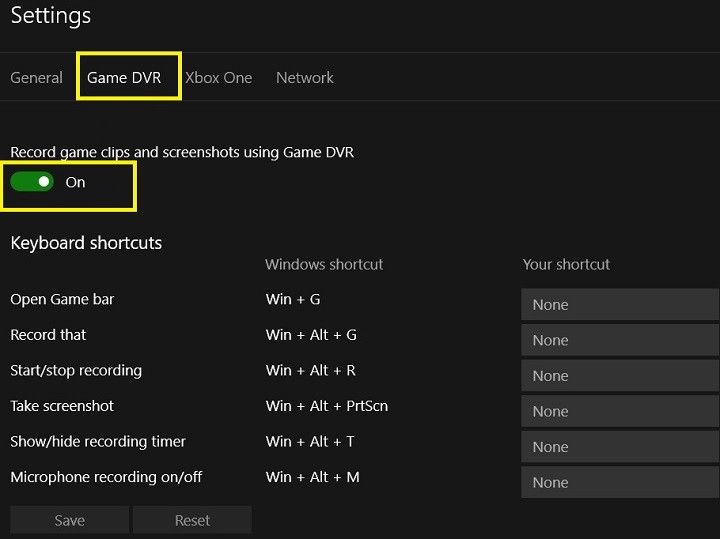
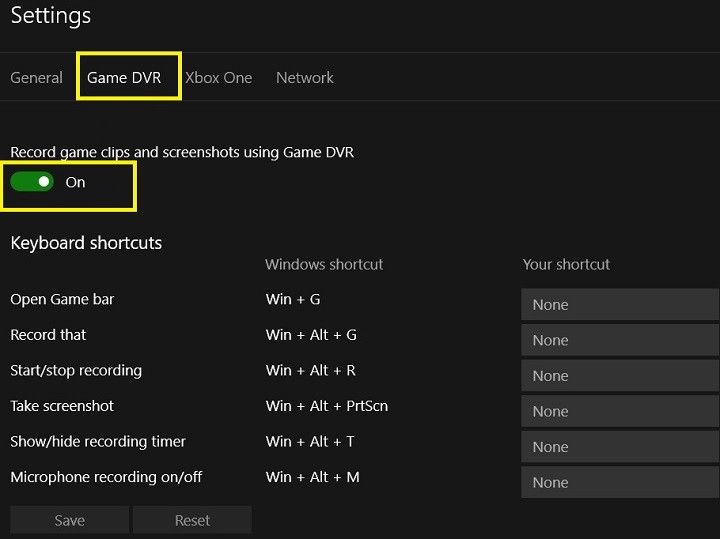
5. Uruchom ponownie Counter Strike.
Jeśli masz problemy z DVR z gry w systemie Windows 10, zapoznaj się z tym przewodnikiem krok po kroku, aby je łatwo rozwiązać.
Aplikacja Xbox nie otworzy się w systemie Windows 10? Nie pozwól, aby zrujnowało to Twój dzień, i napraw je szybko, postępując zgodnie z tym przewodnikiem.
Rozwiązanie 8 — Zaktualizuj sterowniki
Przestarzałe sterowniki mogą również powodować problemy z niską liczbą klatek na sekundę. Jeśli gra nie może uzyskać dostępu do zasobów komputera i korzystać z nich, spróbuj zaktualizować sterowniki.
Możesz zainstalować najnowsze aktualizacje sterowników za pomocą przycisku „Sprawdź aktualizacje”, jak wyjaśniono powyżej, lub możesz przejść do Menedżera urządzeń i zainstalować je ręcznie.
Czy wiesz, że większość użytkowników systemu Windows 10 ma nieaktualne sterowniki? Bądź o krok do przodu, korzystając z tego przewodnika.
Jeśli szukasz jeszcze szybszego rozwiązania do aktualizacji sterowników komputera, skorzystaj z narzędzia TweakBit Driver Updater. To narzędzie jest zatwierdzone przez Microsoft i Norton Antivirus. Oto jak korzystać z tego oprogramowania:
1. Pobierz i zainstaluj TweakBit Driver Updater

2. Po zainstalowaniu program automatycznie rozpocznie skanowanie komputera w poszukiwaniu nieaktualnych sterowników. Driver Updater sprawdzi zainstalowane wersje sterowników w bazie danych najnowszych wersji w chmurze i zaleci odpowiednie aktualizacje. Wszystko, co musisz zrobić, to czekać na zakończenie skanowania.


3. Po zakończeniu skanowania otrzymasz raport o wszystkich problemowych sterownikach znalezionych na twoim komputerze. Przejrzyj listę i sprawdź, czy chcesz zaktualizować każdy sterownik osobno, czy wszystkie naraz. Aby zaktualizować jeden sterownik na raz, kliknij link „Aktualizuj sterownik” obok nazwy sterownika. Lub po prostu kliknij przycisk „Aktualizuj wszystko” u dołu, aby automatycznie zainstalować wszystkie zalecane aktualizacje.


Uwaga: Niektóre sterowniki muszą być instalowane w kilku krokach, więc będziesz musiał nacisnąć przycisk „Aktualizuj” kilka razy, aż wszystkie jego składniki zostaną zainstalowane.
Zrzeczenie się: Niektóre funkcje tego narzędzia nie są darmowe.
Rozwiązanie 9 — Zweryfikuj pliki gry
Jeśli używasz Steam do grania w CS: GO, powinieneś również zweryfikować pliki gry, aby upewnić się, że nie ma żadnych uszkodzonych lub brakujących plików.
- Uruchom ponownie komputer z systemem Windows> uruchom Steam
- Przejdź do sekcji Biblioteka> kliknij CS: GO prawym przyciskiem myszy> wybierz Właściwości
- Przejdź do zakładki Pliki lokalne> kliknij przycisk Zweryfikuj integralność plików gry…
- Poczekaj kilka minut, aż Steam zweryfikuje pliki gry
- Uruchom ponownie grę
Jak naprawić błąd CS: GO Black Screen and Stopped Working w systemie Windows 10
Oto film instruktażowy, jak naprawić te błędy CS: GO w systemie Windows 10. Poniższy film zawiera ustawienia GPU, a także ustawienia gry, które można zmienić, aby móc grać bez żadnych problemów.
Proszę bardzo, mamy nadzieję, że rozwiązania wymienione w tym artykule pomogły rozwiązać problemy z Counter-Strike: Global Offensive, które ograniczały wrażenia z gry.
Jeśli masz inne pytania lub sugestie, zostaw je w sekcji komentarzy poniżej.

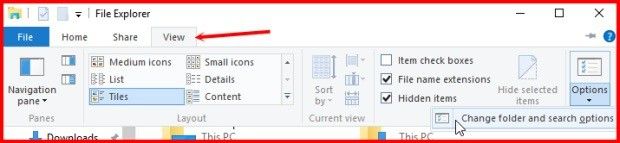
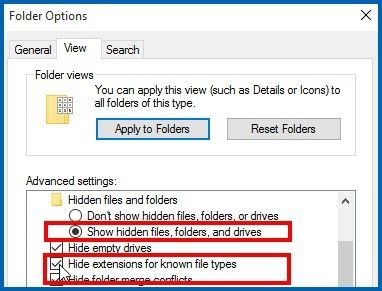
![Counter Strike: problemy globalnej ofensywy w systemie Windows 10 [PRZEWODNIK DLA GRACZY]](https://pogotowie-komputerowe.org.pl/wp-content/cache/thumb/98/192079e21ba5098_320x200.jpg)
![Wysokie użycie dysku Tiworker.exe w systemie Windows 10, 8.1 lub 7 [NAPRAWIONO]](https://pogotowie-komputerowe.org.pl/wp-content/cache/thumb/cf/9d324befdee66cf_150x95.png)