Wysokie użycie dysku jest w rzeczywistości dość powszechnym problemem wśród użytkowników systemu Windows. Często ten problem jest spowodowany przez określone aplikacje i programy, takie jak Tiworker.exe.
Co to jest tiworker.exe? Tiworker.exe to aplikacja, która jest bezpośrednio związana z menedżerem aktualizacji systemu Windows i będzie działać w tle po uruchomieniu komputera.
Zasadniczo Tiworker.exe to aplikacja, która pojawiła się obok systemów operacyjnych Windows 8 i Windows 10. Widząc, że jest to funkcja systemu Windows, nie można jej wyłączyć.
Coraz więcej użytkowników Windows 8, Windows 10 ma z tym problem ”Tiworker.exe”, Ponieważ wydaje się, że zajmuje dużo czasu procesora, czasem nawet do 50%.
Uniemożliwi to użytkownikowi grę, która wymaga nieco więcej specyfikacji sprzętowych, na przykład lub oglądanie filmu. Z tego powodu szczegółowo wyjaśnię, w jaki sposób można naprawić wysokie zużycie procesora z „Tiworker.exe”, czytając poniższy samouczek.
Jak naprawić wysokie użycie procesora TiWorker.exe?
- Uruchom narzędzie do rozwiązywania problemów z konserwacją systemu
- Sprawdź aktualizacje
- Wykonaj czysty rozruch
- Zmień nazwę katalogu SoftwareDistribution
- Wykonaj skanowanie SFC i DISM
- Wyklucz TiWorker.exe z Windows Defender
- Usuń katalog aktualizacji
- Usuń oprogramowanie HP
- Zainstaluj ponownie system Windows
Istnieją różne problemy z TiWorker.exe, które mogą wystąpić, aw tym artykule omówimy następujące problemy:
- Wysokie wykorzystanie dysku Wirus TiWorker.exe — Zdaniem użytkowników czasami może wystąpić duże zużycie dysku z powodu infekcji złośliwym oprogramowaniem. W takim przypadku zalecamy przeskanowanie komputera i usunięcie złośliwego oprogramowania.
- Wysoki procesor TiWorker.exe — Oprócz dużego zużycia dysku mogą również pojawić się problemy z wysokim zużyciem procesora. To może być duży problem, ale powinieneś być w stanie go naprawić, korzystając z jednego z naszych rozwiązań.
- TiWorker.exe zawsze działa — Kilku użytkowników zgłosiło, że proces ten działa w tle. Jest to powszechny problem, ale można go łatwo rozwiązać.
- Wysoka pamięć TiWorker.exe — Kolejnym problemem związanym z tym plikiem jest wysokie zużycie pamięci. Jeśli masz ten problem, zalecamy wypróbowanie jednego z naszych rozwiązań.
- Awaria TiWorker.exe, niebieski ekran — Jest to jeden z poważniejszych problemów i wielu użytkowników zgłosiło, że TiWorker.exe ulega awarii na komputerze. W niektórych poważnych przypadkach może się również pojawić niesławny niebieski ekran śmierci.
Rozwiązanie 1 — Uruchom narzędzie do rozwiązywania problemów z konserwacją systemu
- Naciśnij i przytrzymaj Windows przycisk i S. przycisk na klawiaturze.
- W polu wyszukiwania znajdującym się w prawym górnym rogu musimy napisać Rozwiązywanie problemów.
- Kliknij (lewy przycisk myszy) na Rozwiązywanie problemów Ikona.
- W lewym górnym rogu okna Rozwiązywanie problemów musimy kliknąć (lewy przycisk) na Pokaż wszystkie.
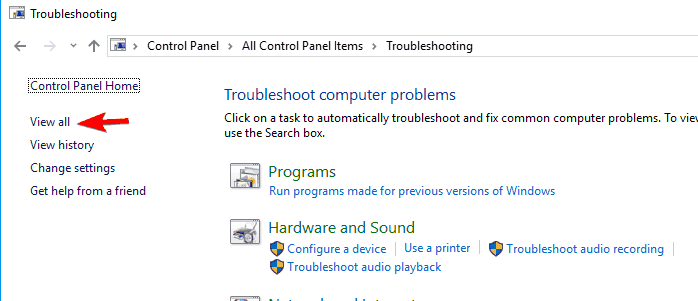
- Kliknij (lewy przycisk myszy) na Konserwacja systemu.

- Kliknij (lewy przycisk myszy) na Kolejny i postępuj zgodnie z instrukcjami wyświetlanymi na ekranie.

Rozwiązanie 2 — Sprawdź dostępność aktualizacji
- Naciśnij i przytrzymaj Windows przycisk i X przycisk na klawiaturze. Wybierz Panel sterowania.
- Po otwarciu Panelu sterowania kliknij (lewy przycisk) na Aktualizacje systemu Windows.
- Wybierz z menu Widok w prawym górnym rogu okna Duże ikony.
- Po lewej stronie okna kliknij (lewy przycisk) na Sprawdź aktualizacje.
- Po zakończeniu uruchom ponownie komputer z systemem Windows 8 i Windows 10 i sprawdź, czy nadal występuje ten problem.
Rozwiązanie 3 — Wykonaj czysty rozruch
Musisz wykonać czysty rozruch systemu Windows 8, Windows 10, aby sprawdzić, czy niektóre aplikacje nie zakłócają pracy systemu i powodują, że „Tiworker.exe” zużywa pamięć procesora.
Aby wykonać czysty rozruch, wykonaj następujące czynności:
- naciśnij Klawisz Windows + R. i wejdź msconfig. naciśnij Wchodzić lub kliknij dobrze.

- Iść do Usługi tab i sprawdź Ukryj wszystkie usługi Microsoft. Kliknij Wyłącz wszystkie.

- Iść do uruchomienie i kliknij Otwórz Menedżera zadań.

- Pojawi się lista aplikacji startowych. Kliknij prawym przyciskiem myszy pierwszą aplikację na liście i wybierz Wyłączyć z menu. Powtórz ten krok dla wszystkich aplikacji startowych z listy.

- Po wykonaniu tej czynności wróć do konfiguracja systemu okno. Kliknij Zastosować i dobrze aby zapisać zmiany. Uruchom ponownie komputer.

Po ponownym uruchomieniu komputera sprawdź, czy problem nadal występuje. Jeśli nie, musisz włączyć wszystkie wyłączone aplikacje i usługi, dopóki nie znajdziesz tej, która powoduje ten problem. Pamiętaj, że musisz ponownie uruchomić komputer po włączeniu każdej usługi lub aplikacji.
Jeśli po czystym rozruchu w systemie Windows znajdziesz aplikację, która zakłóca działanie systemu, możesz spróbować ją odinstalować lub wykonać aktualizację aplikacji, która powoduje problem.
Rozwiązanie 4 — Zmień nazwę katalogu SoftwareDistribution
Według użytkowników, czasami katalog SoftwareDistribution może ulec uszkodzeniu, co może powodować duże zużycie dysku przez TiWorker.exe. Aby rozwiązać problem, musisz zmienić nazwę tego katalogu, wykonując następujące czynności:
- naciśnij Klawisz Windows + R. i wejdź services.msc. naciśnij Wchodzić lub kliknij dobrze.

- Znajdź Aktualizacja systemu Windows usługi na liście i kliknij ją dwukrotnie, aby otworzyć jej Właściwości.

- Po otwarciu okna Właściwości ustaw typ uruchamiania na podręcznik i kliknij Zatrzymać przycisk, aby zatrzymać usługę. Kliknij Zastosować i dobrze aby zapisać zmiany.

- Teraz idź do C: Windows i zlokalizuj Dystrybucja oprogramowania informator. Zmień nazwę na SoftwareDistribution.old.

- Teraz wróć do Usługi okno i kliknij dwukrotnie Aktualizacja systemu Windows usługa.
- Ustaw Typ uruchomienia na Automatyczny i kliknij Początek przycisk, aby uruchomić usługę. Teraz kliknij Zastosować i dobrze aby zapisać zmiany.

Po wykonaniu tej czynności sprawdź ręcznie aktualizacje i problem powinien zostać rozwiązany.
Rozwiązanie 5 — Wykonaj skanowanie SFC i DISM
Aby naprawić wysokie zużycie dysku przez TiWorker.exe, może być konieczne wykonanie skanowania SFC. Twoje pliki mogą ulec uszkodzeniu, powodując pojawienie się problemu. Na szczęście możesz rozwiązać ten problem, wykonując następujące czynności:
- naciśnij Klawisz Windows + X aby otworzyć menu Win + X i wybrać Wiersz polecenia (administrator) z listy. Jeśli wiersz polecenia nie jest dostępny, wybierz PowerShell (administrator) zamiast.
- Po otwarciu wiersza polecenia wprowadź sfc / scannow i naciśnij Wchodzić uruchomić.
- Rozpocznie się skanowanie SFC. Ten proces może potrwać około 10-15 minut, więc nie przerywaj go.
Po zakończeniu skanowania SFC sprawdź, czy problem nadal występuje. Jeśli nie, może być konieczne wykonanie skanowania DISM. Aby to zrobić, po prostu otwórz Wiersz polecenia jako administrator i wprowadź DISM / Online / Cleanup-Image / RestoreHealth. Rozpocznie się skanowanie DISM i próba naprawy systemu. Pamiętaj, że ten proces może potrwać 20 minut lub dłużej, więc nie przerywaj go.
Po zakończeniu skanowania DISM sprawdź, czy problem został rozwiązany. Jeśli wcześniej nie można było uruchomić skanowania SFC, należy powtórzyć je po zakończeniu skanowania DISM. Po uruchomieniu skanowania zarówno DISM, jak i SFC sprawdź, czy problem został rozwiązany.
Rozwiązanie 6 — Wyklucz TiWorker.exe z Windows Defender
Według użytkowników wysokie użycie dysku przez TiWorker.exe może być spowodowane przez Windows Defender. Użytkownicy zgłosili, że Windows Defender ciągle skanuje TiWorker.exe, powodując pojawienie się tego problemu. Aby rozwiązać problem, musisz wykluczyć ten plik, wykonując następujące czynności:
- Otwórz Menedżera zadań. Możesz to zrobić szybko, naciskając Ctrl + Shift + Esc.
- Po otwarciu Menedżera zadań zlokalizuj TiWorker.exe lub System, kliknij go prawym przyciskiem myszy i wybierz Otwórz lokalizację pliku z menu.

- Skopiuj lokalizację tego katalogu, ponieważ będziesz go potrzebować do przyszłych kroków.
- naciśnij Klawisz Windows + S. i wejść do obrońcy. Wybierać Centrum bezpieczeństwa Windows Defender.

- Iść do Wirus ochrona przed zagrożeniami.

- Teraz kliknij Wirus ustawienia ochrony przed zagrożeniami.

- Przewiń w dół do sekcji Wykluczenie i kliknij Dodaj lub usuń wykluczenia.

- Kliknij Dodaj wykluczenie i wybierz Teczka z listy.

- Teraz wprowadź lokalizację katalogu z Krok 3 i zapisz zmiany.
Po wykonaniu tej czynności program Windows Defender nie skanuje TiWorker.exe i jego katalogu, a problem powinien zostać rozwiązany.
Rozwiązanie 7 — Usuń katalog aktualizacji
Według użytkowników, czasem wysokie użycie dysku przez TiWorker.exe może być spowodowane przez pliki tymczasowe. Użytkownicy zgłosili, że katalog aktualizacji powodował ten problem na ich komputerze, ale po jego usunięciu problem został rozwiązany. Aby to zrobić, musisz wykonać następujące czynności:
- Nawigować do C: Katalog Windowstemp.
- Znajdź katalog aktualizacji i usuń go.
Po wykonaniu tej czynności problemy z użyciem dysku powinny zostać rozwiązane.
Rozwiązanie 8 — Usuń oprogramowanie HP
Wielu użytkowników zgłosiło, że wysokie użycie dysku przez TiWorker.exe może być spowodowane przez oprogramowanie HP. Według użytkowników oprogramowanie takie jak HP Support Assistant może powodować pojawienie się tego problemu. Aby rozwiązać problem, użytkownicy zalecają usunięcie całego oprogramowania HP z komputera i sprawdzenie, czy to rozwiąże problem.
Rozwiązanie 9 — Zainstaluj ponownie system Windows
Ostatnim rozwiązaniem jest czysta ponowna instalacja. Natywne usługi systemu Windows, takie jak niesławny svchost.exe z aktywnością procesora, zwykle przysparzają użytkownikom bólu głowy. I czasami, mimo że opisałeś już każdą możliwą opcję, nadal używa zasobów systemowych w odrażająco dużych ilościach. Oczywiście zawsze jest tak, jeśli tak się stanie, należy rozważyć rozpoczęcie od nowa i ponowną instalację systemu Windows.
Wykonaj kopię zapasową danych z partycji systemowej i zabierz się do pracy. Mamy szczegółowe wyjaśnienie, jak ponownie zainstalować system Windows 10. Znajdziesz go tutaj.
Oto osiem metod naprawy „Tiworker.exe”, przywrócenia normalnego użytkowania procesora i kontynuowania grania bez ingerencji zewnętrznych aplikacji. Napisz nam swoje przemyślenia na ten temat, a jeśli ten poradnik pomógł rozwiązać problem.
- naciśnij Klawisz Windows + R. i wejdź services.msc. naciśnij Wchodzić lub kliknij dobrze.

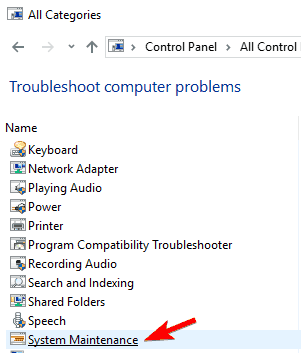
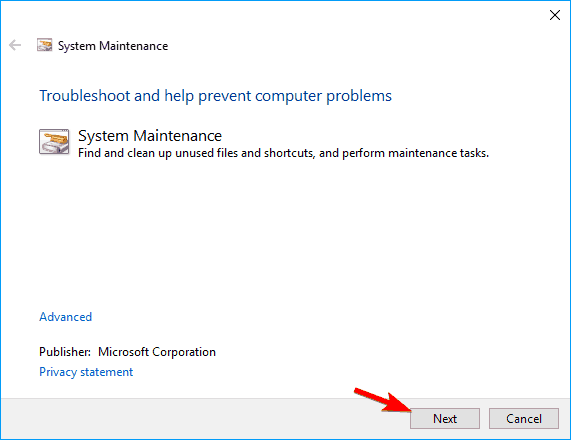
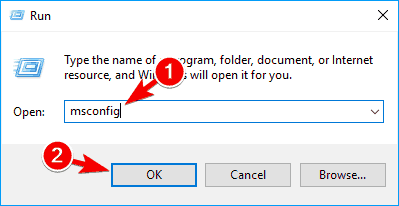
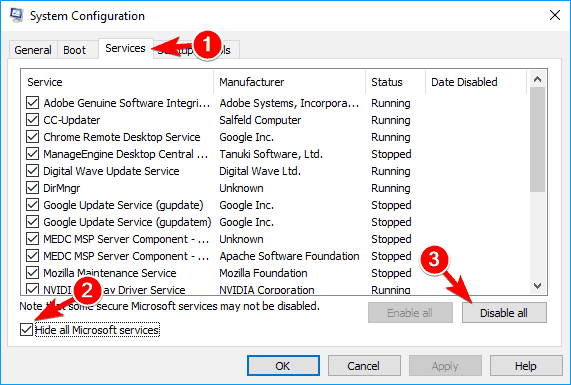
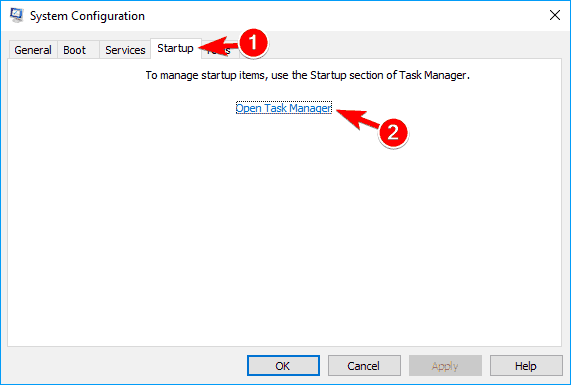
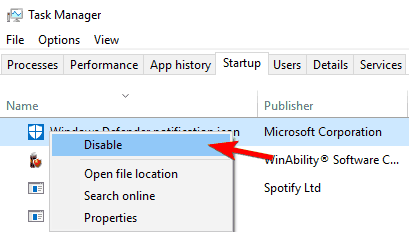
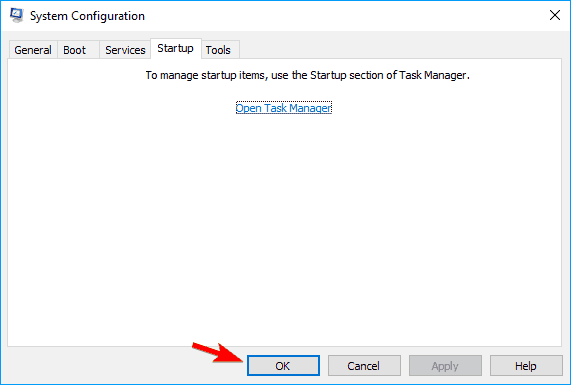
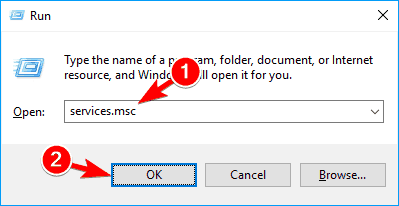
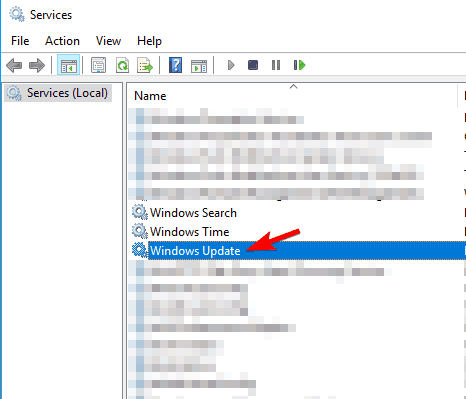
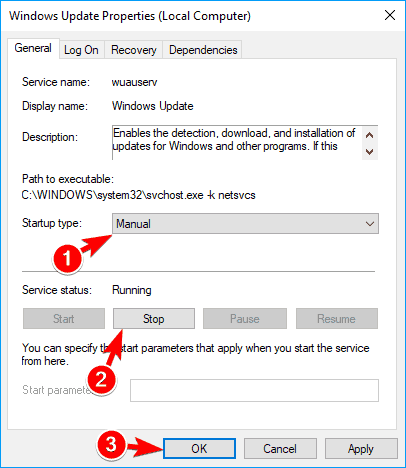
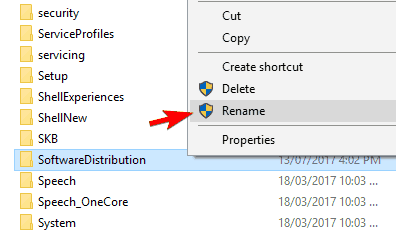
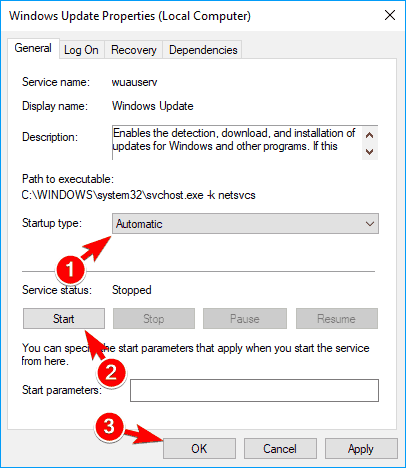
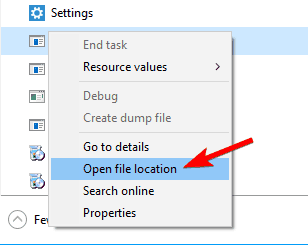
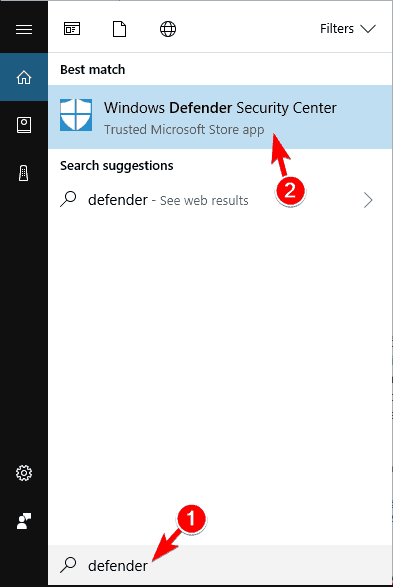
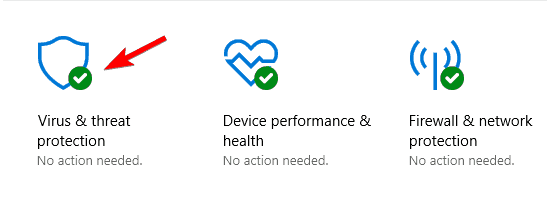
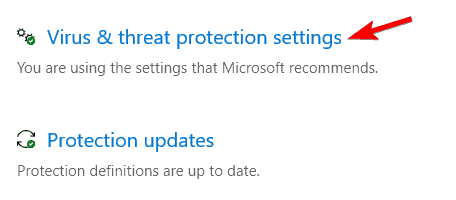
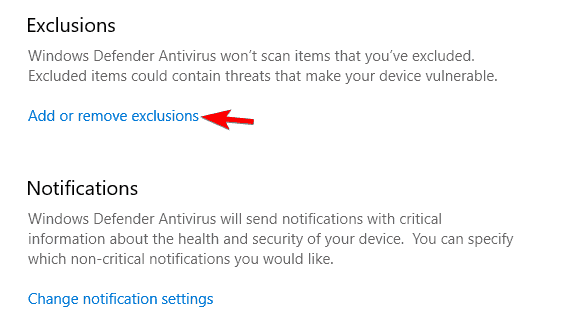
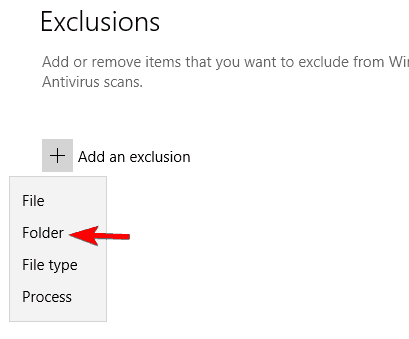
![Wysokie użycie dysku Tiworker.exe w systemie Windows 10, 8.1 lub 7 [NAPRAWIONO]](https://pogotowie-komputerowe.org.pl/wp-content/cache/thumb/cf/9d324befdee66cf_320x200.png)
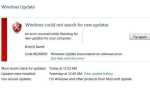

![Niestety nie można edytować tego filmu. Błąd YouTube [EXPERT FIX]](https://pogotowie-komputerowe.org.pl/wp-content/cache/thumb/a0/ccd6b1fa826dfa0_150x95.png)
![Błąd Steam Nie spełniono minimalnych wymagań [NAPRAWIONO]](https://pogotowie-komputerowe.org.pl/wp-content/cache/thumb/f4/96db7f0b5e070f4_150x95.png)