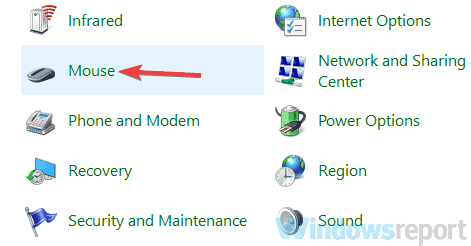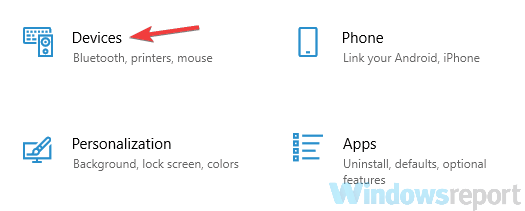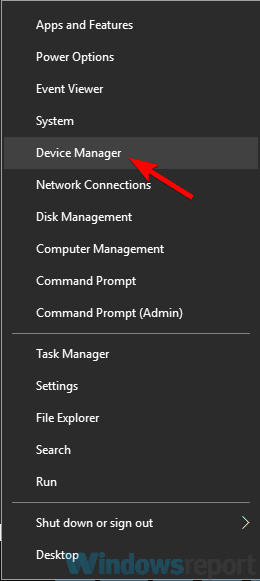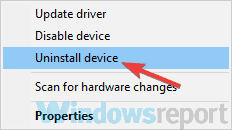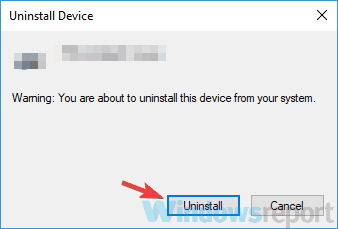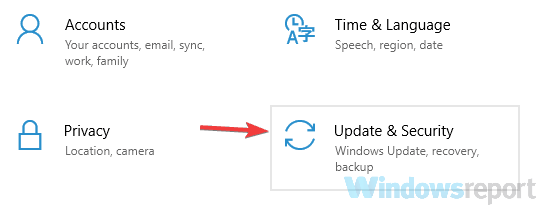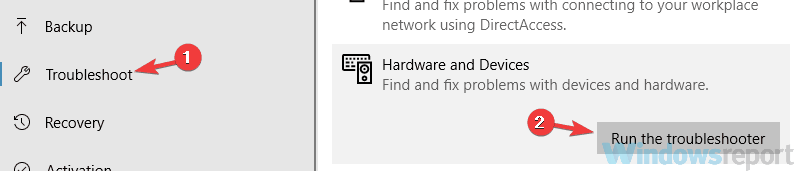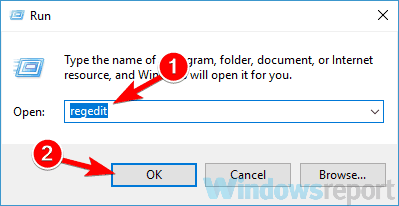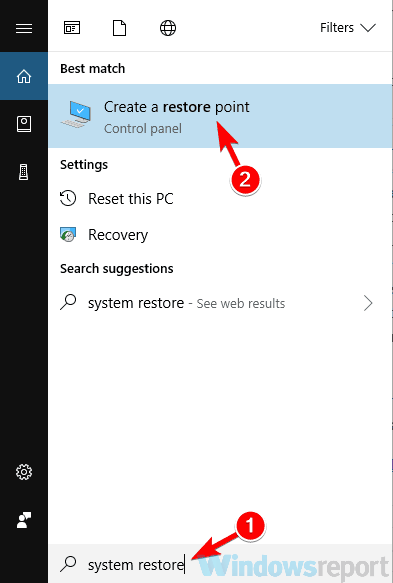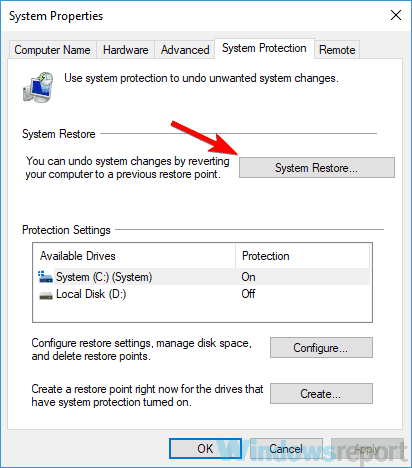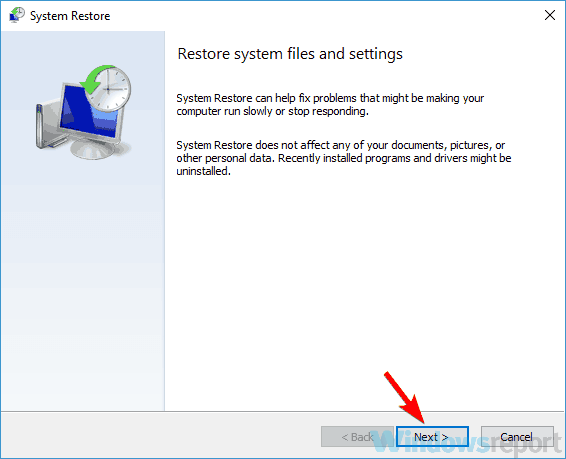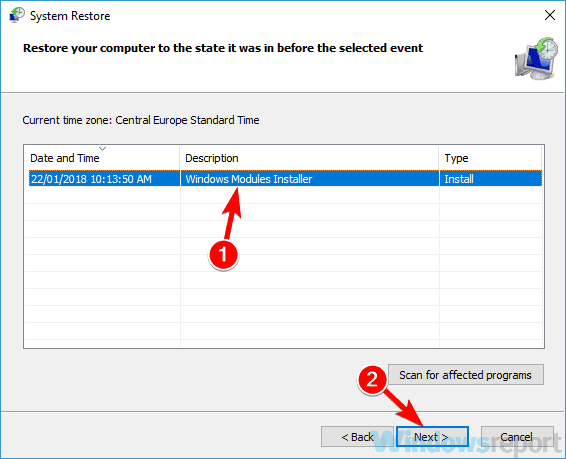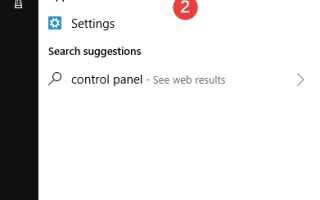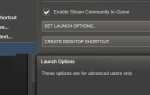Wielu użytkowników woli używać gładzika zamiast myszy, jednak niektórzy twierdzą, że kliknięcie gładzika nie działa. Może to być dużym problemem dla niektórych użytkowników, a w dzisiejszym artykule postaramy się rozwiązać ten problem.
Problemy z panelem dotykowym mogą powodować wiele problemów na komputerze, a mówiąc o problemach, oto kilka podobnych problemów, które napotkali użytkownicy:
- Kliknij, aby kliknąć nie działa Windows 10 — Ten problem może pojawić się, jeśli touchpad nie jest odpowiednio skonfigurowany. Możliwe, że ta funkcja nie jest nawet włączona, więc sprawdź ustawienia touchpada.
- Kliknięcie touchpada nie działa Lenovo, HP, Windows 10 –Ten problem dotyczy wielu marek laptopów. Aby go naprawić, należy zaktualizować sterowniki do najnowszej wersji.
- Dwukrotne dotknięcie Lenovo touchpad nie działa — Niektórzy właściciele Lenovo również zgłosili ten problem. Aby to naprawić, spróbuj ponownie zainstalować sterowniki i sprawdź, czy to pomoże.
- Kliknięcie touchpada Dell nie działa — Ten problem może pojawić się również na urządzeniach Dell, ale jeśli go napotkasz, wypróbuj wszystkie rozwiązania z tego artykułu.
Kliknij przycisk gładzika, nie działa, jak to naprawić?
- Upewnij się, że ta funkcja jest włączona
- Upewnij się, że opóźnienie jest wyłączone
- Ponownie zainstaluj sterownik touchpada
- Uruchom narzędzie do rozwiązywania problemów ze sprzętem i urządzeniami
- Upewnij się, że sterowniki są aktualne
- Wprowadź zmiany w rejestrze
- Wykonaj przywracanie systemu
1. Upewnij się, że ta funkcja jest włączona
Jeśli kliknięcie touchpada w panelu dotykowym nie działa na twoim laptopie, możliwe, że nie jest włączone. Twój gładzik obsługuje różne konfiguracje, a aby włączyć tę funkcję, wystarczy wykonać następujące czynności:
- naciśnij Klawisz Windows + S. i wejdź do panelu sterowania. Wybierz Panel sterowania z listy.
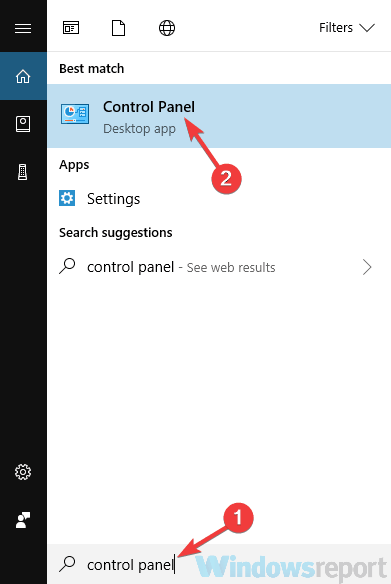
- Po otwarciu Panelu sterowania wybierz Mysz.

- Teraz otworzy się okno myszy. Idź do Ustawienia urządzenia patka.
- Teraz kliknij Ustawienia przycisk i przejdź do Stukający.
- Sprawdź Włącz dotykanie pole wyboru i kliknij dobrze.
Po dokonaniu tych zmian funkcja stukania powinna być włączona i wszystko zacznie ponownie działać. Kilku użytkowników zgłosiło, że funkcja Dotknij, aby kliknąć była już włączona, ale po jej wyłączeniu i ponownym włączeniu problem został rozwiązany.
Masz problemy z panelem dotykowym Lenovo E420 w systemie Windows 10? Oto szybka poprawka!
2. Upewnij się, że opóźnienie jest wyłączone
Jeśli funkcja kliknięcia dotykowego gładzika nie działa, przyczyną mogą być ustawienia opóźnienia. Wiele tablic dotykowych ma włączoną tę opcję, aby zapobiec przypadkowym kliknięciom. Jeśli jednak funkcja kliknięcia dotykowego nie działa na Twoim laptopie, być może powinieneś ją całkowicie wyłączyć. Aby to zrobić, wykonaj następujące kroki:
- Otworzyć Aplikacja ustawień. Aby to zrobić szybko, użyj Klawisz Windows + I skrót.
- Po otwarciu aplikacji Ustawienia przejdź do Urządzenia Sekcja.

- Z menu po lewej wybierz Panel dotykowy. W prawym okienku sprawdź, czy opóźnienie jest ustawione na Bez opóźnień.
Po wykonaniu tej czynności nie będzie już żadnych opóźnień, a kliknięcie dotykowe powinno zacząć działać bez żadnych problemów.
3. Zainstaluj ponownie sterownik touchpada
Według użytkowników sterowniki mogą czasem ulec uszkodzeniu, co spowoduje problem z touchpadem. Jeśli funkcja kliknięcia dotykowego gładzika nie działa na komputerze, możliwe, że wystąpił problem ze sterownikami.
Możesz jednak rozwiązać ten problem, instalując ponownie sterowniki touchpada. Aby to zrobić, wykonaj następujące kroki:
- otwarty Menadżer urządzeń. Najszybszym sposobem na to jest naciśnięcie Klawisz Windows + X i wybierz Menadżer urządzeń z listy.

- Znajdź sterownik touchpada, kliknij go prawym przyciskiem myszy i wybierz Odinstaluj urządzenie z menu.

- Gdy pojawi się okno dialogowe potwierdzenia, po prostu kliknij Odinstaluj. Jeśli opcja Usuń oprogramowanie sterownika dla tego urządzenia jest dostępna, nie zaznaczaj jej.

Po wykonaniu tej czynności musisz ponownie uruchomić urządzenie, a system Windows automatycznie zainstaluje niezbędne sterowniki. W niektórych przypadkach konieczne może być dwukrotne ponowne uruchomienie komputera, aby rozwiązać problem.
Niewielu użytkowników sugerowało, że zamiast sterownika touchpada powinieneś ponownie zainstalować sterownik myszy, więc możesz spróbować również tego.
4. Uruchom narzędzie do rozwiązywania problemów ze sprzętem i urządzeniami
Według użytkowników niektóre usterki mogą czasami występować na twoim urządzeniu, podobnie jak na touchpadzie. Jeśli funkcja kliknięcia touchpada nie działa poprawnie, może to oznaczać usterkę touchpada.
Może to być niewielki problem i można go naprawić za pomocą wbudowanego narzędzia do rozwiązywania problemów. Jeśli nie wiesz, w systemie Windows dostępnych jest wiele narzędzi do rozwiązywania problemów i możesz ich używać do automatycznego rozwiązywania typowych problemów.
Aby uruchomić narzędzie do rozwiązywania problemów, wystarczy wykonać następujące kroki:
- Otworzyć Aplikacja ustawień i udaj się do Aktualizacja Bezpieczeństwo Sekcja.

- Wybierać Rozwiązywanie problemów z lewego panelu. W prawym okienku wybierz Sprzęt i urządzenia i kliknij Uruchom narzędzie do rozwiązywania problemów przycisk.

- Po otwarciu okna narzędzia do rozwiązywania problemów postępuj zgodnie z instrukcjami wyświetlanymi na ekranie, aby je ukończyć.
Po zakończeniu procesu rozwiązywania problemów sprawdź, czy problem nadal występuje. Kilku użytkowników zgłosiło, że ta metoda działała dla nich, więc koniecznie wypróbuj ją.
Twój touchpad jest wyłączony na ekranie logowania? Oto jak to naprawić!
5. Upewnij się, że sterowniki są aktualne
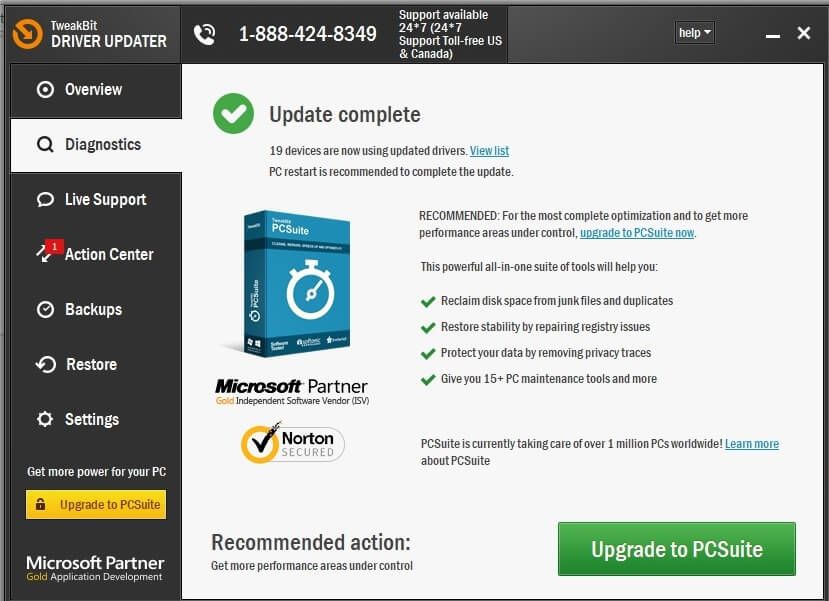
Według użytkowników problemy z panelem dotykowym mogą wystąpić z powodu sterowników. Jeśli sterowniki są nieaktualne, mogą mieć pewne błędy, a to spowoduje, że kliknięcie panelu dotykowego przestanie działać. Może to być duży problem, a aby go naprawić, zalecamy zaktualizowanie sterowników.
Najlepszym sposobem na to jest pobranie sterownika touchpada ze strony producenta. Po pobraniu najnowszego sterownika zainstaluj go, a problem powinien zostać rozwiązany. Chociaż ta metoda jest skuteczna, czasami możesz mieć problemy ze znalezieniem odpowiedniego sterownika.
Możesz jednak automatycznie aktualizować wszystkie sterowniki za pomocą oprogramowania innych firm, takiego jak TweakBit Driver Updater. To narzędzie jest dość proste w obsłudze i skanuje komputer w poszukiwaniu nieaktualnych sterowników i automatycznie je aktualizuje. Jeśli chcesz zaktualizować sterowniki, ale nie chcesz ich szukać ręcznie, koniecznie wypróbuj to narzędzie.
- Pobierz teraz Tweakbit Driver Updater
6. Wprowadź zmiany w rejestrze
Według użytkowników czasami w celu rozwiązania problemów z touchpadem należy zmodyfikować rejestr. W rejestrze znajdują się wszelkiego rodzaju ukryte ustawienia, a jeśli kliknięcie touchpada nie działa, możesz rozwiązać problem, zmieniając te ustawienia. Aby to zrobić, wykonaj następujące kroki:
- naciśnij Klawisz Windows + R. i wejdź regedit. naciśnij Wchodzić lub kliknij dobrze.

- W lewym okienku przejdź do
- HKEY_LOCAL_MACHINE \ SOFTWARE’Synaptics \ SynTP \ Install
- W prawym okienku kliknij dwukrotnie DeleteUserSettingsOnUpgrade DWORD, aby zmienić jego ustawienia. Jeśli ten DWORD nie jest dostępny, być może trzeba go utworzyć ręcznie.
- Zmień wartość DWORD na 0 i kliknij dobrze.
Po dokonaniu tych zmian problem z kliknięciem dotykowym powinien zostać rozwiązany. Pamiętaj, że to rozwiązanie działa tylko wtedy, gdy masz ten klucz dostępny w rejestrze. Jeśli nie, to rozwiązanie nie będzie dla Ciebie odpowiednie, więc możesz je pominąć.
Edytor rejestru nie otworzy się na twoim komputerze? Napraw to za pomocą tego prostego przewodnika!
7. Wykonaj przywracanie systemu
Jeśli ten problem zaczął się ostatnio pojawiać, możliwe, że spowodował go niedawna zmiana w systemie. Aby rozwiązać ten problem, zalecamy przywrócenie systemu i sprawdzenie, czy to pomoże. Jest to stosunkowo proste i można to zrobić, wykonując następujące kroki:
- naciśnij Klawisz Windows + S. i wejdź przywracanie systemu. Wybierz Utworzyć punkt przywracania z listy wyników.

- Kiedy pojawi się okno Właściwości systemu, kliknij Przywracanie systemu przycisk.

- Przywracanie systemu zostanie teraz otwarte. Kliknij Kolejny kontynuować.

- Szukać Pokaż więcej punktów przywracania opcję i włącz ją, jeśli jest dostępna. Wybierz żądany punkt przywracania i kliknij Kolejny.

- Teraz postępuj zgodnie z instrukcjami wyświetlanymi na ekranie, aby zakończyć proces przywracania.
Po przywróceniu systemu sprawdź, czy problem nadal występuje. Pamiętaj, że problem może się ponownie pojawić, więc uważnie obserwuj aktualizacje systemu i inne zmiany związane z systemem.
Jeśli kliknięcie touchpada w panelu dotykowym nie działa poprawnie, może to być duży problem, ale w większości przypadków problem jest spowodowany ustawieniami lub sterownikami. Jeśli nadal masz ten problem, wypróbuj wszystkie inne rozwiązania z tego artykułu.