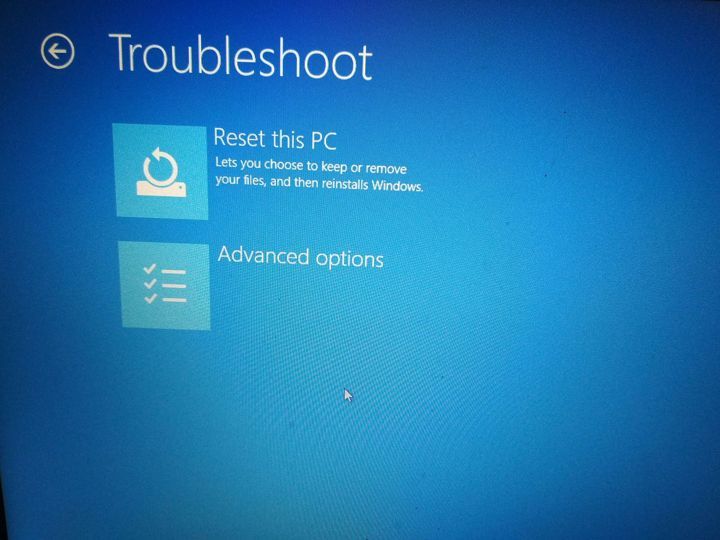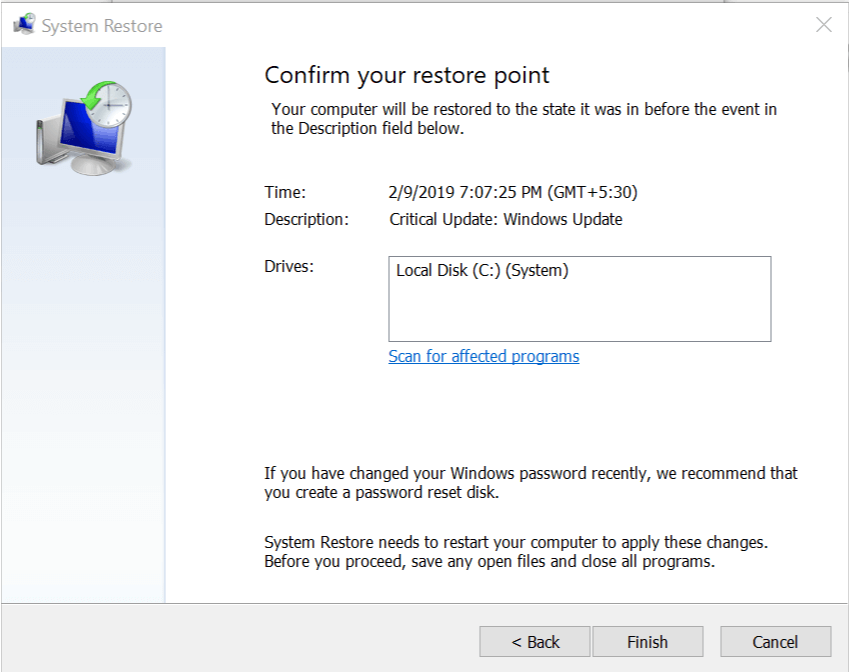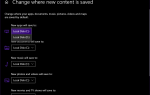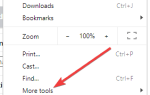AMD OverDrive to narzędzie producenta procesora, które pomaga użytkownikom w podkręcaniu i sterowaniu wentylatorem.
Jest to przydatne narzędzie dla użytkowników procesorów ADM, ponieważ pozwala wydobyć maksymalną wydajność ze sprzętu.
Jednak każdy konflikt z oprogramowaniem AMD OverDrive może spowodować błąd aoddriver2.sys na komputerach z systemem Windows. Błąd nie jest ograniczony do żadnej wersji systemu operacyjnego.
Od systemu Windows 7 do 10 znaczna liczba użytkowników zgłosiła błąd aoddriver2.sys powodujący niebieski ekran śmierci.
Błąd aoddriver2.sys to sterownik systemu Windows, który pozwala komputerowi komunikować się ze sprzętem lub podłączonymi urządzeniami.
W tym przypadku procesor. Ponieważ sterownik ma bezpośredni dostęp do wewnętrznych elementów systemu operacyjnego Windows, każdy konflikt między sterownikiem a sprzętem może spowodować zamknięcie systemu.
Tak więc, jeśli komputer cierpi również na błąd BSOD aoddriver2.sys, ten przewodnik pomoże ci samodzielnie zdiagnozować i naprawić problem.
W tym artykule przeprowadzimy Cię przez typowe problemy i rozwiązania, aby naprawić błąd aoddriver2.sys na urządzeniach z systemem Windows.
Co powoduje błędy aoddriver2.sys?
Błąd aoddriver2.sys może być spowodowany kilkoma przyczynami, a jednym z nich jest instalacja oprogramowania AMD OverDrive z niekompatybilnym procesorem.
Na przykład oprogramowanie AMD OverDrive nie jest obsługiwane przez procesory z serii Ryzen; zamiast tego AMD oferuje alternatywę o nazwie Ryzen Master Utility.
Teraz, jeśli zdarzyło Ci się zainstalować AMD OverDrive na komputerze z serii Ryzen, możliwe, że wystąpił błąd aoddriver2.sys.
Błąd aoddriver2.sys bardzo utrudnia ponowne uruchomienie i zdiagnozowanie komputera z powodu częstych wyłączeń.
Rodzaje błędu aoddriver2.sys?
Poniżej znajdują się najczęstsze komunikaty błędów związanych z plikiem Aoddriver2.sys.
- SYSTEM_SERVICE_EXCEPTION AODDriver2.SYS
- SYSTEM_THREAD_EXCEPTION_NOT_HANDLED AODDriver2.SYS
Jak naprawić błędy aoddriver2.sys?
Istnieje wiele rozwiązań tego problemu. W zależności od przypadku użytkownika wypróbuj dowolne z rozwiązań wymienionych w tym artykule, aby rozwiązać problem na komputerze.
Rozwiązanie 1: Odinstaluj AMD OverDrive
To oczywiste rozwiązanie. Jeśli jednak jeszcze nie odinstalowałeś oprogramowania AMD OverDrive, czas to zrobić.
- Iść do Panel sterowania> Programy> Programy i funkcje.
- Uruchom ponownie komputer po zakończeniu dezinstalacji, co powinno rozwiązać problem.
- Przeczytaj także: 10 najlepszych programów do odinstalowywania dla użytkowników komputerów PC
Rozwiązanie 2: Odinstaluj program AMD OverDrive w trybie awaryjnym
Błąd aoddriver2.sys może sprawić, że komputer nie będzie nadawał się do użytku. Błąd zwykle wprowadza system w nieskończoną pętlę, uniemożliwiając użytkownikowi dostęp do jakichkolwiek ustawień w komputerze.
Ten problem można rozwiązać, uruchamiając komputer w trybie awaryjnym.
Tryb awaryjny w systemie Windows to tryb diagnostyczny, który pozwala naprawić problemy związane z oprogramowaniem komputera. W trybie awaryjnym system operacyjny ładuje tylko niezbędne programy systemowe podczas uruchamiania.
W ten sposób, jeśli program innej firmy powoduje awarię systemu, możesz odinstalować go w trybie awaryjnym.
Oto jak uruchomić komputer z systemem Windows w trybie awaryjnym. Istnieje wiele sposobów uruchamiania w trybie awaryjnym. Wymieniłem obie metody dostępu do trybu awaryjnego w systemie Windows.
Metoda 1:
Uruchom ponownie komputer. Na ekranie logowania kliknij przycisk Zasilanie. Przytrzymaj Klawisz Shift i kliknij Uruchom ponownie. Można to również zrobić z menu Start, jeśli jesteś już zalogowany.
Metoda 2:
Jeśli komputer nie działa normalnie, system Windows wyświetli ekran odzyskiwania po dwóch nieudanych próbach ponownego uruchomienia. Na ekranie kliknij Zobacz zaawansowane opcje naprawy kontynuować.
Metoda 3:
Najpierw wyłącz komputer. Naciśnij przycisk Start i zacznij naciskać Klawisz F8 podczas rozruchu, aż zobaczysz ekran odzyskiwania.
Uruchom w trybie bezpiecznym
- Od Wybierz opcję kliknij przycisk Rozwiązywanie problemów opcja.

- Następnie kliknij Zaawansowane opcje.

- Pod „Zaawansowane opcje”Kliknij Ustawienia uruchamiania opcja.

- Kliknij na Uruchom ponownie i pozwól, aby komputer uruchomił się ponownie.
- Po ponownym uruchomieniu zobaczysz wiele opcji uruchamiania. Naciśnij klawisz # 4, aby włączyć Tryb bezpieczeństwa.
- Teraz komputer uruchomi się ponownie w trybie awaryjnym. Iść do Panel sterowania> Programy> Programy i funkcje.
- Znajdź i odinstaluj AMD OverDrive oprogramowanie.
- Aby wyjść z trybu awaryjnego, po prostu uruchom ponownie komputer.
Rozwiązanie 3: Użyj Revo Uninstaller
Możliwe, że oprogramowanie AMD OverDrive może nie być widoczne na ekranie programu i funkcji, co utrudnia proces odinstalowania. Aby rozwiązać problem, pobierz wersję próbną Revo Uninstaller Pro.
- Pobierz wersję Revo Uninstaller Pro
Uruchom oprogramowanie, aby przeskanować i wyświetlić wszystkie zainstalowane sterowniki i oprogramowanie. Po wykryciu wybierz AMD OverDrive i kliknij Odinstaluj
- Przeczytaj także: Jak odinstalować programy i aplikacje w systemie Windows 10
Rozwiązanie 4: Użyj przywracania systemu
System Windows 10 i starsza wersja systemu operacyjnego są wyposażone w funkcje Przywracania systemu, które umożliwiają ręczne lub automatyczne utworzenie punktu przywracania systemu na dysku lokalnym komputera.
Utworzonych punktów przywracania można użyć do przywrócenia komputera do normalnego stanu w przypadku awarii lub błędu aoddriver2.sys.
Jeśli możesz normalnie uruchomić system Windows, dostęp do przywracania systemu jest łatwy. Jeśli jednak błąd nie pozwala się zalogować, musisz uzyskać dostęp do przywracania systemu w trybie awaryjnym. Wymieniłem obie metody poniżej.
Uwaga: Każdy program zainstalowany po utworzeniu wybranego punktu przywracania zostanie odinstalowany podczas procesu przywracania.
Metoda 1: Dostęp do punktu przywracania systemu normalnie
- W pasku typu Cortana / Wyszukaj Przywracać. Wybierz Stwórz za Punkt przywracania opcja z wyniku wyszukiwania.

- Od Właściwości systemu kliknij okno Przywracanie systemu przycisk.
- Otworzy się nowe okno dialogowe. Kliknij Kolejny.

- Domyślnie system Windows wyświetli ostatnio utworzony punkt przywracania. Czek „Pokaż więcej punktów przywracania” opcja, aby wyświetlić wszystkie dostępne punkty przywracania.
- Sprawdź datę utworzenia punktu przywracania i odpowiednio wybierz punkt przywracania.
- Kliknij Skanuj w poszukiwaniu zainfekowanych programów przycisk, aby sprawdzić, które programy zainstalowane na komputerze zostaną odinstalowane z powodu procesu przywracania.

- Kliknij Kolejny kontynuować. Przeczytaj komunikat potwierdzający i jeśli chcesz kontynuować, kliknij koniec przycisk.
Windows przywróci system do stanu, w którym działał on idealnie dobrze. Po ponownym uruchomieniu sprawdź poprawki.
Metoda 2: Dostęp do przywracania systemu za pomocą trybu awaryjnego
Jeśli nie możesz uzyskać dostępu do ekranu logowania, możesz użyć Przywracania systemu w trybie awaryjnym.
Przewiń w górę i przeczytaj „Rozwiązanie 2”Tego artykułu, aby dowiedzieć się, jak uruchomić system w trybie awaryjnym z wierszem polecenia. Po przejściu do trybu awaryjnego wykonaj następujące czynności.
Uwaga: Ważne jest, aby uruchomić komputer Tryb awaryjny z wierszem polecenia.
Gdy komputer uruchomi się ponownie w trybie awaryjnym z wierszem polecenia, wprowadź następujące polecenie i naciśnij klawisz Enter.
Rstrui.exe
Teraz postępuj zgodnie z instrukcjami podanymi w #Rozwiązanie 4 — Metoda 1 wiedzieć, jak kontynuować proces przywracania systemu.
- Przeczytaj także: Jak włączyć zarezerwowane miejsce w systemie Windows 10
Rozwiązanie 5: Uruchom moduł sprawdzania plików systemu Windows
Jeśli zainstalowałeś AMD OverDrive na właściwej wersji procesora AMD i nadal pojawia się błąd, przyczyną mogą być uszkodzone lub brakujące pliki systemowe. System Windows jest wyposażony we wbudowane narzędzie System File Checker do naprawy brakujących i uszkodzonych plików systemowych.
Aby użyć Kontrolera plików systemowych, uruchom wiersz polecenia jako administrator. Oto jak to zrobić:
- Rodzaj cmd na pasku Cortana / Szukaj kliknij prawym przyciskiem myszy Wiersz polecenia i wybierz Uruchom jako administrator.
- Po otwarciu wiersza polecenia wpisz następujące polecenie i naciśnij klawisz Enter.sfc / scannow

- Kontroler plików systemowych skanuje chronione pliki systemowe w poszukiwaniu brakujących lub uszkodzonych plików i zastępuje je buforowanymi plikami z lokalnego dysku twardego.
- Proces ten może potrwać od kilku minut do godziny, w zależności od komputera.
Rozwiązanie 6: Wykonaj czystą instalację
To ostatnia rzecz, jaką ktoś chce zrobić. Przeprowadzenie czystej instalacji systemu operacyjnego Windows jest czasochłonnym procesem, a wszystkie programy trzeba będzie od nowa zainstalować od nowa.
Aby wykonać czystą instalację systemu operacyjnego Windows, potrzebujesz dysku instalacyjnego lub dysku.
Za pomocą ISO można łatwo utworzyć rozruchowy dysk flash USB / dysk. Omówiliśmy już ten temat bardzo szczegółowo.
Wniosek
Chociaż AMD OverDrive jest przydatnym małym narzędziem, które pozwala na podkręcanie procesora, a także monitorowanie temperatury i prędkości, zaleca się zaprzestanie korzystania, jeśli spowoduje błąd BSOD AODDriver2.SYS.
Można znaleźć wiele alternatyw dla AMD OverDrive, w tym AIDA 64, HWINFO, CoreTemp i inne. Te narzędzia można pobrać i używać za darmo i oferują dokładne wyniki przetaktowywania i odczytu temperatury.
Czy którekolwiek z rozwiązań naprawiło błąd AMD OverDrive? Daj nam znać swoje ulubione oprogramowanie do podkręcania w komentarzach poniżej.