Błędy Blue Screen of DeathFix BSOD są prawdopodobnie jednym z najpoważniejszych błędów, które można napotkać w systemie Windows 10. Błędy te spowodują ponowne uruchomienie komputera i zakłócą pracę, dlatego dzisiaj pokażemy, jak naprawić błąd FAULTY_HARDWARE_CORRUPTED_PAGE.
Oto kilka innych przykładów i kodów błędów:
- FAULTY_HARDWARE_CORRUPTED_PAGE Dell — Użytkownicy laptopów Dell zwykle mają problemy z błędem FAULTY_HARDWARE_CORRUPTED_PAGE.
- FAULTY_HARDWARE_CORRUPTED_PAGE HP — Innym producentem, który ma problemy z tym błędem, jest HP.
- FAULTY_HARDWARE_CORRUPTED_PAGE Pulpit — Jednak użytkownicy komputerów stacjonarnych często spotykają się z tym problemem.
- Kontrola błędów MSDN FAULTY_HARDWARE_CORRUPTED_PAGE
- FAULTY_HARDWARE_CORRUPTED_PAGE PUBG — PlayerUnknown’s Battlegrounds to gra na PC, która może powodować ten błąd.
Jak naprawić błąd Blue Screen of Death: FAULTY_HARDWARE_CORRUPTED_PAGE
Spis treści:
- Zaktualizuj system Windows 10 i pobierz najnowsze sterowniki
- Ponownie zainstaluj problematyczny sterownik
- Usuń problematyczne aplikacje
- Zmień system BIOS na niższy
- Zresetuj system Windows 10
- Sprawdź swój sprzęt
- [Samouczek wideo] Poprawka: błąd FAULTY_HARDWARE_CORRUPTED_PAGE
Poprawka: błąd FAULTY_HARDWARE_CORRUPTED_PAGE
Rozwiązanie 1 — Zaktualizuj system Windows 10 i pobierz najnowsze sterowniki
Niektóre problemy ze sprzętem i oprogramowaniem mogą powodować pojawienie się błędów niebieskiego ekranu śmierci. Aby zapobiec pojawianiu się tego typu błędów, zalecamy pobranie najnowszych aktualizacji systemu Windows 10.
Pobieranie aktualizacji jest dość proste i można to zrobić za pomocą usługi Windows Update. Wiele z tych aktualizacji oferuje nowe funkcje, ulepszenia bezpieczeństwa, a także poprawki błędów związanych zarówno ze sprzętem, jak i oprogramowaniem, dlatego jeśli chcesz zapobiec pojawianiu się błędów BSoD, zdecydowanie zalecamy pobranie najnowszych aktualizacji systemu Windows 10.
Chociaż aktualizacje systemu Windows 10 są ważne dla bezpieczeństwa systemu, sterowniki są równie ważne. Twój komputer jest zależny od sterowników do pracy ze sprzętem, a jeśli nie masz zainstalowanych odpowiednich sterowników, może wystąpić błąd niebieskiego ekranu śmierci, taki jak FAULTY_HARDWARE_CORRUPTED_PAGE.
Aby naprawić ten i wiele innych błędów BSoD, zdecydowanie zaleca się zainstalowanie najnowszych sterowników. Zwykle przyczyną problemu jest tylko jeden sterownik, ale jeśli nie możesz znaleźć problematycznego sterownika, zdecydowanie zalecamy zaktualizowanie wszystkich sterowników na komputerze.
Jeśli chcesz zaktualizować wszystkie sterowniki na komputerze z systemem Windows 10, ale nie chcesz pobierać każdego sterownika ręcznie, możesz wypróbować to oprogramowanie aktualizacji sterowników, które automatycznie pobiera potrzebne sterowniki.
Rozwiązanie 2 — Zainstaluj ponownie problematyczny sterownik
Czasami niektóre sterowniki mogą powodować pojawienie się tego błędu, a aby go naprawić, musisz znaleźć i ponownie zainstalować problematyczny sterownik.
Użytkownicy zgłosili, że przyczyną problemu był sterownik karty sieci bezprzewodowej, a po ponownej instalacji problematycznego sterownika błąd BSoD został naprawiony. Aby ponownie zainstalować sterownik, najpierw musisz go odinstalować, wykonując następujące kroki:
- naciśnij Klawisz Windows + X na klawiaturze, aby otworzyć Menu zaawansowanego użytkownika. Wybierz Menadżer urządzeń z listy.
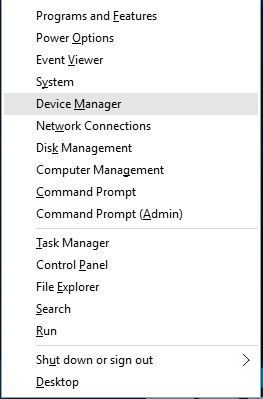
- Po otwarciu Menedżera urządzeń zlokalizuj sterownik, który chcesz usunąć, kliknij go prawym przyciskiem myszy i wybierz Odinstaluj.

- Jeśli dostępne, sprawdź Usuń oprogramowanie sterownika dla tego urządzenia i kliknij dobrze.

Po usunięciu sterownika musisz ponownie uruchomić komputer. Po ponownym uruchomieniu komputera usunięty sterownik zostanie zastąpiony sterownikiem domyślnym. Jeśli domyślny sterownik działa dobrze, a komputer jest wolny od błędów BSoD, możesz nadal używać tego sterownika lub spróbować go zaktualizować.
Rozwiązanie 3 — Usuń problematyczne aplikacje
Aplikacje innych firm często mogą powodować pojawienie się błędów niebieskiego ekranu śmierci, dlatego ważne jest, aby znaleźć i usunąć problematyczne oprogramowanie. Jeśli zainstalowałeś lub niedawno zaktualizowałeś jakiekolwiek oprogramowanie, zdecydowanie zalecamy jego usunięcie i sprawdzenie, czy to naprawia błąd.
Niemal każde oprogramowanie może powodować pojawienie się tego błędu, dlatego czasami trudno jest znaleźć problematyczną aplikację.
Zazwyczaj tego rodzaju błędy są powodowane przez oprogramowanie antywirusowe lub zaporę, dlatego należy usunąć wszystkie programy antywirusowe innych firm z komputera.
Pamiętaj, że system Windows 10 jest wyposażony w program Windows Defender, który działa jako oprogramowanie antywirusowe, więc nawet jeśli usuniesz wszystkie programy antywirusowe innych firm, Twój komputer nie będzie całkowicie bezbronny.
Odinstalowanie programu antywirusowego może nie rozwiązać tego problemu, ponieważ programy antywirusowe pozostawiają po sobie pewne pliki i wpisy rejestru po ich usunięciu, dlatego zdecydowanie zalecamy używanie dedykowanego oprogramowania do usuwania programów antywirusowych.
Wiele firm antywirusowych udostępnia na swojej stronie dedykowane narzędzia do usuwania, więc pobierz jedno z tych narzędzi do swojego programu antywirusowego.
Rozwiązanie 4 — Zmień system BIOS na niższy
Niewielu użytkowników zgłosiło, że błąd BSoD FAULTY_HARDWARE_CORRUPTED_PAGE można naprawić, obniżając BIOS. Według użytkowników niektóre wersje systemu BIOS mogą powodować ten problem na płytach głównych Asus, dlatego warto obniżyć system BIOS.
Obniżenie BIOS-u może czasem być ryzykowne, dlatego zachowaj szczególną ostrożność i sprawdź szczegółowe instrukcje w instrukcji obsługi płyty głównej.
Rozwiązanie 5 — Zresetuj system Windows 10
Jeśli nie możesz znaleźć aplikacji, która powoduje ten błąd, możesz zresetować system Windows 10. Pamiętaj, że ten proces spowoduje usunięcie wszystkich plików z dysku C, więc należy utworzyć kopię zapasową.
Może być także potrzebny rozruchowy dysk flash USB, aby dokończyć reset systemu Windows 10, i możesz go łatwo utworzyć za pomocą narzędzia Media Creation Tool. Aby zresetować system Windows 10, wykonaj następujące czynności:
- Uruchom ponownie komputer kilka razy podczas rozruchu, aby rozpocząć automatyczną naprawę.
- Wybierać Rozwiązywanie problemów> Zresetuj ten komputer> Usuń wszystko. Możesz zostać poproszony o włożenie nośnika instalacyjnego systemu Windows 10 w celu przejścia do następnego kroku, więc bądź gotowy.
- Wybierz Tylko dysk, na którym jest zainstalowany system Windows> Po prostu usuń moje pliki i kliknij Resetowanie przycisk.
- Postępuj zgodnie z instrukcjami, aby dokończyć reset systemu Windows 10.
Rozwiązanie 6 — Sprawdź sprzęt
Czasami te błędy mogą być spowodowane przez twój sprzęt, dlatego zalecamy usunięcie ostatnio dodanego sprzętu, ponieważ może nie być kompatybilny z twoim komputerem. Jeśli nie zainstalowałeś żadnego nowego sprzętu, zalecamy sprawdzenie, czy sprzęt działa poprawnie.
Te błędy są zwykle spowodowane przez pamięć RAM, ale należy sprawdzić inne elementy, takie jak płyta główna, dysk twardy, karta sieciowa itp.
[Samouczek wideo] Poprawka: błąd FAULTY_HARDWARE_CORRUPTED_PAGE
Ten film pomoże Ci naprawić błąd FAULTY_HARDWARE_CORRUPTED_PAGE. Oprócz powyższych kompletnych rozwiązań, możesz uzyskać pomoc wizualną przez cały proces.
Błąd FAULTY_HARDWARE_CORRUPTED_PAGE może powodować pewne problemy na komputerze, ale mamy nadzieję, że udało Ci się go naprawić za pomocą naszych rozwiązań.

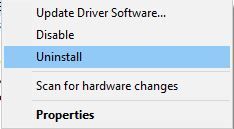
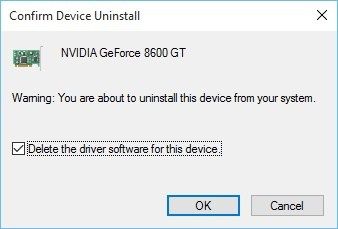



![Niestety, ta gra nie mogła pobrać skryptu dołączenia Błąd Roblox [ROZWIĄZANY]](https://pogotowie-komputerowe.org.pl/wp-content/cache/thumb/cb/b8de4636fba62cb_150x95.png)
