Za każdym razem, gdy Microsoft wprowadza nową wersję systemu Windows 10, wielu użytkowników nie może zainstalować aktualizacji z powodu różnych kodów błędów.
Najnowsza kompilacja systemu Windows 10 nie jest wyjątkiem od tej reguły, ponieważ użytkownicy zgłosili, że kod błędu 0x80246019 uniemożliwił im pobranie i zainstalowanie kompilacji.
Microsoft wdrożył kompilację 14385 — tak, zespół testerów Dony Sarkar pracuje przez całą dobę — ale wielu testerów nie było w stanie pobrać aktualizacji od razu.
Próbowałem uzyskać aktualizację do 14385 i otrzymałem komunikat „Błąd 0x80246019”.
Uruchomiłem narzędzie do rozwiązywania problemów i przeszło przez obręcze, zatrzymując i ponownie uruchamiając różne rzeczy, a następnie uruchomiłem ponownie.
Teraz aktualizacja systemu Windows mówi mi, że jestem na bieżąco, ale centrum opinii pokazuje, że nadal mam 14383.
Każda pomoc inżyniera byłaby wdzięczna.
Błąd 0x80246019 pojawia się, gdy pobieranie nie powiodło się, ponieważ użytkownik nie ma licencji na pobranie zawartości.
Jak zwykle inżynierowie pomocy technicznej Microsoft są przytłoczeni i nie byli w stanie rozwiązać tego problemu.
Na szczęście wtajemniczeni to zaradni ludzie i udało im się znaleźć kilka obejść tego problemu.
Szukasz najlepszego narzędzia do rozwiązywania błędów aktualizacji systemu Windows? Oto nasze najlepsze typy.
Błąd 0x80246019 uniemożliwia instalację kompilacji Insider
Wielu użytkowników zgłosiło błąd 0x80246019 podczas pobierania najnowszych wersji Insider. Ten błąd występuje stosunkowo często, a użytkownicy zgłaszali go również w następujących przypadkach:
- 0x80246019 Windows Update — Ten problem zwykle występuje podczas korzystania z usługi Windows Update, a jeśli go napotkasz, koniecznie wypróbuj niektóre z naszych rozwiązań.
- 0x80246019 Sklep Microsoft — Jeśli ten komunikat o błędzie pojawia się w Sklepie Windows, być może uda się rozwiązać problem za pomocą niektórych naszych rozwiązań. Aby uzyskać bardziej szczegółowe rozwiązania, zalecamy sprawdzenie naszego artykułu o błędzie Sklepu Windows 0x80246019.
Rozwiązanie 1 — Sprawdź oprogramowanie antywirusowe
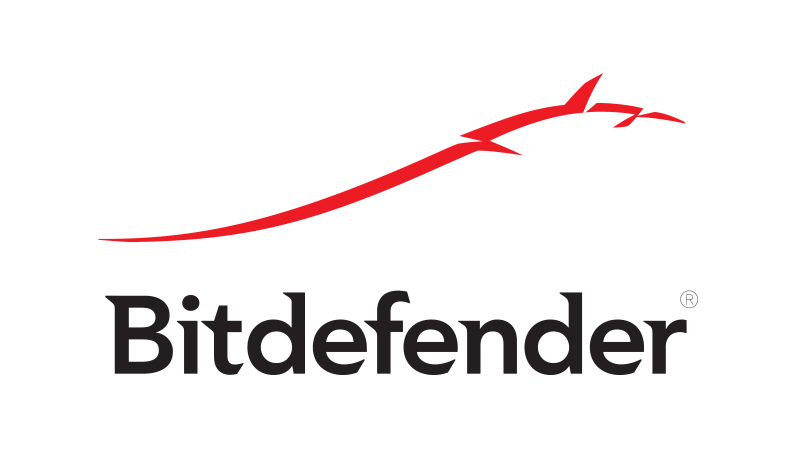
Jeśli podczas próby pobrania najnowszych wersji systemu Windows 10 pojawia się błąd 0x80246019, przyczyną może być Twój program antywirusowy.
Aby rozwiązać problem, sprawdź ustawienia antywirusa i spróbuj wyłączyć niektóre funkcje.
Jeśli to nie zadziała, być może będziesz musiał całkowicie wyłączyć swój program antywirusowy. W niektórych przypadkach wyłączenie programu antywirusowego może być niewystarczające, dlatego zalecamy tymczasowe odinstalowanie programu antywirusowego.
Nawet jeśli usuniesz program antywirusowy, będziesz chroniony przez Windows Defender, więc nie musisz martwić się o swoje bezpieczeństwo.
Jeśli usunięcie antywirusa rozwiązuje problem, może to być dobry moment na rozważenie przejścia na inne oprogramowanie antywirusowe.
Na rynku dostępnych jest wiele świetnych narzędzi antywirusowych, a jeśli chcesz uzyskać maksymalną ochronę, która nie będzie kolidować z programem antywirusowym, zdecydowanie zalecamy wypróbowanie Bitdefender.
- Pobierz teraz Bitdefender (35% zniżki)
Rozwiązanie 2 — Usuń katalog $ WINDOWS. ~ BT
Według użytkowników czasami katalog $ WINDOWS. ~ BT może powodować pojawienie się błędu 0x80246019. Ten plik jest tworzony przez Windows Update, a jego celem jest przechowywanie plików tymczasowych.
Pliki te mogą jednak ulec uszkodzeniu, co może powodować pojawienie się różnych problemów. Aby rozwiązać ten problem, musisz usunąć $ WINDOWS. ~ BT, wykonując następujące czynności:
- Rodzaj dysk na pasku wyszukiwania. Wybierz Czyszczenie dysku z listy wyników.

- Upewnij się, że twój System dysk, zostanie wybrany i kliknij dobrze.

- Poczekaj, aż komputer skanuje wybrany dysk. Ten proces zwykle trwa kilka sekund.
- Teraz musisz tylko wybrać pliki, które chcesz usunąć, i kliknij dobrze. Pamiętaj, aby przejść do Wyczyść pliki systemowe przycisk i wybierz Tymczasowe pliki instalacyjne systemu Windows.
Po usunięciu tych plików z komputera sprawdź, czy problem nadal występuje. Wielu użytkowników zgłosiło, że usunięcie tego katalogu rozwiązało dla nich problem, więc koniecznie wypróbuj go.
Rozwiązanie 3 — Odłącz urządzenia USB
Według użytkowników błąd 0x80246019 może pojawić się z powodu urządzeń USB. Czasami niektóre urządzenia peryferyjne USB mogą zakłócać działanie systemu i uniemożliwiać pobieranie najnowszych wersji.
Aby rozwiązać ten problem, zaleca się odłączenie wszystkich niepotrzebnych urządzeń USB od komputera.
Aby rozwiązać problem, należy odłączyć kamerę internetową i drukarkę oraz pozostawić podłączone tylko niezbędne urządzenia, takie jak klawiatura i mysz. Po wykonaniu tej czynności spróbuj ponownie zainstalować najnowszą wersję.
Rozwiązanie 4 — Zmień ustawienia programu niejawnego testera w aplikacji Ustawienia
Jeśli nie możesz pobrać najnowszych kompilacji z powodu błędu 0x80246019, problemem mogą być twoje ustawienia. Aby rozwiązać problem, musisz wprowadzić kilka zmian w aplikacji Ustawienia.
Aby to zrobić, wykonaj następujące kroki:
- naciśnij Klawisz Windows + I aby otworzyć Aplikacja ustawień. Teraz przejdź do Aktualizacja Bezpieczeństwo Sekcja.

- Zlokalizuj i kliknij Przestań otrzymywać kompilacje Preview Insider.
- Teraz kliknij anulować przycisk, aby potwierdzić.
Po wykonaniu tej czynności spróbuj ponownie pobrać aktualizacje.
Rozwiązanie 5 — Wyłącz zabezpieczenia w czasie rzeczywistym w programie Windows Defender
Czasami może wystąpić błąd 0x80246019 z powodu Windows Defender i jego funkcji bezpieczeństwa w czasie rzeczywistym. Według użytkowników program Windows Defender może przez pomyłkę zablokować niektóre pliki, co może prowadzić do tego błędu.
Aby rozwiązać problem, zaleca się wyłączenie zabezpieczeń w czasie rzeczywistym w programie Windows Defender. Aby to zrobić, wykonaj następujące kroki:
- Otworzyć Aplikacja ustawień i idź do Aktualizacja Bezpieczeństwo.
- Nawigować do Windows Defender w menu po lewej stronie. Kliknij Otwórz Centrum bezpieczeństwa Windows Defender w prawym okienku.

- Idź do Wirus ochrona przed zagrożeniami.

- Wybierać Wirus ustawienia ochrony przed zagrożeniami.

- Teraz wyłącz Ochrona w czasie rzeczywistym.

Po wykonaniu tej czynności ochrona programu Windows Defender zostanie wyłączona. Teraz spróbuj zainstalować nową wersję i sprawdź, czy problem nadal występuje. Pamiętaj, że wyłączenie Windows Defender nie jest zalecane, więc włącz je po zainstalowaniu najnowszej wersji.
Rozwiązanie 4 — Uruchom polecenie SFC / Scannow
Według użytkowników czasami błąd 0x80246019 może wystąpić, jeśli instalacja systemu Windows jest uszkodzona. Ten problem może występować z różnych powodów, ale można go rozwiązać, wykonując skanowanie SFC.
Aby to zrobić, wykonaj następujące kroki:
- naciśnij Klawisz Windows + X aby otworzyć menu Win + X. Wybierz Wiersz polecenia (administrator) lub PowerShell (administrator) z menu.

- Po otwarciu wiersza polecenia wprowadź sfc / scannow i naciśnij Wchodzić uruchomić.

- Rozpocznie się skanowanie. Skanowanie SFC może zająć około 15 minut, więc nie przeszkadzaj.
Po zakończeniu skanowania SFC sprawdź, czy problem nadal występuje. Jeśli problem nadal występuje lub nie możesz użyć skanowania SFC, musisz uruchomić skanowanie DISM, wykonując następujące czynności:
- Początek Wiersz polecenia jako administrator i wprowadź DISM / Online / Cleanup-Image / RestoreHealth Komenda. naciśnij Wchodzić uruchomić.

- Rozpocznie się skanowanie DISM. Pamiętaj, że ten skan może potrwać około 20 minut lub dłużej, więc nie przeszkadzaj.
Po zakończeniu skanowania DISM sprawdź, czy błąd nadal występuje. Jeśli wcześniej nie można było uruchomić skanowania SFC, spróbuj uruchomić go teraz i sprawdź, czy to pomoże.
Dowiedz się wszystkiego na temat Kontrolera plików systemowych z naszego obszernego przewodnika!
Rozwiązanie 5 — Uruchom narzędzie do rozwiązywania problemów z Windows Update
W niektórych przypadkach możesz naprawić błąd 0x80246019, po prostu uruchamiając narzędzie do rozwiązywania problemów z Windows Update.
System Windows zawiera różne narzędzia do rozwiązywania problemów, które pozwalają automatycznie rozwiązać niektóre typowe problemy.
Aby użyć narzędzia do rozwiązywania problemów z Windows Update, wykonaj następujące czynności:
- Otworzyć Aplikacja ustawień i udaj się do Aktualizacja Bezpieczeństwo Sekcja.
- Wybierz Rozwiązywanie problemów z menu po lewej stronie. Wybierać Aktualizacja systemu Windows z listy i kliknij Uruchom narzędzie do rozwiązywania problemów przycisk.

- Postępuj zgodnie z instrukcjami na ekranie.
Po zakończeniu rozwiązywania problemów sprawdź, czy problem nadal występuje. Jest to proste rozwiązanie, ale niewielu użytkowników zgłosiło, że zadziałało dla nich, dlatego warto go wypróbować.
Nie jesteś fanem narzędzia do rozwiązywania problemów z systemem Windows? Wypróbuj jedno z tych narzędzi do rozwiązywania problemów z naszej nowej listy!
Jeśli napotkałeś błąd 0x80246019 podczas próby pobrania kompilacji 14385 i użyłeś jednego z obejść wymienionych powyżej, a nawet własnej poprawki, powiedz nam, które rozwiązanie działało dla Ciebie w sekcji komentarzy poniżej.

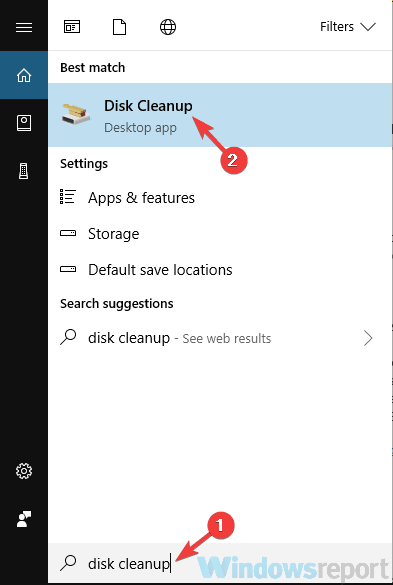
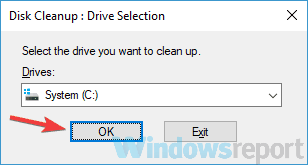
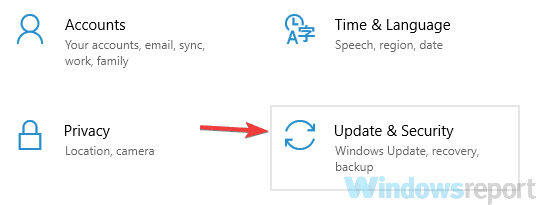
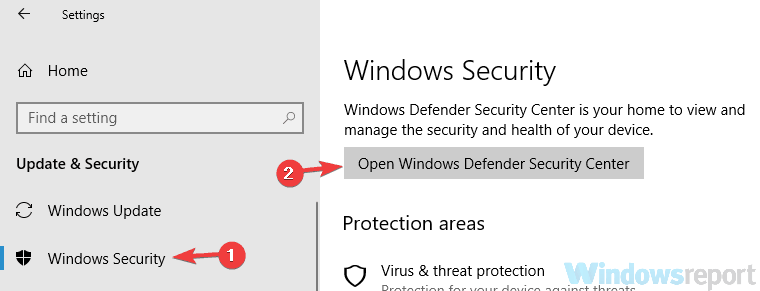
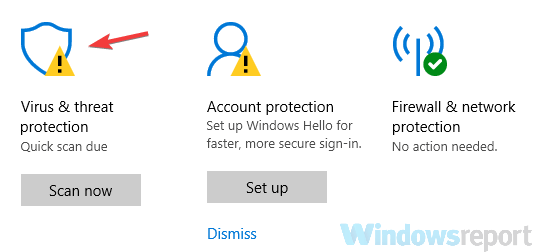
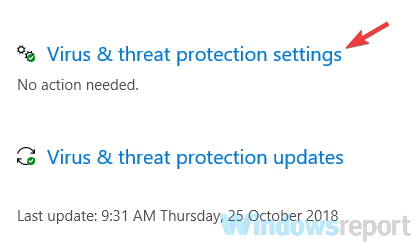
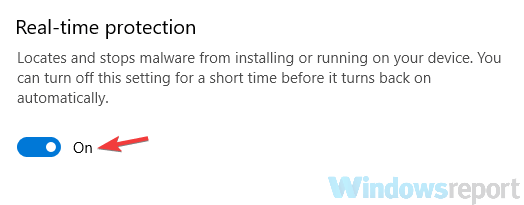
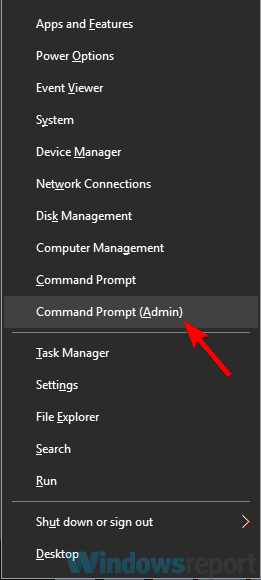
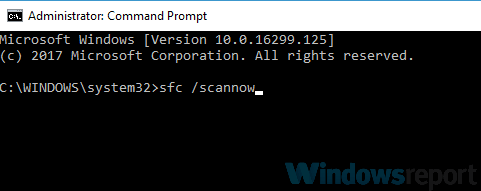
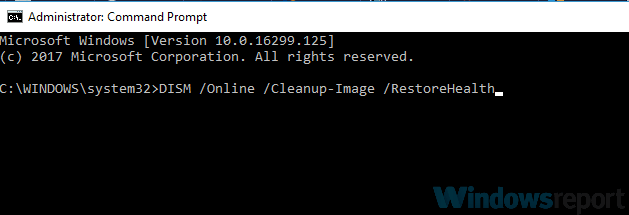
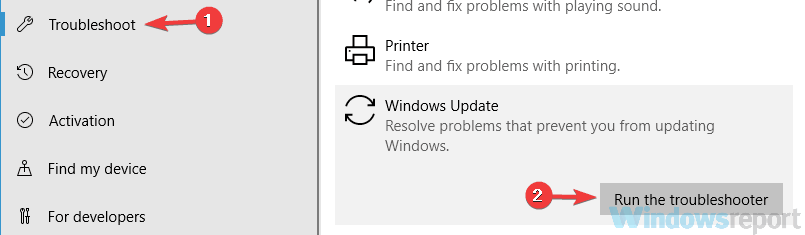

![Wystąpił problem z błędem serwera dedykowanego [FULL FIX]](https://pogotowie-komputerowe.org.pl/wp-content/cache/thumb/62/aa2612767df7662_150x95.png)
![Tego klucza produktu nie można użyć do konwersji wersji próbnej serwera SharePoint [FIX]](https://pogotowie-komputerowe.org.pl/wp-content/cache/thumb/01/7887d31017e5901_150x95.jpg)
![Wpisywanie opóźnień lub spowolnienie klawiatury w systemie Windows 10 [SKRÓCONY PRZEWODNIK]](https://pogotowie-komputerowe.org.pl/wp-content/cache/thumb/5e/45488848789e65e_150x95.jpg)
![Adapter USB Wi-Fi nie jest rozpoznawany w systemie Windows 10 [PRZEWODNIK KROK PO KROKU]](https://pogotowie-komputerowe.org.pl/wp-content/cache/thumb/89/569f1a1154e5889_150x95.png)