Zalety sieci Wi-Fi w sieci LAN są oczywiste. Sam fakt, że możesz swobodnie poruszać się i korzystać z wielu urządzeń (w dzisiejszych czasach koncentracja na urządzeniach przenośnych jest ogromna), to wystarczający powód, aby kupić adapter USB Wi-Fi i udostępniać sieć.
Jednak wielu użytkowników miało z nimi trudności, szczególnie tych niemarkowych. Mianowicie wydaje się, że Windows nie rozpoznaje niektórych z nich. A jeśli są niewidoczne dla systemu, cóż, możesz samemu dowiedzieć się…
W tym celu przygotowaliśmy listę możliwych rozwiązań, aby to naprawić i uczynić twój adapter Wi-Fi rozpoznawalnym dla systemu Windows 10. Pamiętaj, aby przechodzić kolejno przez wymienione kroki, abyśmy mogli rozwiązać to razem.
Jak sprawić, aby system Windows 10 rozpoznał moją kartę Wi-Fi USB:
- Aktualizacja przez system
- Wypróbuj alternatywny port USB
- Sprawdź ustawienia zasilania
- Zainstaluj odpowiednie sterowniki
- Wyłącz „Zezwalaj komputerowi na wyłączanie tego urządzenia w celu oszczędzania energii”
1: Zaktualizuj sterownik przez system
Najpierw rzeczy pierwsze. Mimo że zawsze chętnie zapewniamy okazjonalne przekomarzanie z powodu wymuszonej aktualizacji systemu Windows, tej, którą Microsoft przymusowo podawał użytkownikom systemu Windows 10, w tym sterownikom.
Jednak po kilku ponownych instalacjach systemu Windows 10 na moim komputerze jestem dość zadowolony z tego, jak działa z różnymi urządzeniami, z wyjątkiem GPU, dźwięku i sterowników WLAN. Powiedziawszy to, powinieneś dać Windows Update dobry strzał.
Podłącz adapter Wi-Fi USB i spróbuj zaktualizować sterownik w Menedżerze urządzeń. Jeśli nie masz pewności, jak to zrobić, wykonaj następujące kroki:
Windows 10
- Kliknij prawym przyciskiem myszy Przycisk Start i otwórz Menadżer urządzeń.
- Nawigować do Karty sieciowe.

- Kliknij prawym przyciskiem myszy na twoim zewnętrznym Adapter USB Wi-Fi i Uaktualnij sterownik.
System Windows nie może automatycznie znaleźć sterownika dla karty sieciowej? Licz na nas, aby rozwiązać problem.
System Windows 7
- Kliknij prawym przyciskiem myszy Mój komputer i otwórz Nieruchomości.
- Wybierać Menadżer urządzeń z lewego panelu.
- Rozszerzać Karty sieciowe.
- Kliknij prawym przyciskiem myszy na Adapter USB Wi-Fi i kliknij ”Uaktualnij sterownik”.
2: Wypróbuj alternatywny port USB
Po tysiącach cykli podłączania i odłączania porty USB muszą ucierpieć. Dlatego z czasem intensywnego użytkowania istnieje duża szansa, że jeden z dostępnych portów działa nieprawidłowo.
Dlatego wypróbuj wiele portów, zanim odrzucisz sprzęt jako potencjalny inicjator problemów.
Porty USB są podatne na awarie, więc jest to częsty problem. Na szczęście każdy komputer ma wiele portów USB, więc przynajmniej będziesz mieć wybór. Jeśli masz odpowiednie narzędzia, możesz sprawdzić przerwy w dostawie prądu.
Twój USB nie działa? Nie panikuj, mamy dla Ciebie odpowiednie rozwiązanie.
3: Sprawdź ustawienia zasilania
Duża część zużycia energii na komputerze trafia do portów USB i dedykowanych urządzeń, do których został podłączony.
Aby zmniejszyć zużycie energii, system Windows ma kilka ukrytych opcji związanych z zasilaniem, które mają tendencję do zawieszania USB w celu zachowania żywotności baterii. Jeśli chodzi o wydajność adaptera USB Wi-Fi, jest to długa szansa.
Jednak drobna poprawka może to rozwiązać. Oto jak wyłączyć Ustawienia zasilania w systemie Windows 10 i, mam nadzieję, rozwiązać ten problem:
- Kliknij prawym przyciskiem myszy Bateria ikona w Obszar powiadomień i otwórz Opcje mocy.
- Wybierz preferowany plan i kliknij Zmień ustawienia planu.

- Kliknij na «Zmień zaawansowane ustawienia zasilania» opcja.

- Rozszerzać Ustawienia USB> Ustawienia zawieszania selektywnego USB.
- Wyłącz tę opcję dla obu ”Na baterii» i «Podłączony» alternatywy
- Zapisz zmiany i uruchom ponownie komputer.

- Spróbuj ponownie użyć adaptera USB Wi-Fi.
Nie możesz znaleźć swoich planów zasilania? Odzyskaj je, wykonując proste kroki w tym artykule.
4: Zainstaluj odpowiednie sterowniki
Kiedy / jeśli automatycznie dostarczone sterowniki ogólne zawiodą, musisz ręcznie sprawdzić sterowniki. Większość współczesnych adapterów USB Wi-Fi jest dostarczana z dyskiem pomocniczym ze sterownikami zgodnymi z Windows 10.
Nie jest pewne, czy automatycznie zainstalowane sterowniki wystarczą (nawet jeśli większość niemarkowych urządzeń działa dobrze ze sterownikami ogólnymi), dlatego niezwykle ważne jest zainstalowanie sterowników dostarczonych przez producenta OEM.
Jeśli brakuje Ci dysku instalacyjnego, nie martw się. Wszystkie te sterowniki można znaleźć w Internecie. Jedyne, co musisz zrobić, to zlokalizować je ręcznie. Tutaj przydają się te kroki, dlatego należy je ściśle przestrzegać:
- w Pasek wyszukiwania systemu Windows, rodzaj Urządzenie i otwórz Menadżer urządzeń.

- Nawigować do Karty sieciowe.
- Kliknij prawym przyciskiem myszy Adapter USB Wi-Fi i otwórz Nieruchomości.
- Wybierz Detale patka.
- Z rozwijanej listy wybierz Identyfikatory sprzętowe.
- Skopiuj pierwszy wiersz i wklej go do przeglądarki.

- Znajdź oficjalne sterowniki w wynikach. Ściągnij i zainstaluj im. Upewnij się, że pobierasz i instalujesz tylko oficjalni kierowcy od zaufane źródła.
- Uruchom ponownie komputer i poszukaj zmian.
Czy wiesz, że większość użytkowników systemu Windows 10 ma nieaktualne sterowniki? Bądź o krok do przodu, korzystając z tego przewodnika.
5: Wyłącz ”Pozwól komputerowi wyłączyć to urządzenie, aby oszczędzać energię”
Wreszcie jest jeszcze jedna rzecz, którą powinieneś sprawdzić, zanim nazwiemy ją skończoną. Jest to skrzyżowanie ustawień zasilania i sterowników. Mianowicie, każdy hub USB ma dedykowane ustawienia zasilania.
Chodzi o wyłączenie niektórych USB w celu oszczędzania energii. Może to jednak negatywnie wpłynąć na urządzenia podłączone przez USB, co może wpłynąć na wydajność karty Wi-Fi.
Z tego powodu wyłącz tę opcję dla wszystkich koncentratorów USB. Oto jak to zrobić w systemie Windows 10:
- w Pasek wyszukiwania, rodzaj Urządzenie, i otwórz Menadżer urządzeń z listy wyników.

- Nawigować do Kontrolery uniwersalnej magistrali szeregowej.

- Rozwiń sekcję, kliknij prawym przyciskiem myszy każdy koncentrator główny USB i otwórz Nieruchomości.
- Kliknij na Zarządzanie energią patka.
- Odznacz ”Pozwól komputerowi wyłączyć to urządzenie, aby oszczędzać energię”I potwierdź zmiany. Musisz to zrobić odpowiednio dla każdego koncentratora USB.

- Uruchom ponownie komputer.
Dzięki temu możemy to zakończyć. W przypadku znalezienia alternatywnego rozwiązania problemów z adapterem USB Wi-Fi w systemie Windows 10, powiedz nam w komentarzach poniżej. Będziemy wdzięczni za cenne informacje na ten temat.




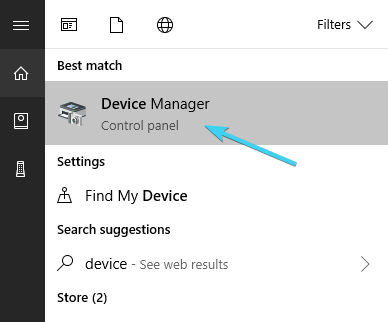
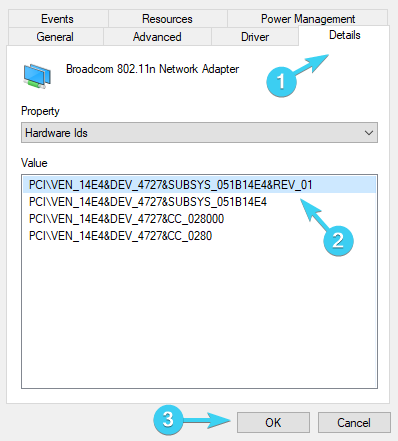


![Adapter USB Wi-Fi nie jest rozpoznawany w systemie Windows 10 [PRZEWODNIK KROK PO KROKU]](https://pogotowie-komputerowe.org.pl/wp-content/cache/thumb/89/569f1a1154e5889_320x200.png)



