Spotify to jedna z najpopularniejszych aplikacji do strumieniowego przesyłania muzyki, ale kilku użytkowników zgłosiło kod błędu Spotify 18 podczas jej używania. Ten błąd może zawiesić lub spowolnić komputer, co może być poważnym problemem, dlatego dzisiaj pokażemy, jak to naprawić raz na zawsze.
Co to jest kod błędu Spotify 18?
Instalator nie może zainstalować kodu błędu Spotify 18 lub Instalator nie może zainstalować Spotify, ponieważ pliki do zapisu są używane przez inny proces. Upewnij się, że Spotify nie działa i spróbuj ponownie.
Te dwa są głównymi błędami, które użytkownicy twierdzili, że zwykle otrzymują podczas próby zainstalowania Spotify lub uruchomienia programu. Jeśli napotykasz ten problem wcześniej lub teraz, ten artykuł jest dla Ciebie idealny. Wyjaśnimy Ci, dlaczego tak się dzieje, a także pomożemy Ci naprawić ten kod błędu Spotify 18.
Dlaczego pojawia się kod błędu Spotify 18?
Przyczyny tego błędu nie są zbyt liczne. Jednak trzeba je odsłonić.
- Plik instalacyjny jest uszkodzony lub nieudany.
- Złośliwe oprogramowanie może również zaszkodzić Spotify, jeśli działa poprawnie.
- Rejestr systemu Windows jest uszkodzony, gdy próbujesz zainstalować lub odinstalować aplikację Spotify.
- Wadliwe sterowniki w systemie.
- Niektóre programy antywirusowe.
Jak mogę naprawić kod błędu Spotify 18?
- Usuń folder Spotify z katalogu AppData
- Usuń każdy plik związany z Spotify
- Przeskanuj komputer w poszukiwaniu złośliwego oprogramowania za pomocą programu antywirusowego
- Odinstaluj wszystkie programy, które mogą zakłócać działanie Spotify
1. Usuń folder Spotify z katalogu AppData
- Najpierw, aby otworzyć okno dialogowe Uruchom, wpisz Klawisz Windows + R..
- Napisz tekst %dane aplikacji% -> Hit Wchodzić.
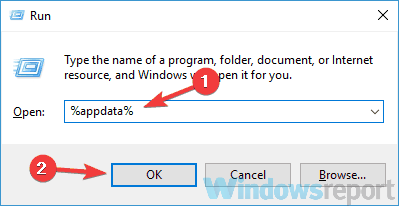
- Znaleźć Spotify folder w katalogu danych aplikacji -> kliknij prawym przyciskiem myszy na nim -> wybierz Usunąć.
- Pojawi się wyskakujące okienko. włączyć tak potwierdzić i poczekać na usunięcie Spotify.
- Będziesz musiał Uruchom ponownie komputer, aby proces został zakończony.
- Następnie spróbuj ponownie zainstalować Spotify. W ten sposób zobaczysz, czy ponownie otrzymasz komunikat o błędzie.
2. Usuń każdy plik związany z Spotify
- Wchodzić Klawisz Windows + E. aby otworzyć Eksploratora plików.
- Wchodzić CTRL + F. aby otworzyć pole wyszukiwania. Wchodzić Spotify i naciśnij Wchodzić.

- Wchodzić CTRL + A aby wybrać wszystkie pliki z folderu -> Kliknij prawym przyciskiem myszy na nim -> Wybierz Usunąć.
- Pojawi się wyskakujące okienko z prośbą o potwierdzenie działania, więc naciśnij tak.
- Teraz Uruchom ponownie komputer, aby zakończyć proces usuwania.
- Następnie spróbuj ponownie zainstalować Spotify i zobacz, jak pojawi się komunikat o błędzie.
Możesz także usunąć wszystkie pliki i rejestr Spotify za pomocą oprogramowania do odinstalowywania, takiego jak Revo Uninstaller. Po usunięciu wszystkich plików za pomocą tego narzędzia zainstaluj ponownie Spotify i sprawdź, czy problem nadal występuje.
- Pobierz wersję Revo Uninstaller Pro
3. Przeskanuj komputer w poszukiwaniu złośliwego oprogramowania za pomocą programu antywirusowego

Aby dowiedzieć się, czy kod błędu Spotify 18 jest spowodowany przez złośliwe oprogramowanie, musisz użyć programu antywirusowego innej firmy.
Możesz użyć dowolnego programu antywirusowego zainstalowanego na komputerze, uruchomić go, a następnie będziesz musiał wybrać Szybkie skanowanie lub Pełne skanowanie. Lepiej wybierz drugą opcję, aby mieć pewność, że program antywirusowy dokładnie przeskanuje komputer.
Jeśli szukasz niezawodnego oprogramowania antywirusowego, które może wykryć prawie każde zagrożenie, koniecznie wypróbuj Bitdefender.
- Pobierz Bitdefender Antivirus 2019
4. Odinstaluj wszystkie programy, które mogą zakłócać działanie Spotify
Niektóre aplikacje zakłócają działanie Spotify. Mogą również prowadzić do kodu błędu 18. Zazwyczaj iTunes i Comodo są najczęstszymi programami, które zakłócają Spotify.
Jeśli więc wiesz, że masz te dwa programy zainstalowane na komputerze, możesz je odinstalować. Jeśli podejrzewasz, że inne programy mogą również zakłócać działanie Spotify, musisz je również odinstalować.
- otwarty Menu Start -> znajdź Dodaj lub usuń programy -> Kliknij na to po znalezieniu.
- Szukać iTunes, Comodo lub jakikolwiek inny program, o którym wiesz, że może zakłócać działanie Spotify -> kliknij go prawym przyciskiem myszy -> naciśnij Odinstaluj

- Po odinstalowaniu wybranych programów, uruchom ponownie Twój komputer.
- Teraz musisz ponownie zainstalować Spotify, aby zobaczyć, czy kod błędu 18 pojawi się ponownie, czy nie.
- Następnie, jeśli aplikacja Spotify zostanie zainstalowana bez problemu, możesz ponownie zainstalować inne programy, które właśnie odinstalowałeś.
Mamy nadzieję, że te rozwiązania pomogły naprawić kod błędu Spotify 18 na komputerze. Jeśli te rozwiązania zadziałały, daj nam znać w sekcji komentarzy poniżej.
PRZECZYTAJ TAKŻE:
- Aplikacja Spotlite pozwala zainstalować Spotify na Windows 10, 8
- Jak całkowicie odinstalować Spotify w systemie Windows 7
- System Windows 10 automatycznie instaluje Spotify i inne aplikacje po aktualizacji

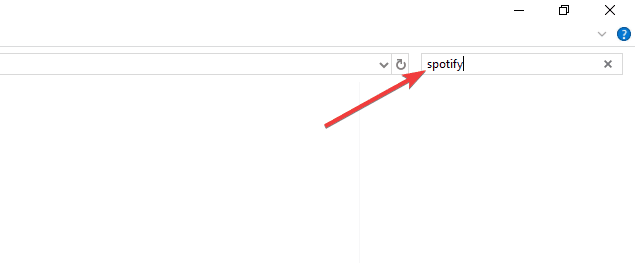
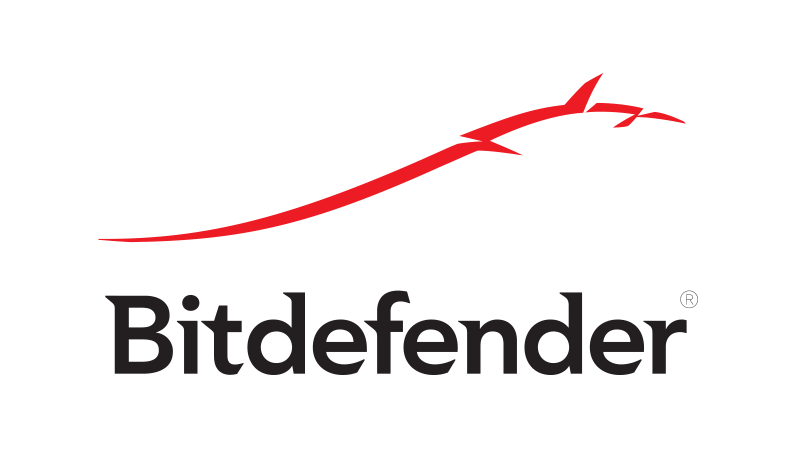
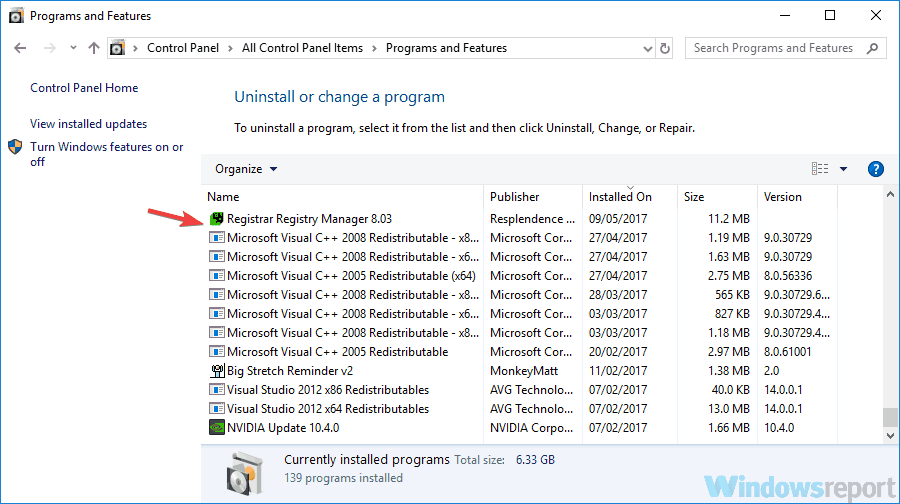
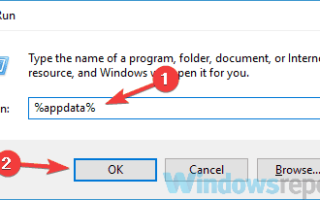

![Uruchom polecenie nie zapisuje historii w systemie Windows 10 [PROSTE USUNIĘCIA]](https://pogotowie-komputerowe.org.pl/wp-content/cache/thumb/d3/98a19fe80989fd3_150x95.png)
![Błąd aplikacji Explorer.exe w systemie Windows 10 [NAJLEPSZE ROZWIĄZANIA]](https://pogotowie-komputerowe.org.pl/wp-content/cache/thumb/2b/05c6eb3f025662b_150x95.png)
![Czytnik linii papilarnych nie działa po uśpieniu w systemie Windows 10 [NAJPROSTSZE POPRAWKI]](https://pogotowie-komputerowe.org.pl/wp-content/cache/thumb/70/3bf8907cf2ff470_150x95.jpg)