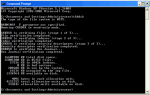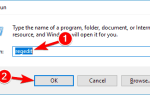Żaden system operacyjny nie ma wad, a to samo dotyczy systemu Windows 10. Mówiąc o systemie Windows 10 i jego problemach, wydaje się, że niektórzy użytkownicy otrzymują błąd aplikacji Explorer.exe w systemie Windows 10, więc zobaczmy, czy istnieje sposób, aby to naprawić kwestia.
- Błąd aplikacji Explorer.exe błąd w pamięci odniesienia w
- Błąd aplikacji Explorer.exe zamknięcie systemu Windows 10 — Powszechną praktyką jest występowanie tego błędu, gdy próbujesz zamknąć komputer.
- Błąd aplikacji Explorer.exe nie można odczytać instrukcji w pamięci odniesienia w pamięci
- Błąd Explorer.exe podczas uruchamiania systemu Windows 10 — Innym częstym „czasem” pojawienia się tego błędu jest tuż po uruchomieniu komputera.
- Nie można zapisać pamięci Explorer.exe w systemie Windows 10
Jak naprawić błąd aplikacji Explorer.exe w systemie Windows 10?
Spis treści:
- Zaktualizuj system Windows 10
- Zmień rozmiar pamięci wirtualnej
- Sprawdź dysk twardy
- Uruchom skanowanie SFC
- Uruchom DISM
- Wyłącz automatyczne ukrywanie paska zadań
- Uruchom narzędzie diagnostyczne pamięci
Poprawka: błąd aplikacji Explorer.exe w systemie Windows
Według niektórych użytkowników podczas zamykania komputera pojawia się błąd aplikacji Explorer.exe.
Pojawia się komunikat o błędzie z instrukcją 0x00007FFF64B0CCC0 odwołującej się do pamięci 0x000000000000000. Nie można odczytać pamięci. Kliknij przycisk OK, aby zakończyć program.
To nie jest krytyczny problem, ale z pewnością jest przeszkodą, więc zobaczmy, jak to naprawić.
Rozwiązanie 1 — Zaktualizuj system Windows 10
Microsoft jest świadomy tego problemu i zostanie naprawiony za pomocą określonej aktualizacji systemu Windows. Więc jeśli masz ten problem, najlepszą rzeczą, jaką możesz zrobić, to regularnie sprawdzać dostępność aktualizacji i aktualizować system Windows 10.
Masz problem z aktualizacją systemu Windows? Sprawdź ten przewodnik, który pomoże Ci je rozwiązać w mgnieniu oka.
Rozwiązanie 2 — Zmień rozmiar pamięci wirtualnej
Aby zmienić rozmiar pamięci wirtualnej, wykonaj następujące czynności:
- Kliknij Start> Eksplorator plików.
- Kliknij ten komputer prawym przyciskiem myszy> Właściwości> Zaawansowane ustawienia systemu.
- Przejdź na kartę Zaawansowane i w sekcji Wydajność kliknij przycisk Ustawienia.
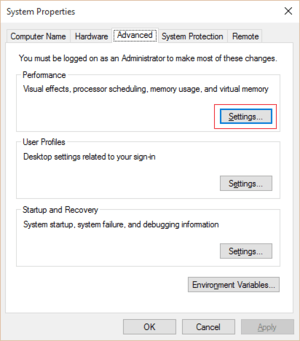
- W oknie Opcje wydajności zlokalizuj sekcję Pamięć wirtualna i kliknij przycisk Zmień.

- Odznacz pole Automatycznie zarządzaj rozmiarem pliku stronicowania dla wszystkich dysków.

- Wybierz opcję Rozmiar niestandardowy.
- Wprowadź maksymalny rozmiar w MB. Dobrą praktyką jest utrzymywanie pamięci wirtualnej x1,5 większej niż pamięć RAM.
- Kliknij przycisk Ustaw, a następnie OK, aby zastosować zmiany.
Rozwiązanie 3 — Sprawdź dysk twardy
Istnieje duża szansa, że dysk twardy faktycznie powoduje błąd aplikacji Explorer.exe. Najprawdopodobniej jeśli jest uszkodzony lub źle zdekoncentrowany.
Najlepszym rozwiązaniem w tym przypadku jest sprawdzenie dysku twardego pod kątem potencjalnych błędów i skorzystanie z wbudowanego narzędzia Windows, aby je rozwiązać.
To narzędzie nazywa się po prostu „Kontroler błędów napędu dyskowego„I istnieją dwa sposoby jego uruchomienia. Za pomocą właściwości dysku twardego i wiersza polecenia. Możesz więc wybrać ten, który uważasz za prostszy.
Oto jak uruchomić narzędzie do sprawdzania błędów we właściwościach dysku twardego:
- Iść do Mój komputer, kliknij prawym przyciskiem myszy dysk systemowy (najprawdopodobniej C 🙂 i przejdź do Nieruchomości
- Udaj się do Przybory kliknij kartę Sprawdzanie błędów, i przejdź do Skanuj dysk

- Poczekaj na zakończenie procesu
- Zrestartuj swój komputer
Możesz także wykonać sprawdzenie błędów za pomocą wiersza polecenia:
- Idź do wiersza polecenia (jak pokazano powyżej).
- Wprowadź następujący wiersz i naciśnij klawisz Enter na klawiaturze: chkdsk / f C:
- Poczekaj na zakończenie procesu.
- Zrestartuj swój komputer.
Jeśli masz problemy z dostępem do wiersza polecenia jako administrator, lepiej zapoznaj się z tym przewodnikiem.
czkdsk sprawia ci bóle głowy? Sprawdź ten krótki przewodnik, aby rozwiązać wszelkie problemy.
Rozwiązanie 4 — Uruchom skanowanie SFC
Jeśli Twój dysk twardy jest w dobrym stanie, a moduł sprawdzania błędów nie znalazł żadnych błędów, przejdziemy do kolejnego wbudowanego narzędzia do rozwiązywania problemów w systemie Windows.
Zgadłeś, jest to skan SFC, z łatwością najczęściej używane narzędzie do rozwiązywania problemów, które system ma do zaoferowania. Oto jak uruchomić skaner SFC w systemie Windows 10:
- Przejdź do wyszukiwania, wpisz cmd i otwórz wiersz polecenia jako administrator.
- Wklej następujące polecenie i naciśnij klawisz Enter: sfc / scannow

- Poczekaj na zakończenie procesu.
- Zrestartuj swój komputer.
polecenie scannow zostało zatrzymane przed zakończeniem procesu? Nie martw się, mamy dla Ciebie łatwą naprawę.
Rozwiązanie 5 — Uruchom DISM
Wypróbujmy jeszcze jedno narzędzie do rozwiązywania problemów zaimplementowane w systemie Windows. DISM (obraz wdrażania Zarządzanie serwisem) jest bardziej zaawansowanym narzędziem do rozwiązywania problemów wykorzystywanym do rozwiązywania różnych błędów systemowych w systemie Windows.
Więc jeśli skan SFC nie wykonał zadania, być może będziesz mieć więcej szczęścia z DISM. Jeśli chcesz dowiedzieć się więcej o tym narzędziu, sprawdź nasz artykuł na temat DISM. Oto jak uruchomić DISM w Windows 10:
- Otwórz wiersz polecenia, jak pokazano powyżej.
- Wpisz następujące polecenie i naciśnij Enter:
- DISM.exe / Online / Cleanup-image / Restorehealth

- DISM.exe / Online / Cleanup-image / Restorehealth
- Poczekaj na zakończenie procesu.
- Zrestartuj swój komputer.
- Jeśli DISM nie może uzyskać plików online, spróbuj użyć instalacyjnego USB lub DVD. Włóż nośnik i wpisz następujące polecenie:
- DISM.exe / Online / Cleanup-Image / RestoreHealth / Source: C: RepairSourceWindows / LimitAccess
- Pamiętaj, aby zastąpić ścieżkę „C: RepairSourceWindows” na dysku DVD lub USB.
- Postępuj zgodnie z dalszymi instrukcjami wyświetlanymi na ekranie.
Wygląda na to, że wszystko stracone, gdy DISM zawiedzie w systemie Windows? Sprawdź ten krótki przewodnik i pozbądź się zmartwień.
Rozwiązanie 6 — Wyłącz automatyczne ukrywanie paska zadań
Niektórzy użytkownicy zgłaszali, że włączenie opcji „automatycznego ukrywania paska zadań” może powodować błąd aplikacji Explorer.exe. Oczywistym rozwiązaniem w tym przypadku jest wyłączenie opcji automatycznego ukrywania.
Nie jestem do końca pewien, dlaczego powoduje to problemy, ale nie zaszkodzi, jeśli spróbujemy go wyłączyć. Jeśli nie wiesz, jak wyłączyć opcję automatycznego ukrywania, wykonaj następujące instrukcje:
- Przejdź do aplikacji Ustawienia.
- Teraz przejdź do Personalizacja > pasek zadań.
- Wyłącz oba „Automatycznie ukryj pasek zadań w trybie pulpitu» i «Automatycznie ukryj pasek zadań w trybie tabletu„.

- Uruchom ponownie komputer.
Jeśli automatyczne ukrywanie paska zadań rzeczywiście spowodowało błąd aplikacji Explorer.exe, problemy powinny zostać rozwiązane teraz. Jeśli jednak nadal występuje błąd po wyłączeniu automatycznego ukrywania paska zadań, możesz wypróbować jeszcze jedną rzecz.
Jeśli masz problemy z otwarciem aplikacji Ustawienia, zapoznaj się z tym artykułem, aby rozwiązać problem.
Większość użytkowników nie wie, co zrobić, gdy pasek zadań przestaje działać. Przygotuj się z tym niesamowitym przewodnikiem.
Rozwiązanie 7 — Uruchom narzędzie diagnostyczne pamięci
I wreszcie, jeśli żadnemu z powyższych rozwiązań nie udało się rozwiązać błędu aplikacji Explorer.exe, wypróbujemy jedno ostatnie narzędzie do rozwiązywania problemów.
To narzędzie diagnostyczne pamięci. Jak sama nazwa wskazuje, narzędzie to skanuje pamięć systemową w poszukiwaniu potencjalnych problemów i odpowiednio poleca rozwiązania, które pozwalają podjąć dalsze działania.
Jeśli więc masz problem z pamięcią, nie ma lepszego narzędzia niż Narzędzie diagnostyczne pamięci. Oto jak uruchomić narzędzie diagnostyczne pamięci w systemie Windows 10:
- Przejdź do wyszukiwania, wpisz diagnostykę pamięci i otwórz Narzędzie diagnostyczne pamięci.

- Kiedy pojawi się okno, wybierz Uruchom ponownie teraz i sprawdź problemy.
- Postępuj zgodnie z dalszym procesem.
- Uruchom ponownie komputer.
Dowiedz się, jak naprawić wycieki pamięci w systemie Windows 10! Sprawdź ten przydatny przewodnik i dowiedz się, jak to zrobić jak profesjonalista.
To wszystko, mamy nadzieję, że przynajmniej jedno z tych rozwiązań pomogło rozwiązać błąd aplikacji Explorer.exe. Jeśli masz jakieś pytania, komentarze lub sugestie, sięgnij po komentarze poniżej.

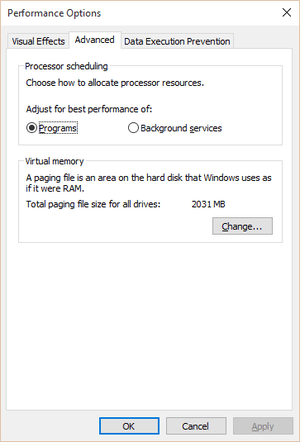
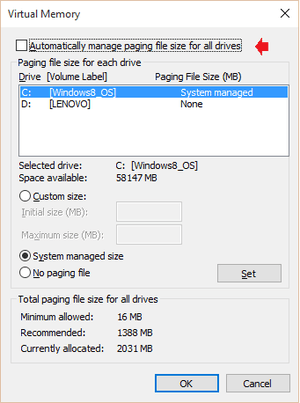
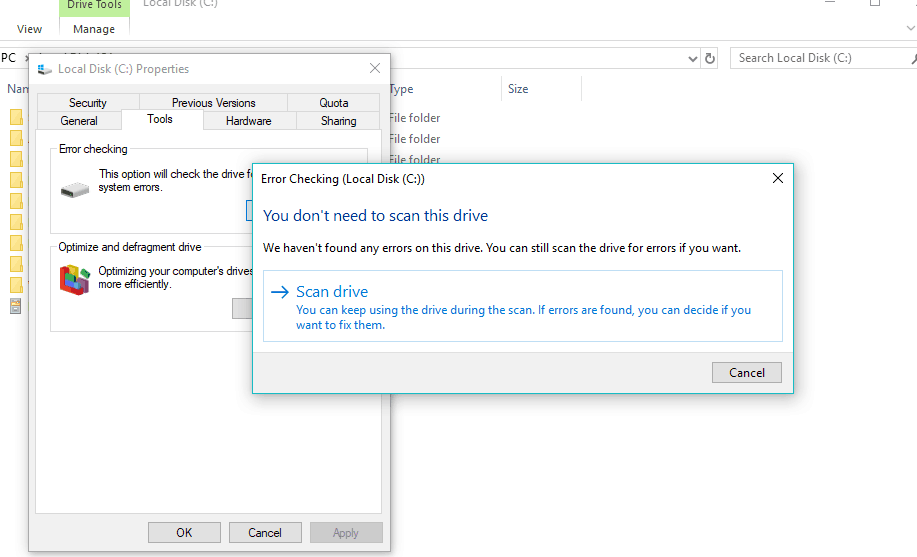
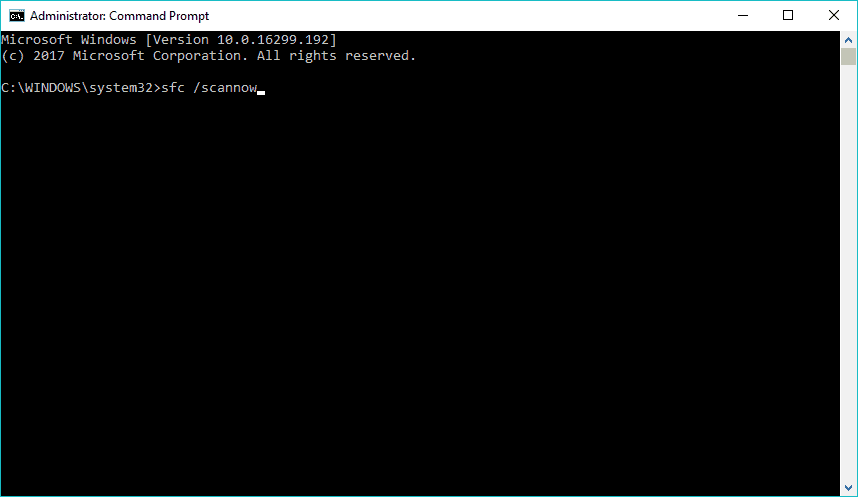
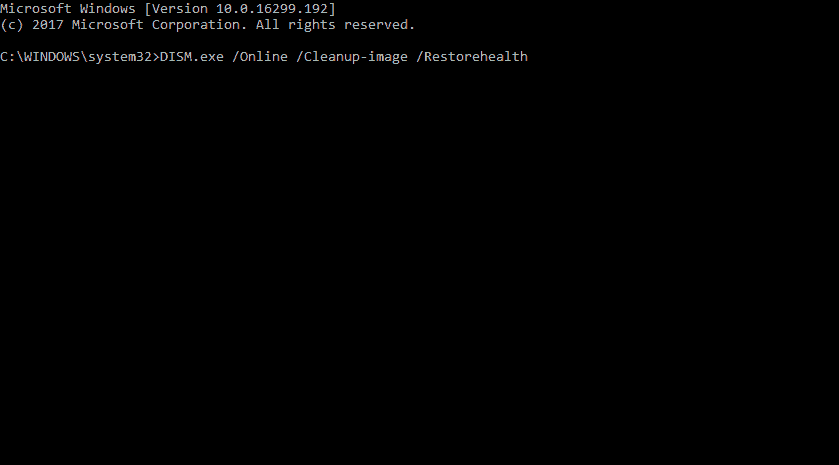
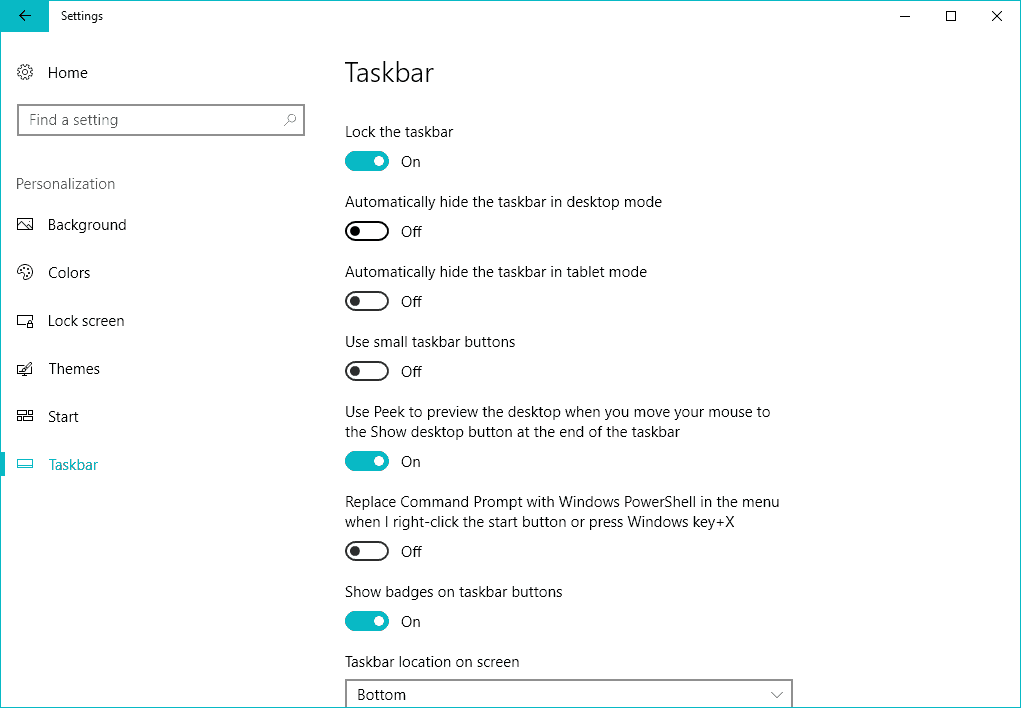
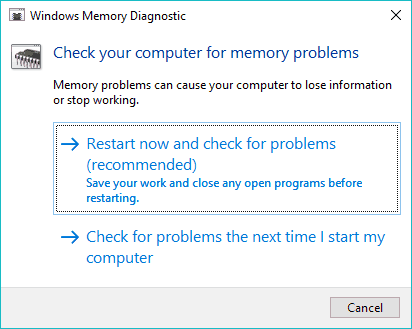
![Błąd aplikacji Explorer.exe w systemie Windows 10 [NAJLEPSZE ROZWIĄZANIA]](https://pogotowie-komputerowe.org.pl/wp-content/cache/thumb/2b/05c6eb3f025662b_320x200.png)

![Przeglądarka fotografii systemu Windows nie może otworzyć tego obrazu [100% ROZWIĄZANEGO]](https://pogotowie-komputerowe.org.pl/wp-content/cache/thumb/f9/1626845e56b18f9_150x95.png)