Przeglądarka fotografii systemu Windows (WPV) to domyślna przeglądarka zdjęć w systemach Windows 8.1, 8 i 7. Użytkownicy systemu Windows 10 mogą nadal używać oprogramowania do otwierania zdjęć, ale nie jest to domyślna przeglądarka zdjęć na platformie.
WPV czasami zwraca ten komunikat o błędzie dla niektórych użytkowników, „Przeglądarka zdjęć systemu Windows nie może otworzyć tego zdjęcia, ponieważ przeglądarka zdjęć nie obsługuje tego pliku lub nie masz najnowszych aktualizacji”.
W związku z tym użytkownicy WPV nie mogą otwierać swoich zdjęć za pomocą oprogramowania. Oto kilka potencjalnych poprawek, które mogą rozwiązać ten problem z oprogramowaniem.
Co mogę zrobić, jeśli przeglądarka zdjęć systemu Windows nie może otworzyć tego obrazu?
- Czy przeglądarka zdjęć obsługuje format pliku obrazu?
- Najszybsze rozwiązanie: zainstaluj File Viewer Plus
- Uruchom Kontroler plików systemowych
- Przywróć system Windows za pomocą narzędzia przywracania systemu
- Wyłącz szyfrowanie Androida
- Zaktualizuj system Windows
- Dodaj oprogramowanie innej firmy do systemu Windows
1. Czy przeglądarka zdjęć obsługuje format pliku obrazu?
Komunikat o błędzie podkreśla, że Przeglądarka zdjęć może nie obsługiwać formatu pliku obrazu. WPV nie obsługuje tak wielu formatów. Oprogramowanie obsługuje JPEG, BMP, PNG, GIFF i TIFF.
Obraz nie otworzy się w WPV, jeśli ma niezgodny format pliku.
Jeśli Twoje zdjęcie nie jest obsługiwanym formatem przeglądarki zdjęć, przekonwertuj je na JPEG, GIFF lub BMP. Otwórz obraz za pomocą oprogramowania do edycji obsługującego jego format i wybierz Plik > Zapisz jako.
Następnie wybierz JPEG z menu rozwijanego Zapisz jako typ i naciśnij Zapisać przycisk.
2. Najszybsze rozwiązanie: zainstaluj File Viewer Plus (bezpłatny)
Przed rozpoczęciem wyszukiwania błędów i problemów w systemie operacyjnym zalecamy, aby oprogramowanie zewnętrzne wykonało za Ciebie zadanie. File Viewer Plus to świetne narzędzie, które obsługuje ponad 100 typów plików graficznych i ponad 300 ogółem.
To narzędzie nie tylko otworzy twoje zdjęcia i inne pliki w formacie obrazu, ale także pozwoli ci łatwo przekonwertować je w jeden z najczęściej używanych formatów obrazów: JPEG, PNG, TIFF, GIF, BMP.
Jedyne, co musisz zrobić, to pobrać go, skonfigurować i otworzyć za jego pomocą pliki. Pomoże Ci także w przypadku innych plików, gdy zajdzie taka potrzeba.
- Pobierz teraz File Viewer Plus za darmo
3. Uruchom Kontroler plików systemowych
Jeśli Photo Viewer obsługuje format pliku obrazu i nadal pojawia się ten sam komunikat o błędzie, uruchom System File Checker. Może to mieć coś wspólnego z uszkodzonymi plikami systemowymi. W takim przypadku SFC może załatwić sprawę.
- Zarówno użytkownicy systemu Windows 8, jak i 10 mogą otworzyć Kontroler plików systemowych z menu Win X. Naciśnij klawisz Win + klawisz skrótu X, aby otworzyć to menu, jak poniżej.
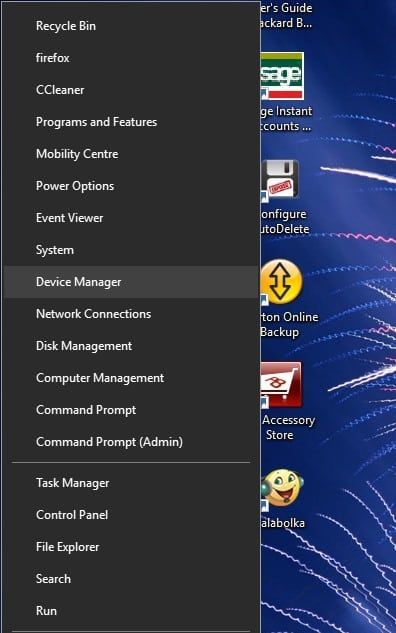
- Następnie możesz wybrać Wiersz polecenia (administrator) z tego menu.
- Wpisz „sfc / scannow” w wierszu polecenia i naciśnij klawisz Return.
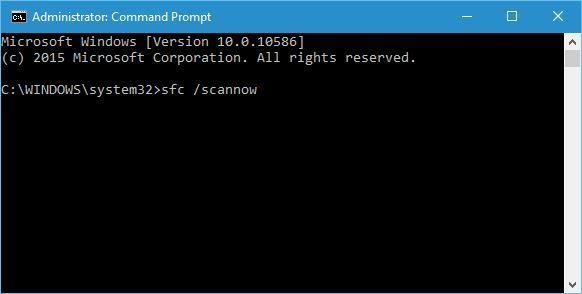
- Skanowanie prawdopodobnie zakończy się w ciągu pół godziny. Jeśli SFC coś naprawi, uruchom ponownie system Windows i ponownie otwórz wymagany obraz za pomocą WPV.
Jeśli polecenie nie działa lub proces zatrzymuje się bez jego ukończenia, napisaliśmy kompletny przewodnik, który pomoże ci poradzić sobie z problemami ze skanowaniem.
Ponadto, jeśli chcesz naprawić uszkodzone pliki systemowe w systemie Windows 10, oto nasz szczegółowy przewodnik, który Ci w tym pomoże.
Jeśli masz problemy z dostępem do wiersza polecenia jako administrator, lepiej zapoznaj się z tym przewodnikiem.
4. Przywróć system Windows za pomocą narzędzia przywracania systemu
Przywracanie systemu przywraca system Windows do poprzedniej daty. Dzięki temu możesz przywrócić Windows do czasu, w którym WPV otwierał wszystkie obsługiwane formaty plików bez komunikatu o błędzie. W ten sposób możesz użyć narzędzia Przywracanie systemu.
- Najpierw otwórz pole wyszukiwania. Użytkownicy systemu Windows 10 mogą kliknąć przycisk paska zadań Cortana, aby otworzyć narzędzie wyszukiwania, lub nacisnąć klawisz Win + klawisz skrótu S.
- Następnie wpisz „odzyskiwanie” w polu wyszukiwania. Wybierz Odzyskiwanie, aby otworzyć kartę w migawce bezpośrednio poniżej.
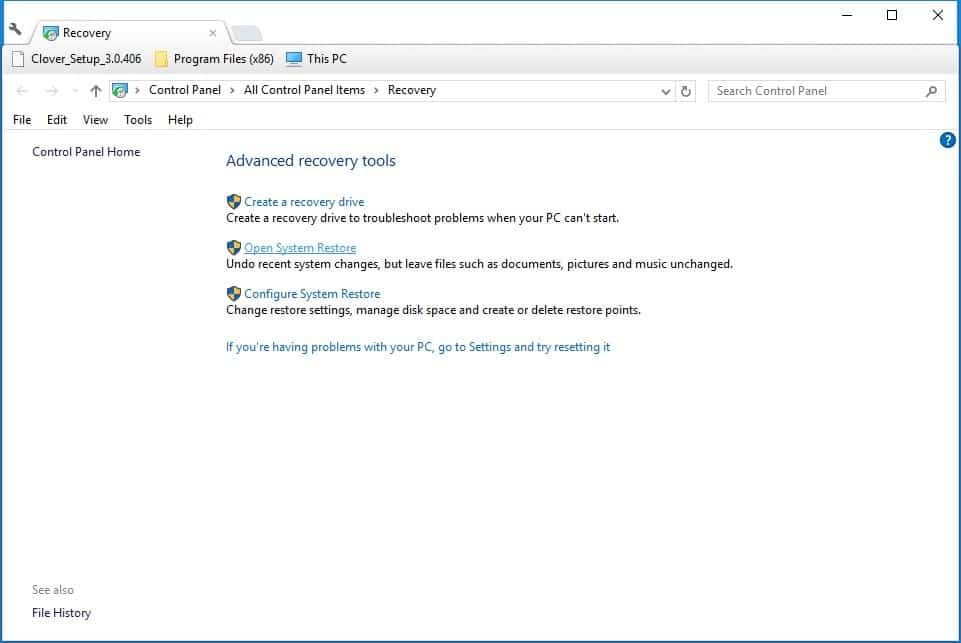
- Kliknij Otwórz Przywracanie systemu aby otworzyć narzędzie.
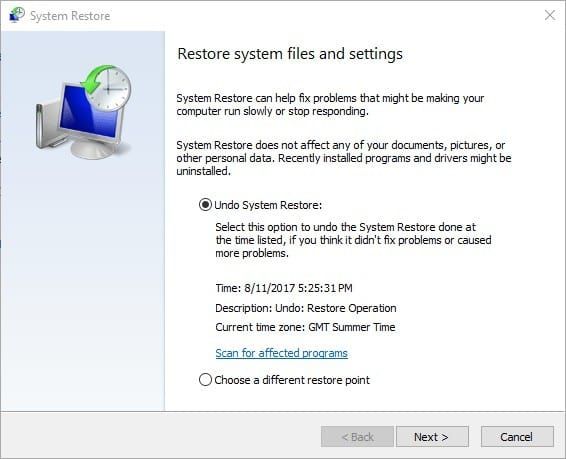
- Kliknij Kolejny i wybierz Pokaż więcej punktu przywracania aby rozwinąć listę punktów przywracania.
- Wybierz punkt przywracania i naciśnij Kolejny przycisk.
- Kliknij koniec przywrócić system Windows.
Punkt przywracania systemu jest bardzo przydatny i może uchronić Cię przed wieloma problemami. Jeśli chcesz wiedzieć, jak je utworzyć, zapoznaj się z tym przydatnym przewodnikiem krok po kroku.
Jeśli Przywracanie systemu nie działa, nie panikuj. Zapoznaj się z tym przydatnym przewodnikiem i popraw wszystko jeszcze raz.
5. Wyłącz szyfrowanie Androida
Telefony komórkowe z Androidem mają ustawienia szyfrowania, które szyfrują konta, aplikacje, multimedia i pliki. Szyfrowanie na telefonach komórkowych również szyfruje obrazy. W związku z tym WPV może nie otwierać zaszyfrowanych plików obrazów importowanych z telefonów z systemem Android.
Możesz to naprawić, wyłączając szyfrowanie mobilne. W telefonach z Androidem 5.0 lub nowszym wybierz Ustawienia > Bezpieczeństwo. Następnie możesz wybrać ustawienie szyfrowania, aby zaszyfrować i odszyfrować telefon.
Odszyfrowanie potrwa chwilę, więc podłącz telefon komórkowy, aby go naładować. Po odszyfrowaniu ponownie przenieś te same pliki obrazów z telefonu komórkowego do systemu Windows.
Pamiętaj, że nie wszystkie telefony z Androidem mają przycisk odszyfrowywania, a dla tych, które go nie mają, takich jak Nexus 5, zazwyczaj wymagany jest reset fabryczny.
6. Zaktualizuj system Windows
Komunikat o błędzie mówi również: „Nie masz najnowszych aktualizacji”. Sugeruje to, że możesz mieć nieaktualną wersję WPV, która wymaga aktualizacji. Na przykład Microsoft wydał aktualizację, która rozwiązała problem z drukowaniem Photo Viewer.
W związku z tym sprawdzanie aktualizacji w systemie Windows 10 może również rozwiązać ten problem WPV. Pamiętaj, że Microsoft nie obsługuje już systemu Windows 8.
- Możesz sprawdzić dostępność aktualizacji w systemie Windows 10, naciskając przycisk Cortana i wpisując „aktualizacje” w polu wyszukiwania. Możesz nacisnąć klawisz Win + skrót klawiaturowy S, aby otworzyć narzędzie wyszukiwania w systemie Windows 8. 1 i wprowadzić to samo słowo kluczowe.
- Wybierz opcję Sprawdź aktualizacje, aby otworzyć poniższe opcje aplikacji Ustawienia.
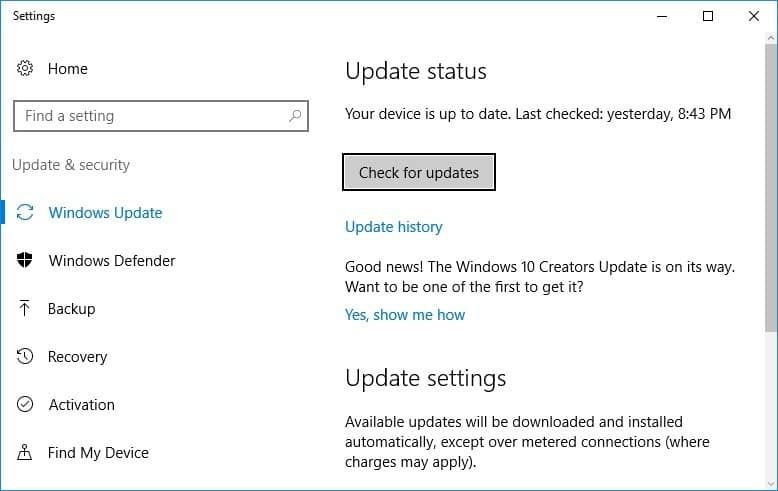
- wciśnij Sprawdź aktualizacje przycisk w systemie Windows 10 lub kliknij Sprawdź teraz w Win 8.1.
Nie możesz zaktualizować systemu Windows, ponieważ brakuje przycisku Sprawdź aktualizacje? Nie martw się, pomożemy Ci go odzyskać.
7. Dodaj oprogramowanie innej firmy do systemu Windows

Jeśli nadal nie możesz naprawić Przeglądarki zdjęć, to kto jej potrzebuje? Użytkownicy systemu Windows 10 mogą zawsze otwierać obrazy za pomocą aplikacji Zdjęcia. Istnieje również wiele świetnych alternatywnych programów do WPV, które można otwierać obrazy.
Polecamy FileViewer Plus, ponieważ ma prosty interfejs i mnóstwo bardzo przydatnych funkcji. Łatwy w konfiguracji i użyciu, podobnie jak przeciąganie i upuszczanie. Bezpłatny, w pełni funkcjonalny okres próbny można pobrać tutaj.
Oto kilka potencjalnych rozwiązań, które naprawią Photo Viewer, dzięki czemu oprogramowanie otworzy obrazy, które są potrzebne. Nawet jeśli poprawki nie rozwiązują tego problemu z WPV, zawsze możesz otworzyć zdjęcia za pomocą uniwersalnej przeglądarki plików.
Jeśli masz jakieś sugestie lub pytania, nie wahaj się zostawić ich w sekcji komentarzy poniżej.

![Przeglądarka fotografii systemu Windows nie może otworzyć tego obrazu [100% ROZWIĄZANEGO]](https://pogotowie-komputerowe.org.pl/wp-content/cache/thumb/f9/1626845e56b18f9_320x200.png)



