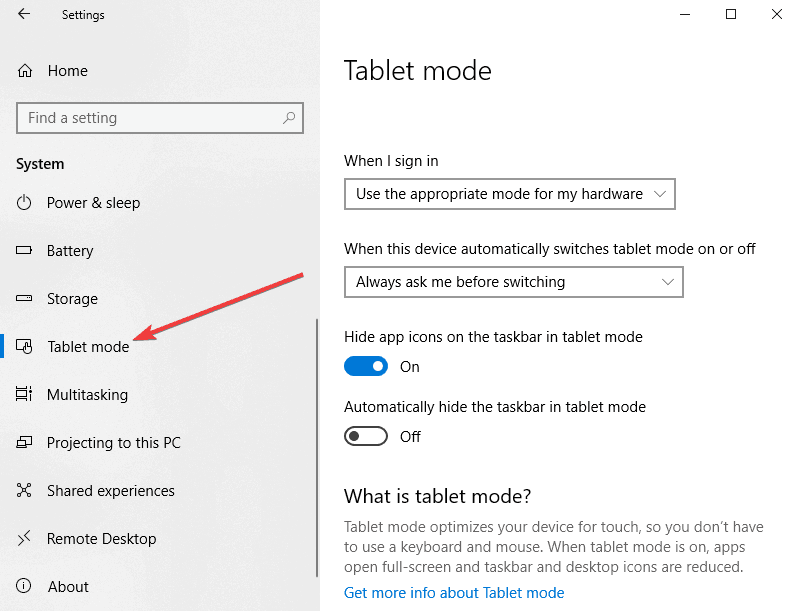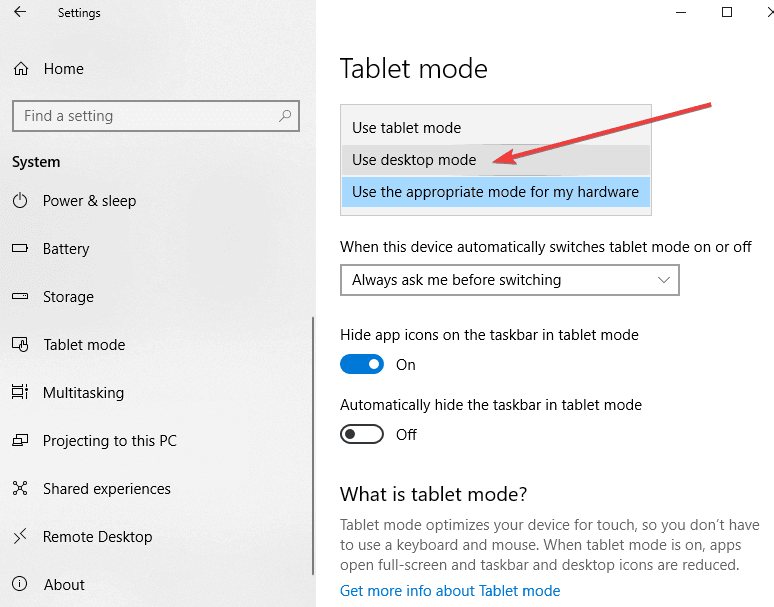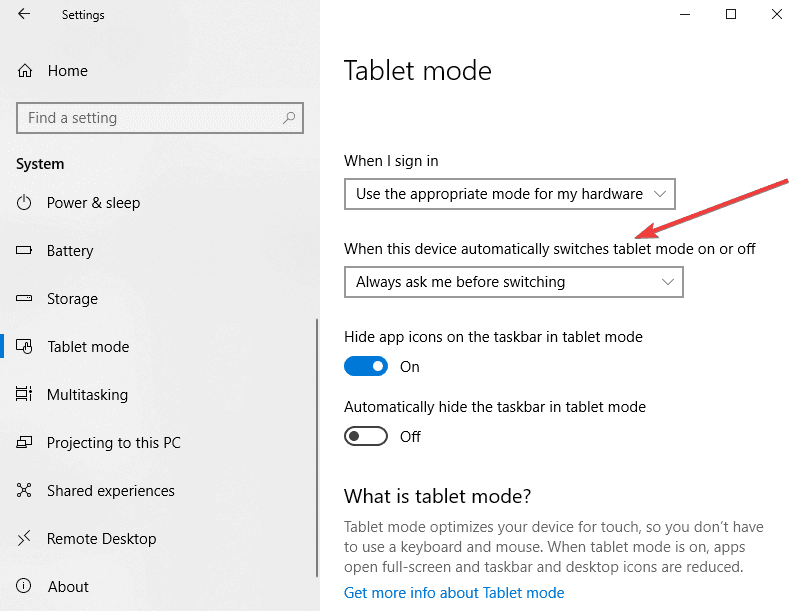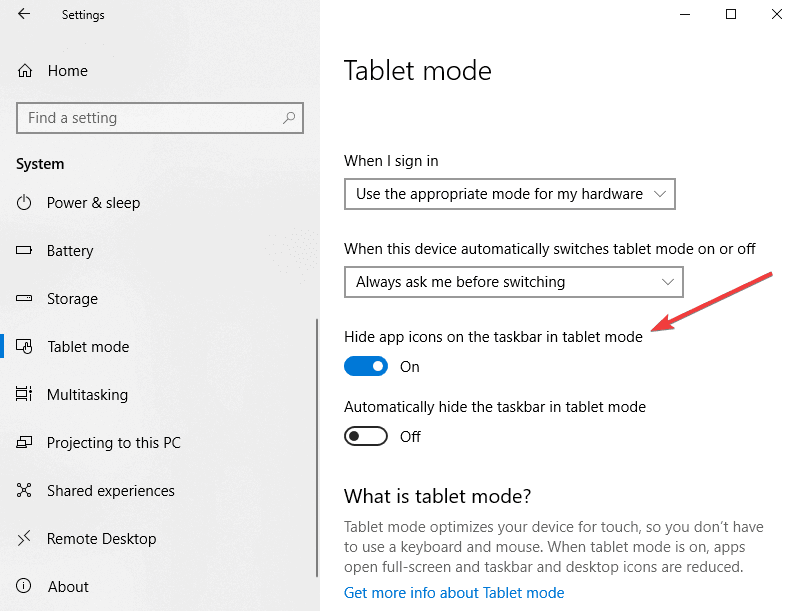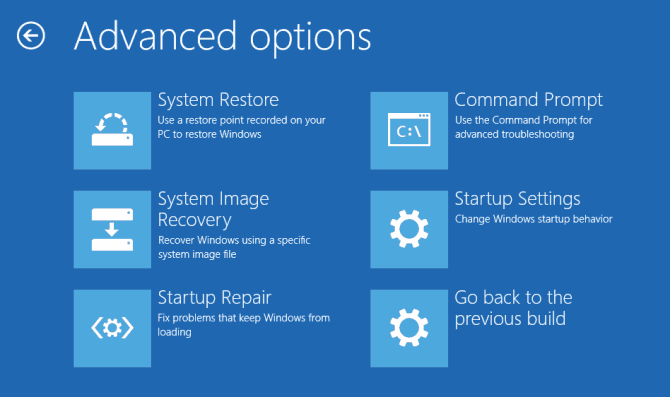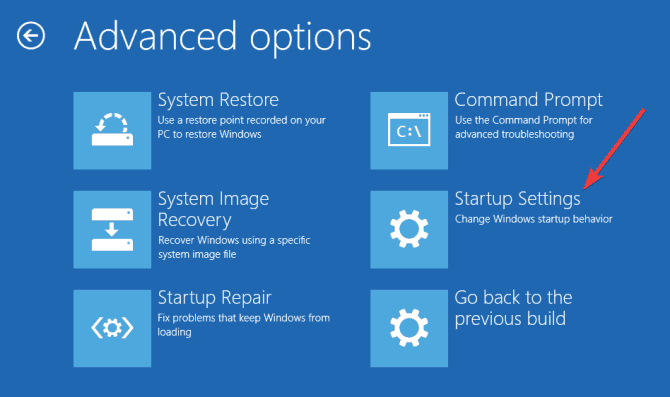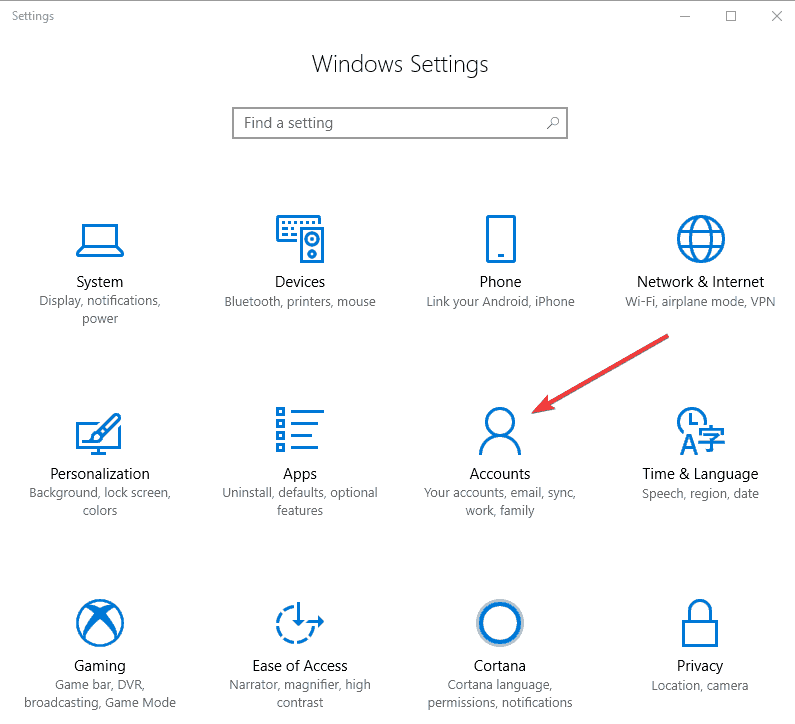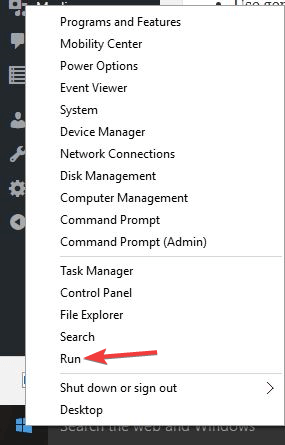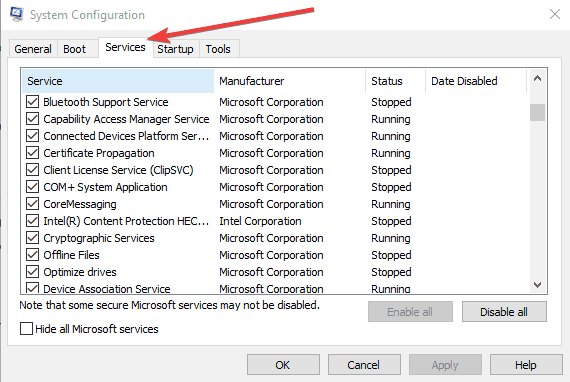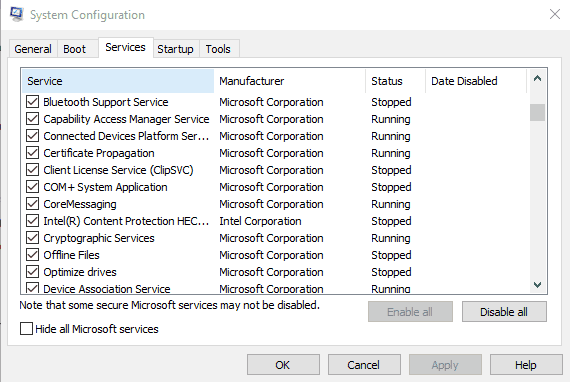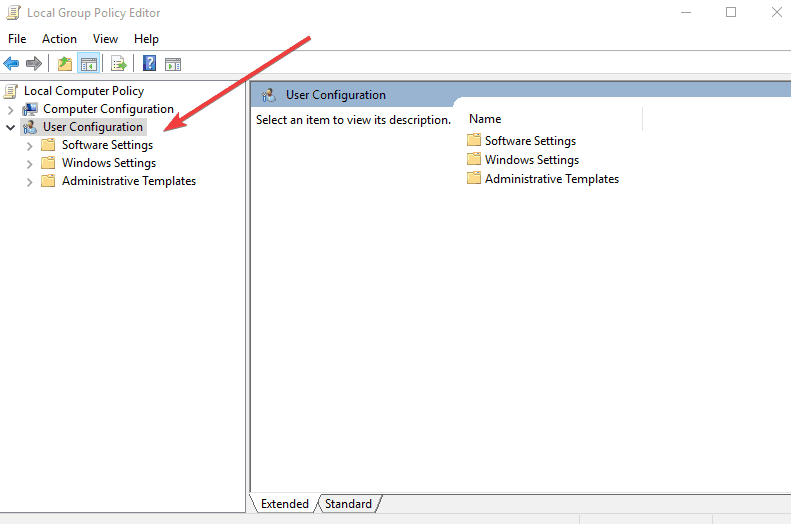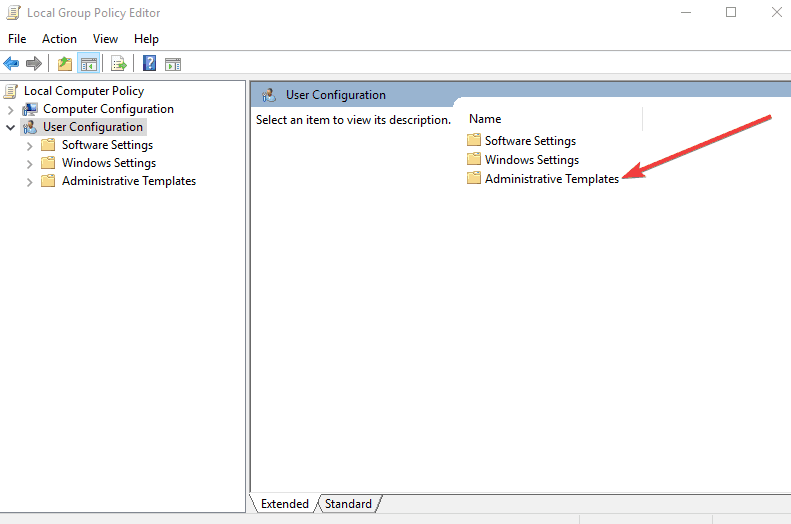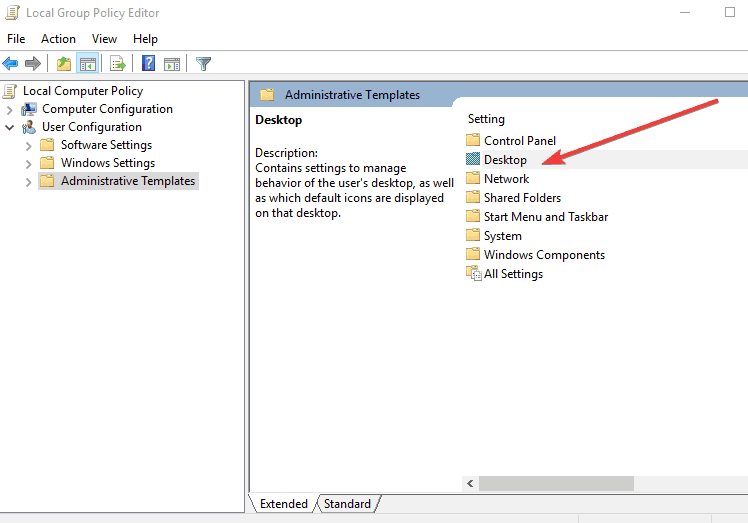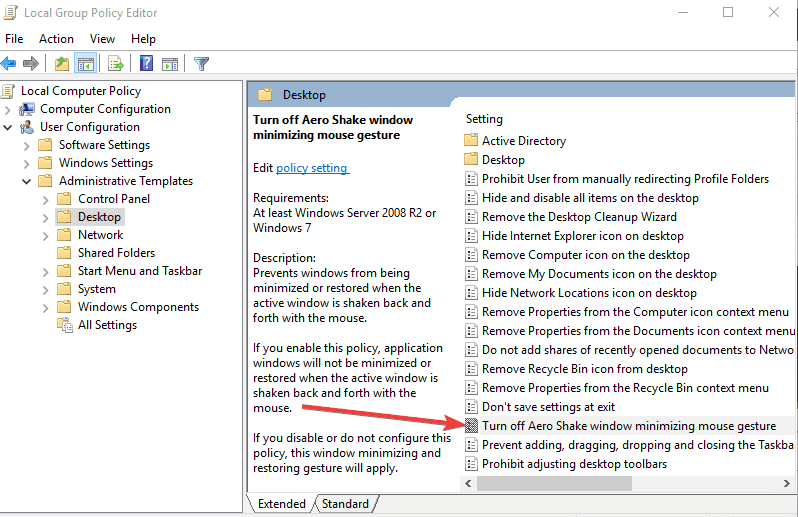Jeśli stwierdzisz, że system Windows 10 minimalizuje wszystkie okna podczas pracy na komputerze lub laptopie, wypróbuj poniższe rozwiązania, aby rozwiązać problem.
Windows 10 zminimalizował wszystkie moje okna [FIX]
- Ogólne rozwiązywanie problemów
- Wyłącz tryb tabletu
- Uruchom komputer w trybie awaryjnym z obsługą sieci, a następnie wykonaj skanowanie SFC
- Uruchom skaner bezpieczeństwa Microsoft
- Utwórz nowy profil użytkownika
- Odznacz ustawienie wykrywania usług interaktywnych
- Wyłącz Aero Shake za pomocą Edytora rejestru
- Wyłącz środowisko Microsoft Consumer Experience za pomocą Edytora lokalnych zasad grupy
1. Ogólne rozwiązywanie problemów
- Uruchom skanowanie antywirusowe jako kontrolę bezpieczeństwa. Aby uzyskać lepszą wydajność, przeskanuj swój komputer lub urządzenie, ponieważ zauważono, że po kilkumiesięcznym korzystaniu z systemu Windows 10 może mieć to wpływ na wydajność systemu i mogą pojawić się inne błędy aplikacji. Aby zwiększyć szybkość i wydajność komputera, zeskanuj go po określonym czasie, aby utrzymać komputer i chronić go przed wszelkiego rodzaju błędami.
- Sprawdź porty USB, ponieważ czasami wadliwe podłączenie i ponowne podłączenie USB może doprowadzić do zminimalizowania systemu Windows 10. Niestabilny port może spowodować nagłe rozłączenie, więc okna nie będą miały czasu na wyskakiwanie, a otwarte okna zostaną odznaczone
2. Wyłącz tryb tabletu
System Windows 10 ma funkcję Tryb tabletu lub Continuum, która jest specjalnie zaprojektowana dla urządzeń dotykowych, takich jak tablet i inne. Tryb tabletu działa jak pomost między komputerem a urządzeniem dotykowym, więc po włączeniu wszystkie nowoczesne aplikacje otwierają się w trybie pełnego okna, co wpływa na okno główne aplikacji. Powoduje to automatyczne minimalizowanie okien, jeśli otworzysz którekolwiek z jego okien podrzędnych.
Aby to naprawić, wyłącz tryb tabletu za pomocą aplikacji ustawień, wykonując następujące czynności:
- Otwórz Start i wybierz Ustawienia
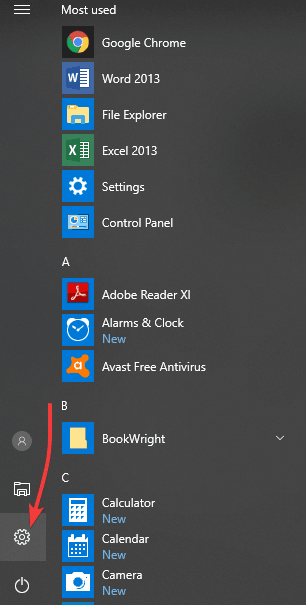
- Kliknij System

- Kliknij Tryb tabletu

- Teraz poniżej Kiedy się loguję, Wybierz Użyj pulpitu tryb następnie zamknij okno

- Pod Gdy to urządzenie automatycznie włącza / wyłącza tryb tabletu, Wybierz Nie pytaj mnie i nie przełączaj się

- Pod Ukryj ikony aplikacji na pasku zadań w trybie tabletu, przesuń, aby wybrać POZA

- Wreszcie pod automatycznie ukrywa pasek zadań w trybie tabletu, przesuń, aby wybrać POZA
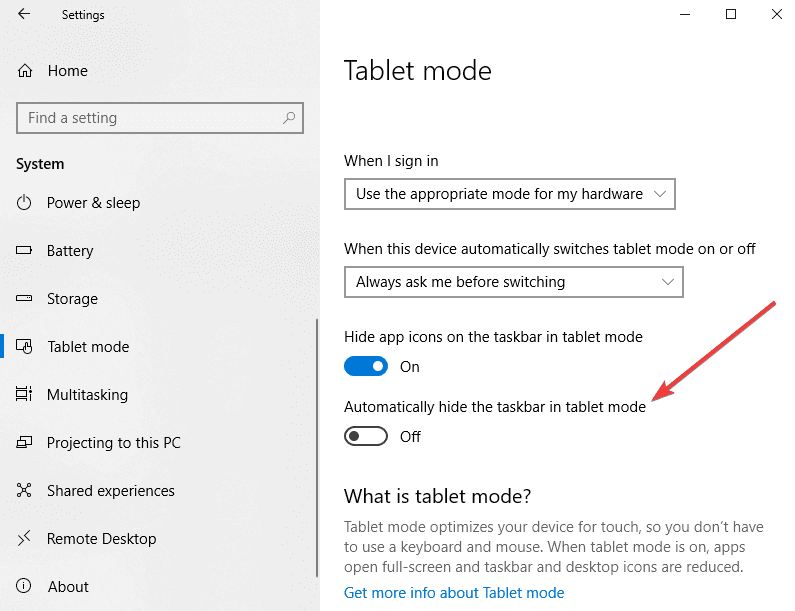
Gdy to zrobisz, system Windows 10 minimalizuje wszystkie problemy z systemem Windows zostaną rozwiązane.
3. Uruchom komputer w trybie awaryjnym z obsługą sieci, a następnie wykonaj skanowanie SFC
Spowoduje to uruchomienie systemu Windows w trybie awaryjnym, w tym sterowników sieciowych i usług potrzebnych do uzyskania dostępu do Internetu lub innych komputerów w tej samej sieci.
- Zrestartuj swój komputer
- Po wyświetleniu ekranu logowania naciśnij i przytrzymaj klawisz SHIFT, a następnie wybierz Zasilanie Uruchom ponownie
- Po ponownym uruchomieniu komputera na Wybierz opcję wybierz opcję Rozwiązywanie problemów

- Kliknij Zaawansowane opcje

- otwarty Ustawienia uruchamiania
- Kliknij Uruchom ponownie

- Po ponownym uruchomieniu zobaczysz listę opcji. wybierz 5 lub F5 dla Trybu awaryjnego z obsługą sieci
Po przejściu w tryb awaryjny z obsługą sieci wykonaj skanowanie SFC. To pozwala przeskanować system komputerowy w poszukiwaniu uszkodzonych plików i naprawić te uszkodzenia w plikach systemowych. Aby to zrobić:
- Kliknij Start i wpisz CMD w pasku wyszukiwania
- Kliknij prawym przyciskiem myszy Wiersz polecenia w wynikach wyszukiwania i wybierz Uruchom jako administrator
- Wpisz sfc / scannow i naciśnij klawisz enter
- Jeśli podczas skanowania nie występują błędy, uruchom ponownie komputer i sprawdź, czy system Windows 10 minimalizuje wszystkie problemy z systemem Windows.
4. Uruchom skaner bezpieczeństwa Microsoft
Jest to bezpłatne narzędzie do pobrania do skanowania na żądanie, które pomaga usuwać złośliwe oprogramowanie i współpracuje z istniejącym oprogramowaniem antywirusowym. Jednak musisz go użyć w ciągu 10 dni po pobraniu, po czym wygaśnie.
Aby ponownie uruchomić skan z najnowszymi definicjami antymalware, pobierz go i zainstaluj ponownie. Jeśli uruchomisz skanowanie antywirusowe bez ponownej instalacji Microsoft Safety Scanner, program zostanie usunięty, a wszelkie zainfekowane pliki i foldery mogą zostać usunięte.
5. Utwórz nowy profil użytkownika
Uszkodzony profil użytkownika może spowodować, że system Windows 10 uniemożliwi dostęp do plików lub folderów, a tym samym zminimalizuje wszystkie okna. Aby rozwiązać ten problem, musisz utworzyć nowe konto użytkownika (lokalne). Oto jak:
- Kliknij Start i wybierz Ustawienia
- Wybierz Konta

- Kliknij Rodzina i inni ludzie

- Kliknij Dodaj kogoś innego do tego komputera

- Wypełnij formularz nazwą użytkownika i hasłem. Twoje nowe konto użytkownika zostanie utworzone.
- Kliknij Zmień typ konta
- Kliknij strzałkę rozwijaną, aby ustawić konto na poziomie użytkownika lokalnego
- Zrestartuj swój komputer
Zaloguj się do nowo utworzonego konta i sprawdź, czy problem zniknie. Jeśli tak, stary profil jest uszkodzony, więc aby go naprawić, wykonaj następujące czynności:
- Użyj nowo utworzonego profilu użytkownika, aby obniżyć swoje zwykłe konto
- Kliknij Zastosować lub Dobrze
- Przywróć stary profil do domyślnego poziomu administratora
- Opłucz i powtórz kilka razy, aby usunąć wszelkie uszkodzenia
- Pozostaw konto włączone jako Administrator
6. Odznacz ustawienie wykrywania usług interaktywnych
- Kliknij prawym przyciskiem Start i wybierz Biegać

- Rodzaj msconfig i naciśnij enter lub kliknij OK
- naciśnij ALT + D razem i naciśnij klawisz Enter, aby skonfigurować system do uruchamiania diagnostycznego
- Uruchom ponownie i sprawdź, czy problem zniknął
- Kliknij ponownie Start prawym przyciskiem myszy i wybierz Biegać
- Z paska menu wybierz Usługi

- Odnaleźć Wykrywanie usług interaktywnych i odznacz jego pole

- Kliknij Zastosuj i OK
- Iść do Menadżer zadań i kliknij Pokaż procesy wszystkich użytkowników
- Poszukaj tego samego Wykrywanie usług interaktywnych i zakończ proces
- Zrestartuj swój komputer
Wyłącz / wyłącz funkcję Aero Shake
Aero Shake to funkcja systemu Windows 10, która może czasami powodować, że system Windows 10 minimalizuje problem z wszystkimi oknami, ale można go wyłączyć w Edytorze rejestru lub edytorze zasad grupy.
7. Wyłącz Aero Shake za pomocą Edytora rejestru
Uwaga: Należy dokładnie wykonać kroki opisane tutaj dla Edytora rejestru, ponieważ wszelkie nieprawidłowe modyfikacje rejestru mogą spowodować poważne uszkodzenie komputera. Przed wprowadzeniem jakichkolwiek zmian wykonaj kopię zapasową rejestru w celu przywrócenia w przypadku problemów.
- Kliknij prawym przyciskiem myszy Początek przycisk
- Kliknij Biegać
- Rodzaj regedit w Biegać pudełko
- Kliknij dobrze lub naciśnij Wchodzić
- Jeśli wymagane jest hasło lub pozwolenie administratora, kliknij tak lub Zezwól
- Znajdź i wybierz ten podklucz rejestru: HKEY_CURRENT_USER \ SOFTWARE \ Microsoft \ Windows \ CurrentVersion \ Explorer \ Advanced

- Utwórz nową wartość w kluczu zaawansowanym, klikając prawym przyciskiem myszy klucz zaawansowany
- Wybierz Nowy> Wartość DWORD (32-bit).
- Nazwij nową wartość DisallowShaking.
- Kliknij dwukrotnie nową wartość DisallowShaking, aby otworzyć okno jej właściwości
- Zmień wartość z 0 na 1 w polu Dane wartości
- Kliknij przycisk OK i zamknij Edytor rejestru. Zmiany powinny zostać natychmiast odzwierciedlone
Uwaga: Jeśli chcesz później cofnąć zmianę, możesz wrócić do Edytora rejestru i albo ustawić wartość DisallowShaking z powrotem na 0, albo całkowicie usunąć wartość
8. Wyłącz środowisko Microsoft Consumer Experience za pomocą Edytora lokalnych zasad grupy
Jeśli używasz systemu Windows 10 Pro lub Enterprise, wyłącz Aero Shake w Edytorze lokalnych zasad grupy.
- Kliknij przycisk Start i na pasku wyszukiwania wpisz gpedit.msc i naciśnij enter
- W Edytor lokalnych zasad grupy, przejdź do lewego panelu i znajdź Konfiguracja użytkownika

- Kliknij i wybierz Szablony administracyjne

- Kliknij Pulpit

- Odnaleźć Wyłącz okno Aero Shake minimalizujące gest myszy i kliknij go dwukrotnie

- W oknie właściwości, które zostanie otwarte, wybierz opcję Włączone i kliknij OK.
- Wyjdź z Edytora lokalnych zasad grupy.
Uwaga: Aby ponownie włączyć Aero Shake, po prostu wykonaj tę samą procedurę i ustaw opcję „Wyłącz okno Aero Shake minimalizujące gest myszy” z powrotem na Wyłączone lub Nieskonfigurowane.
Czy udało Ci się naprawić system Windows 10 minimalizujący wszystkie problemy z systemem Windows za pomocą tych rozwiązań? Daj nam znać w sekcji komentarzy poniżej.