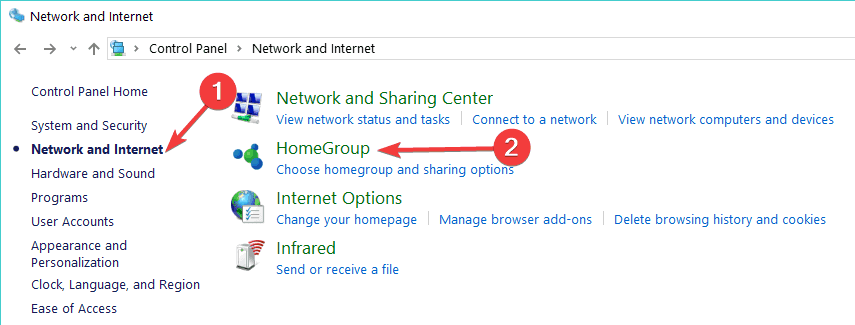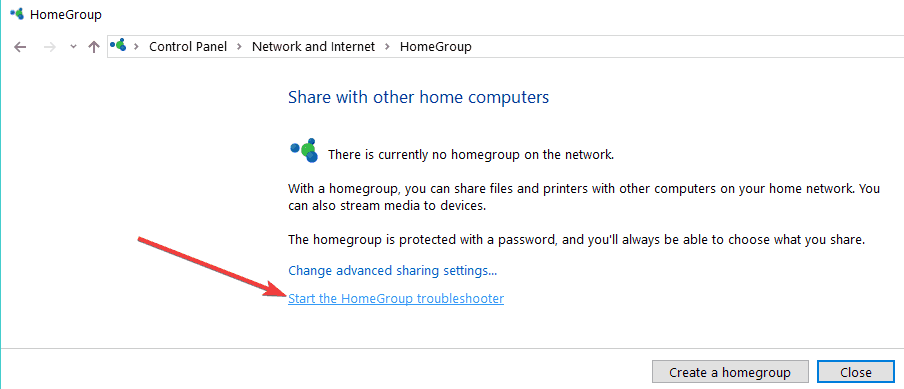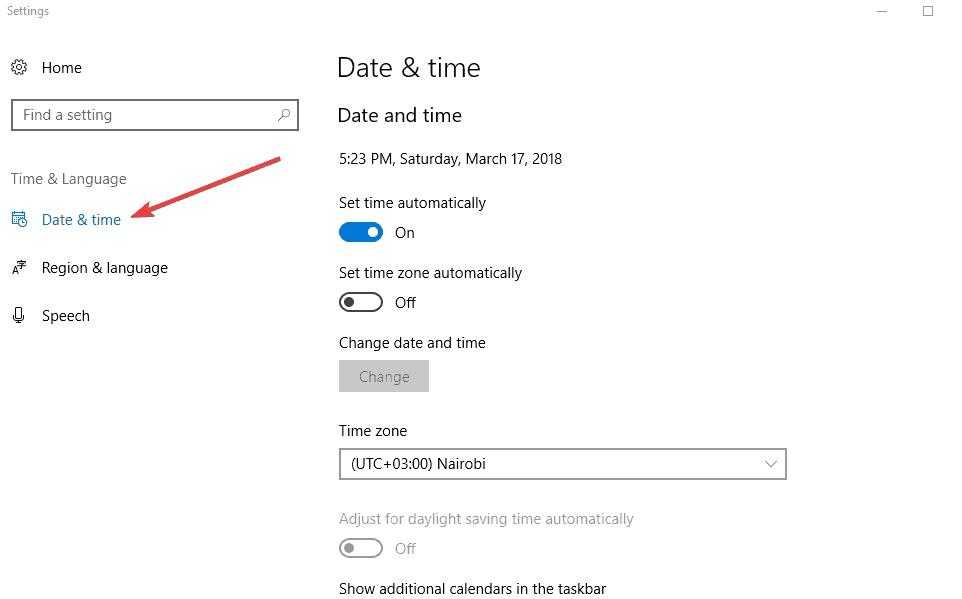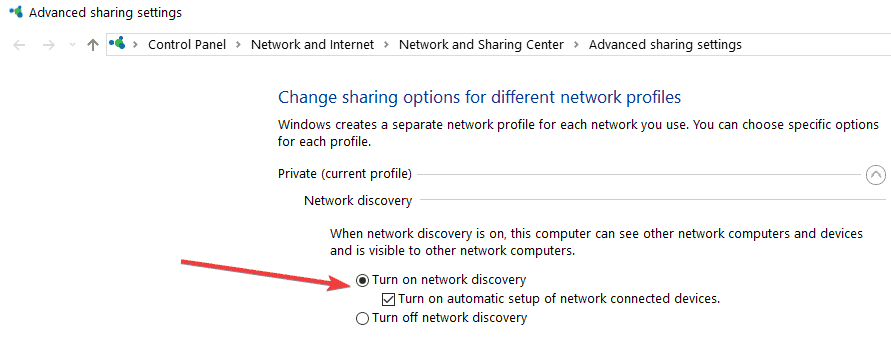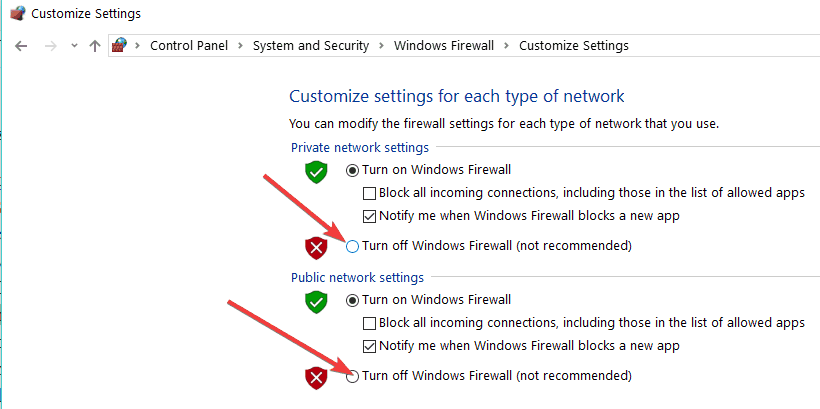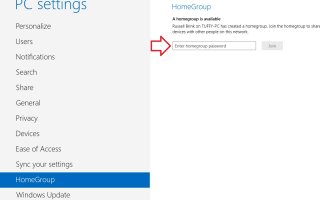Czy dokonałeś uaktualnienia do systemu operacyjnego Windows 10 / Windows 8.1 i masz problemy z połączeniem z pewną grupą domową lub może własną grupą domową? Cóż, mogę powiedzieć, że zanim dotrzesz do końca tego artykułu, Twoja grupa domowa w systemie Windows 10, 8.1 będzie dostępna i możesz podłączyć do niej laptopa w zwykły sposób.
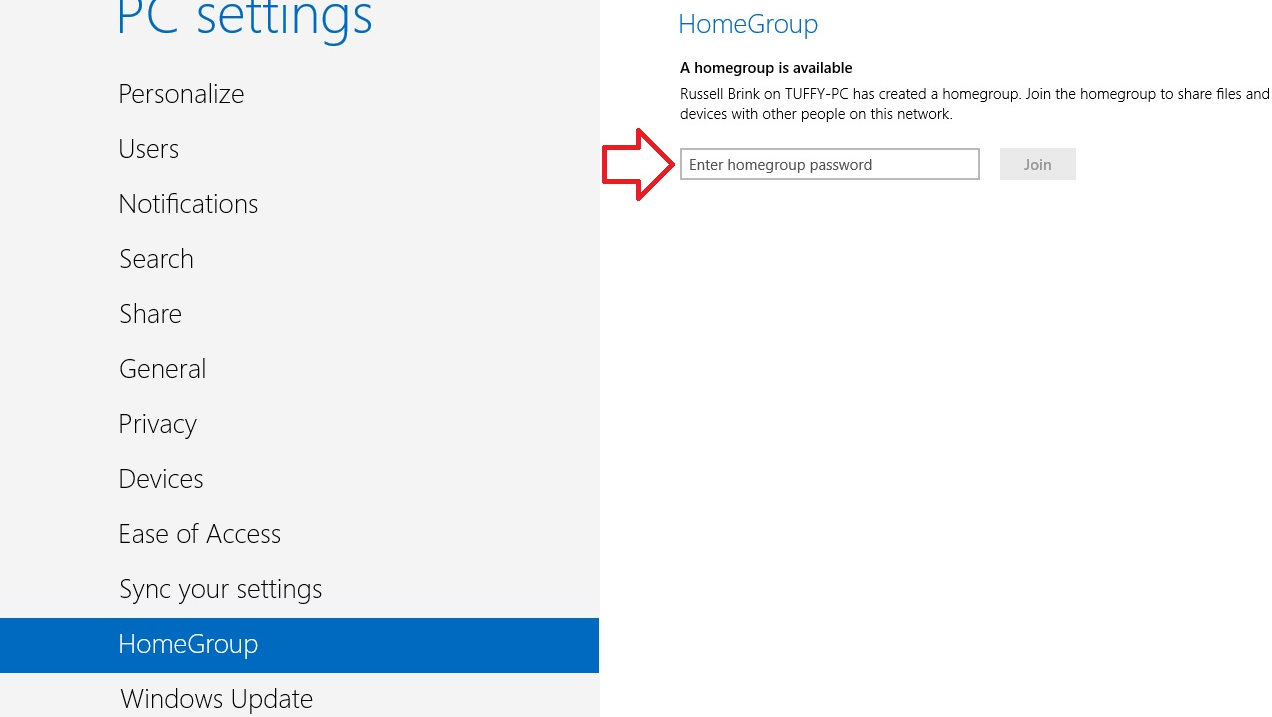
Problemy, które mogą wystąpić podczas próby połączenia z określoną grupą domową w systemie Windows 10, 8.1, mogą być spowodowane Zaporą systemu Windows, programem antywirusowym lub niektórymi błędami rejestru, które mogą wystąpić w systemie Windows 10, 8.1. Po wykonaniu poniższego samouczka w podanej kolejności możesz rozwiązać ten problem w najkrótszym możliwym czasie.
Jak podłączyć komputer do grupy domowej przez Wi-Fi
- Uruchom narzędzie do rozwiązywania problemów z siecią i Internetem
- Dołącz do grupy domowej
- Wyłącz program antywirusowy
- Włącz Znajdź urządzenia i zawartość
- Sprawdź ustawienia daty i godziny
- Sprawdź nazwę swojego komputera, domeny i grupy roboczej
- Włącz wykrywanie sieci
- Opuść grupę domową, a następnie dołącz do niej ponownie
- Wyłącz Zaporę systemu Windows
- Napraw problemy z siecią
1. Uruchom narzędzie do rozwiązywania problemów z siecią i Internetem
- Przesuń kursor myszy w prawą dolną stronę ekranu.
- W menu, które się pojawi, kliknij lewym przyciskiem myszy lub dotknij funkcji wyszukiwania.
- W oknie dialogowym wyszukiwania wpisz: „rozwiązywanie problemów” bez cudzysłowów.
- Po zakończeniu wyszukiwania kliknij lewym przyciskiem myszy lub dotknij ikony „Rozwiązywanie problemów”.
- Kliknij lewym przyciskiem myszy lub dotknij funkcji „Sieć i Internet” dostępnej w menu rozwiązywania problemów.

- W następnym oknie kliknij lewym przyciskiem myszy lub dotknij funkcji „Grupa domowa”.

Uwaga: Jeśli pojawi się monit z okna administratora użytkownika, musisz wpisać administratora i hasło. - Kliknij lewym przyciskiem lub naciśnij przycisk „Dalej”, aby kontynuować.
- Postępuj zgodnie z instrukcjami wyświetlanymi na ekranie, aby zakończyć proces rozwiązywania problemów.
- Uruchom ponownie system operacyjny po zakończeniu.
- Sprawdź ponownie, czy możesz podłączyć laptopa do grupy domowej.
— ZWIĄZANE: Pełna poprawka: nie można skonfigurować grupy domowej w systemie Windows 10, 8.1 i 7
2. Dołącz do grupy domowej
- Przesuń kursor myszy w prawą dolną stronę ekranu.
- W menu, które się pojawi, kliknij lewym przyciskiem myszy lub dotknij funkcji „Ustawienia”.
- W następnym menu kliknij lewym przyciskiem myszy lub naciśnij ikonę sieci.
- Z wyświetlonej listy musisz kliknąć lewym przyciskiem myszy lub wybrać sieć, do której chcesz dołączyć.
- Kliknij lewym przyciskiem lub dotknij przycisku „Połącz”.
- Teraz spróbuj dołączyć do grupy domowej.
3. Wyłącz program antywirusowy
Na czas trwania tego kroku musisz całkowicie wyłączyć oprogramowanie antywirusowe innych firm.
- Po wyłączeniu spróbuj ponownie połączyć się z grupą domową.
- Jeśli działa, oznacza to, że program antywirusowy ma ograniczenia uniemożliwiające dostęp do żądanej grupy domowej.
4. Włącz Znajdź urządzenia i zawartość
- Przesuń kursor myszy w prawą dolną stronę ekranu.
- W menu, które się pojawi, kliknij lewym przyciskiem myszy lub dotknij funkcji „Ustawienia”.
- Teraz kliknij lewym przyciskiem myszy lub dotknij przycisku „Zmień ustawienia komputera”.
- W następnym oknie kliknij lewym przyciskiem myszy lub dotknij opcji „Sieć”.
- Kliknij lewym przyciskiem myszy lub naciśnij przycisk „Połączenia”.
- Z listy wybierz połączenie sieciowe.
- Włącz funkcję „Znajdź urządzenia i zawartość”.
- Uruchom ponownie system operacyjny i spróbuj ponownie uzyskać dostęp do grupy domowej.
— ZWIĄZANE: Problemy z grupą domową po zainstalowaniu aktualizacji Windows 10 Creators Update [Poprawka]
5. Sprawdź ustawienia daty i godziny
- Przesuń kursor myszy w prawą dolną stronę ekranu.
- W menu, które się pojawi, kliknij lewym przyciskiem myszy lub dotknij funkcji wyszukiwania.
- W oknie dialogowym wyszukiwania wpisz: „data i godzina” bez cudzysłowów.
- Po zakończeniu wyszukiwania kliknij lewym przyciskiem myszy lub dotknij opcji Ustawienia.
- Kliknij lewym przyciskiem lub dotknij ikony „Data i godzina”.

- Kliknij lewym przyciskiem lub dotknij funkcji „Zmień datę i godzinę”.
Uwaga: Jeśli pojawi się monit w oknie kontroli konta użytkownika, musisz wpisać konto administratora i hasło. - Upewnij się, że poprawne ustawienia daty i godziny są prawidłowe, a następnie uruchom ponownie system operacyjny.
- Spróbuj ponownie laptopa, aby sprawdzić, czy możesz połączyć się z grupą domową.
6. Sprawdź nazwę komputera, domeny i grupy roboczej
Upewnij się, że Twój laptop ma swoją unikalną nazwę, domenę i ustawienia grupy roboczej, wykonując poniższe czynności.
- Przesuń kursor myszy w prawą dolną stronę ekranu.
- Na liście kliknij lewym przyciskiem myszy lub dotknij funkcji „Szukaj”.
- W oknie dialogowym wyszukiwania wpisz: „System” bez cudzysłowów.
- Po zakończeniu wyszukiwania kliknij lewym przyciskiem myszy lub naciśnij ikonę „System”.
- Sprawdź nazwę swojego komputera w temacie „Nazwa komputera, domena i ustawienia grupy roboczej” i upewnij się, że jest ona przypisana wyłącznie do twojego laptopa.
- Jeśli istnieją inne komputery o tej samej nazwie, musisz zmienić nazwę laptopa na inny.
W systemie Windows 10 możesz szybko sprawdzić i zmodyfikować nazwę komputera, przechodząc do Ustawienia> System> Informacje, jak pokazano na zrzucie ekranu poniżej.
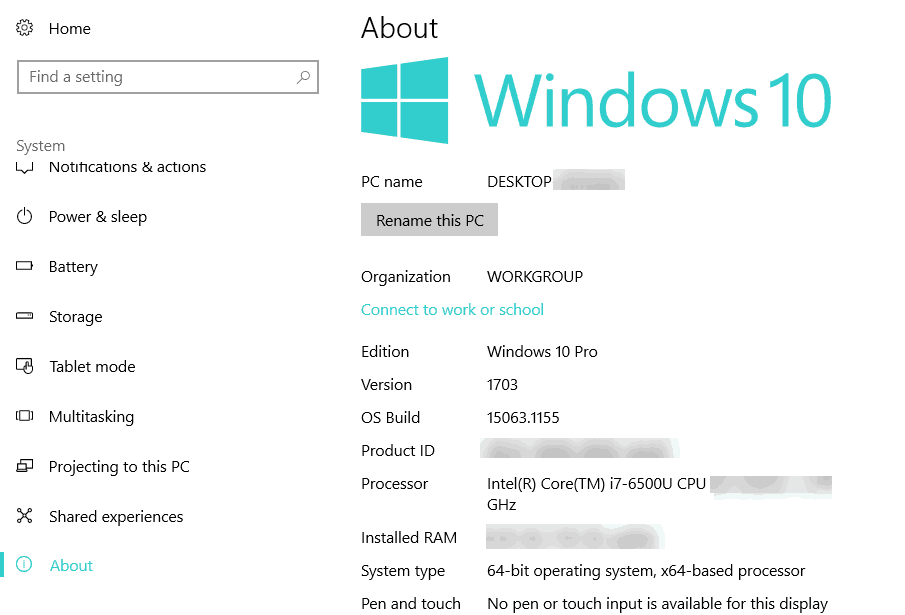
— POWIĄZANE: Jak: usunąć grupę domową w systemie Windows 10
7. Włącz wykrywanie sieci
- Przesuń mysz do dolnej części ekranu.
- Kliknij lewym przyciskiem lub dotknij funkcji „Szukaj”.
- W oknie dialogowym wyszukiwania wpisz: „zaawansowane udostępnianie” bez cudzysłowów.
- Po zakończeniu wyszukiwania kliknij lewym przyciskiem myszy lub dotknij ikony „Zarządzaj zaawansowanymi ustawieniami udostępniania”.
- Obok tematu „Profil sieci prywatnej” musisz kliknąć lewym przyciskiem myszy lub kliknąć strzałkę rozwijaną.
- Kliknij lewym przyciskiem myszy lub dotknij funkcji „Włącz wykrywanie sieci”.

- Kliknij lewym przyciskiem myszy lub naciśnij przycisk „Zapisz zmiany”.
Uwaga: Jeśli pojawi się monit okna kontrolnego konta użytkownika, wpisz swoje konto administratora i hasło. - Po zmianie ustawienia uruchom ponownie system operacyjny Windows 8.1.
8. Opuść grupę domową, a następnie przyłącz się ponownie
- Przesuń kursor myszy w prawą dolną stronę ekranu.
- Kliknij lewym przyciskiem lub dotknij funkcji Ustawienia.
- Kliknij lewym przyciskiem myszy lub naciśnij przycisk „Zmień ustawienia komputera”.
- Kliknij lewym przyciskiem myszy lub dotknij przycisku „Grupa domowa”.
- Kliknij lewym przyciskiem myszy lub naciśnij przycisk „Wyjdź” obok.
- Następnie spróbuj połączyć się ponownie z grupą domową i sprawdź, czy to działa.
— POWIĄZANE: Poprawka: Poproszono o dołączenie do nieistniejącej grupy domowej w systemie Windows 10
9. Wyłącz Zaporę systemu Windows
- Przesuń kursor myszy w prawą dolną stronę ekranu.
- Z wyświetlonej listy kliknij lewym przyciskiem myszy lub dotknij funkcji „Szukaj”.
- W oknie dialogowym wyszukiwania wpisz: „zapora ogniowa” bez cudzysłowów.
- Po zakończeniu wyszukiwania kliknij lewym przyciskiem myszy lub dotknij ikony „Zapora systemu Windows”.
- Kliknij lewym przyciskiem myszy lub wybierz opcję „Włącz lub wyłącz Zaporę systemu Windows”.

Uwaga: Jeśli pojawi się monit kontroli konta użytkownika, wpisz w koncie administratora i hasło. - Teraz w każdej sieci musisz wybrać opcję „Wyłącz Zaporę systemu Windows (niezalecane)”.
- Kliknij lewym przyciskiem lub naciśnij przycisk OK.
- Spróbuj ponownie połączyć się z grupą domową.
10. Napraw problemy z siecią
- Przesuń kursor myszy w prawą dolną stronę ekranu.
- Kliknij lewym przyciskiem lub dotknij prezentowanej funkcji wyszukiwania.
- W oknie dialogowym wyszukiwania wpisz: „Identyfikuj i napraw” bez cudzysłowów.
- Po zakończeniu wyszukiwania kliknij lewym przyciskiem myszy lub dotknij „Identyfikuj i napraw problemy z siecią”
- Postępuj zgodnie z instrukcjami wyświetlanymi na ekranie, aby zakończyć rozwiązywanie problemów.
- Uruchom ponownie system operacyjny.
- Sprawdź ponownie, czy możesz podłączyć laptopa do grupy domowej.
Uwaga: Kroki wymienione powyżej, aby rozwiązać problemy z siecią, dotyczą tylko systemów Windows 8.1. W systemie Windows 10 możesz po prostu przejść do Ustawienia> Aktualizacja Bezpieczeństwo> Rozwiązywanie problemów> wybierz Połączenia internetowe i uruchom narzędzie do rozwiązywania problemów.

I gotowe, mamy nadzieję, że jedna z tych metod pomogła ci rozwiązać problemy z grupą domową występujące w systemie Windows 10, 8.1. Jeśli problem nadal występuje i nadal nie możesz dołączyć do grupy domowej, oto kilka dodatkowych rozwiązań problemów, których możesz użyć:
- Poprawka: nie można połączyć się z Internetem w systemie Windows 10, Windows 8.1 i 8
- Pełna poprawka: Moje połączenie internetowe jest ograniczone w Windows 10
- Poprawka: brak połączenia internetowego po zainstalowaniu aktualizacji systemu Windows
- Poprawka: program antywirusowy blokuje sieć Internet lub Wi-Fi